
iOS9からiCloud Driveがより柔軟に使用できるようになりました。Dropbox感覚で使用できるようになったため、使い勝手が非常に良くなりました。Apple IDを持っていれば、無料で5GBまで使用できるため、有効活用しない点はありません。今回は、iCloud Driveの活用方法として、メールにiCloud Driveに保存されているファイルを添付する方法をご紹介します。
iCloud Driveのファイルを保存、添付する方法
まずは、iCloud Driveにファイルを保存する方法をご紹介します。ここでご紹介する例は一例にすぎませんので、その他のアプリケーションでも同様の方法で保存できます。
iCloud Driveにファイルを保存する方法
たとえば、WebページをPDFファイルとして保存し、後から見直したい場合があるとします。その場合は、該当ページを開いて、「共有」メニューをタップします。
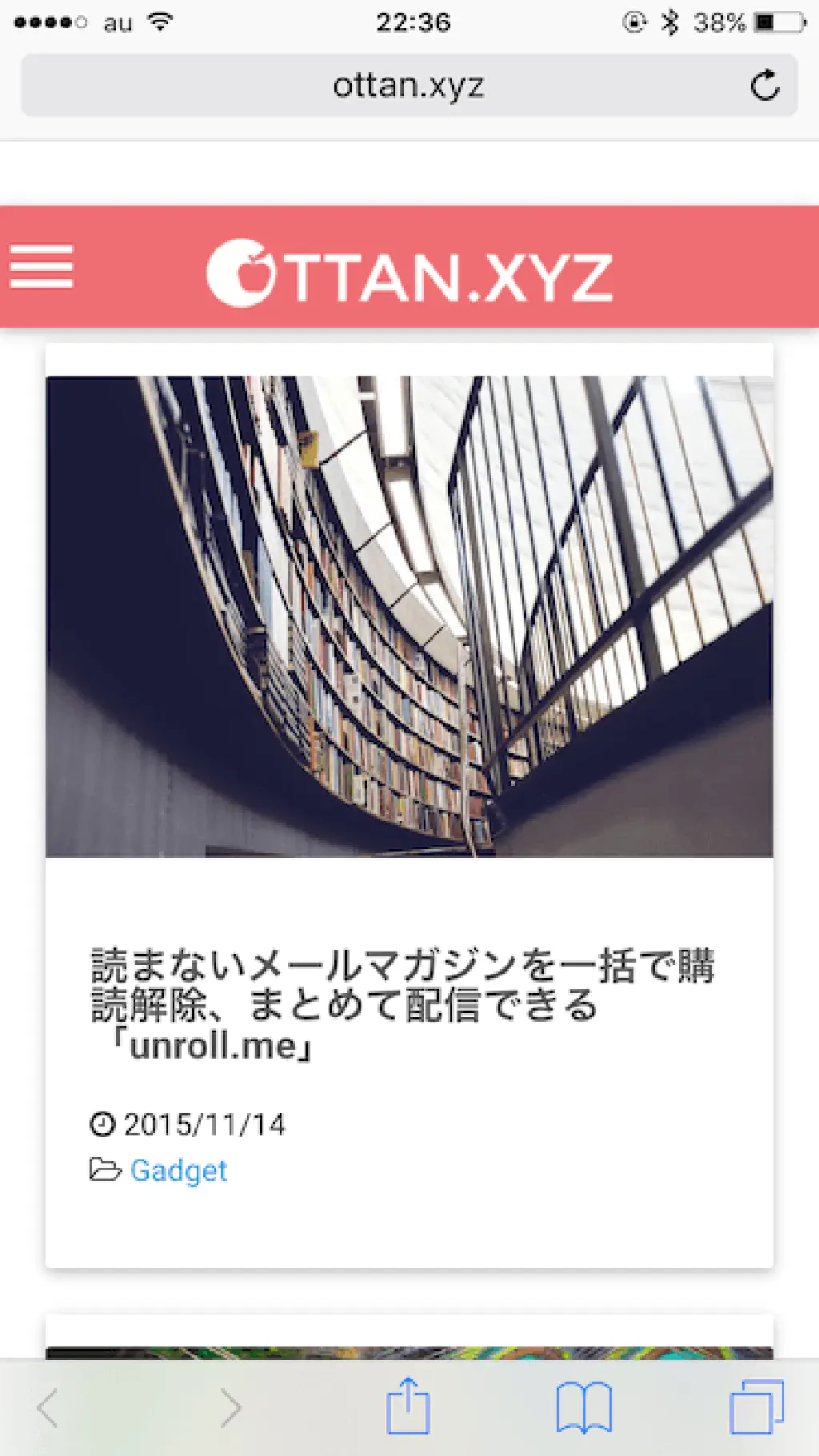
「共有」メニューから「PDFをiBooksに保存」をタップします。これでiBooksにPDF形式で自由自在にWebページを保存することができるため、後から見返したい時に非常に便利です。
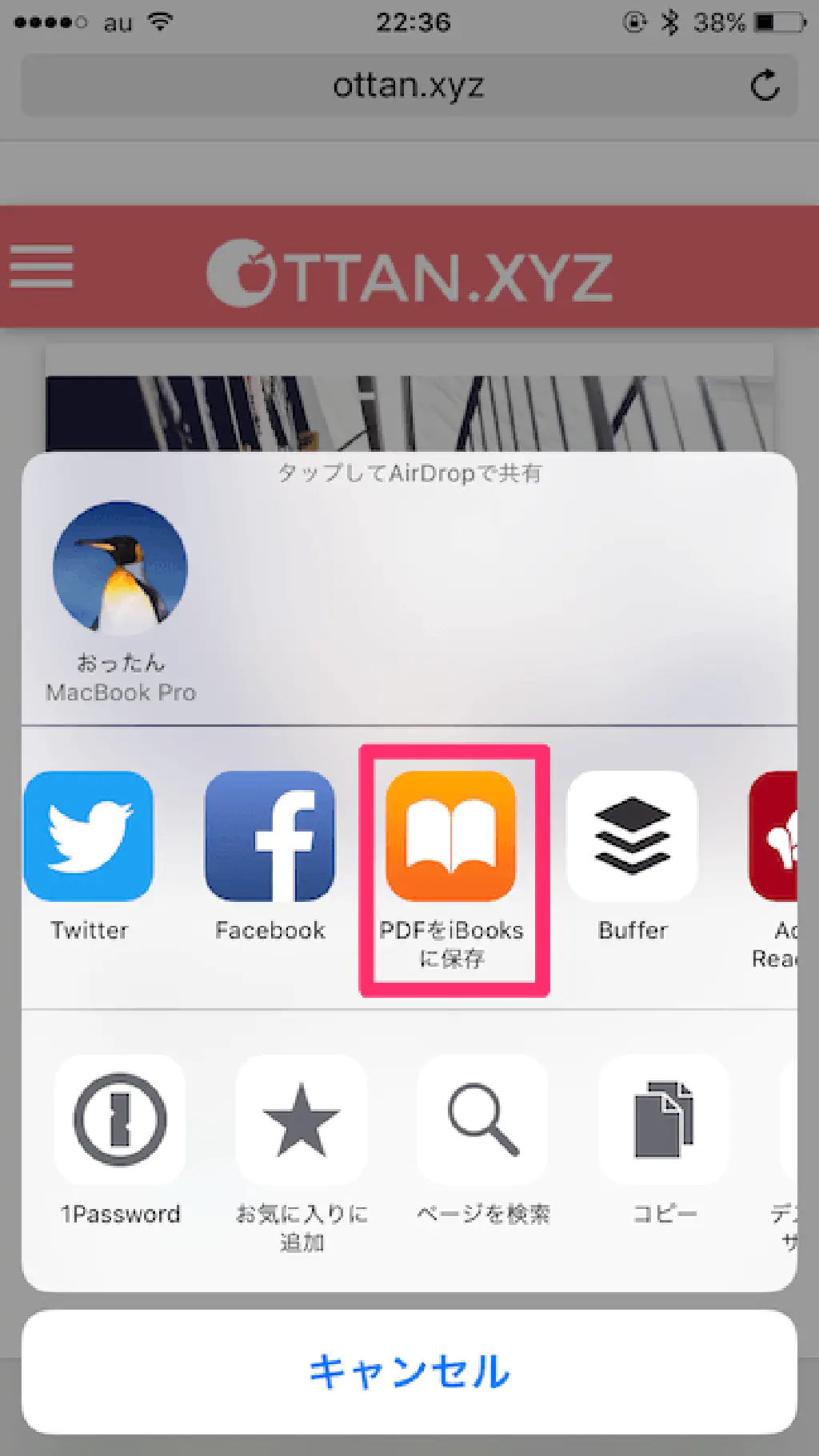
iBooksに保存したファイルを、iCloud Driveに保存します。iBooksを開いて、該当のPDFファイルを開いたら「共有」メニューをタップします。
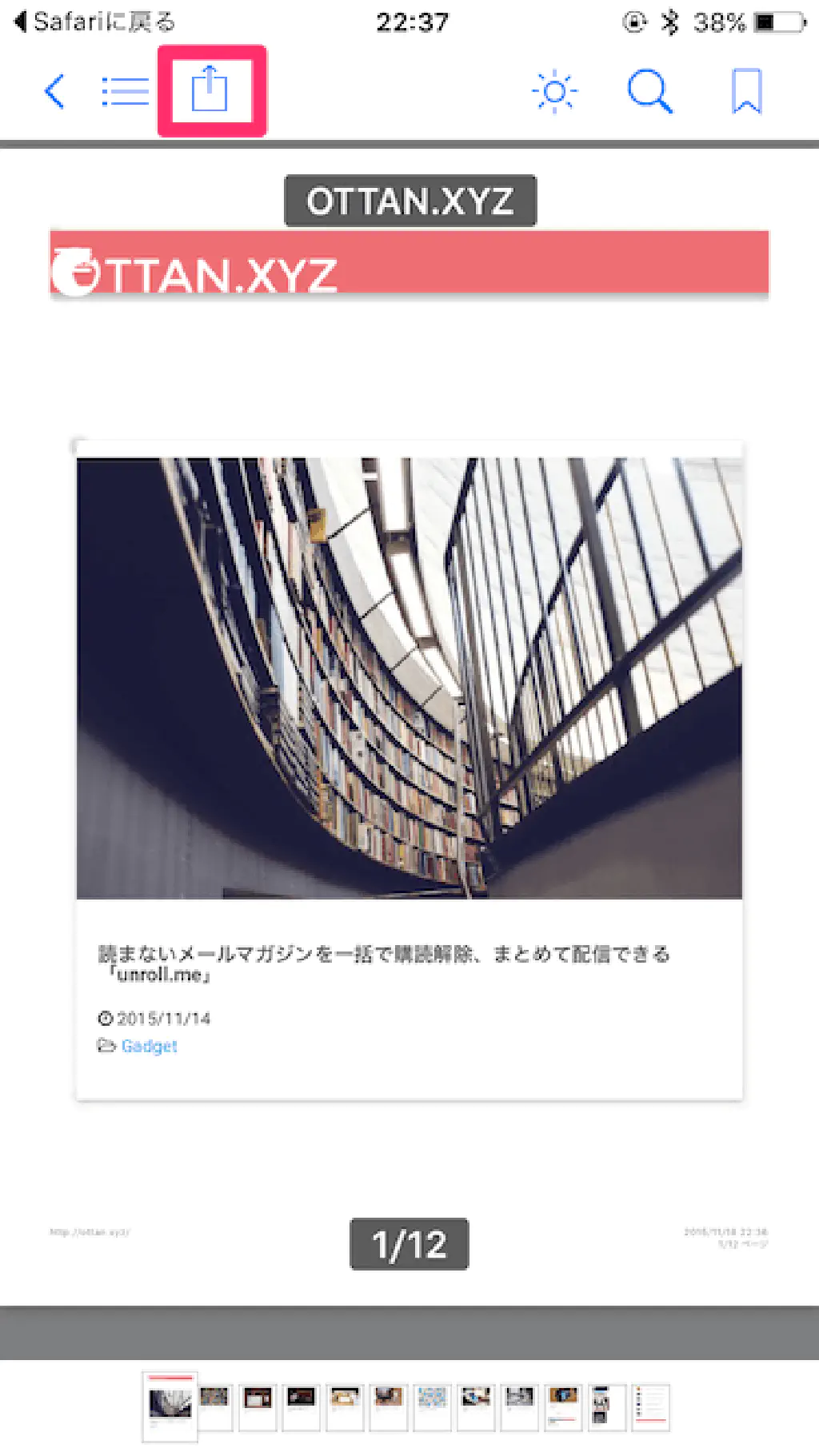
ここではメールの添付ファイルとして、iBooksに保存されたPDFファイルをメールで送付することとします。「メール」をタップしましょう。
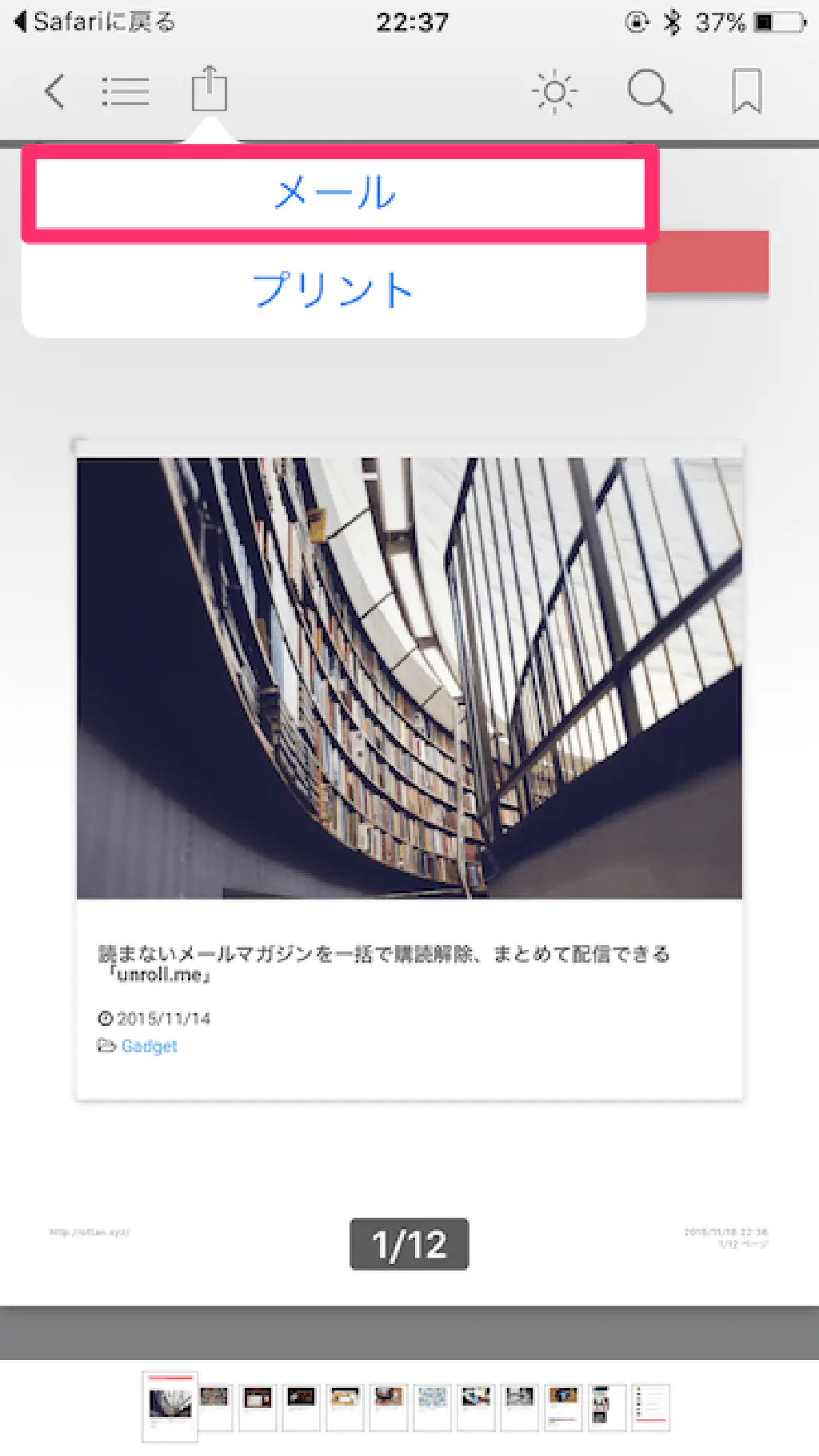
メール作成画面が開きますので、任意のアドレスを入力して、「送信」をタップします。
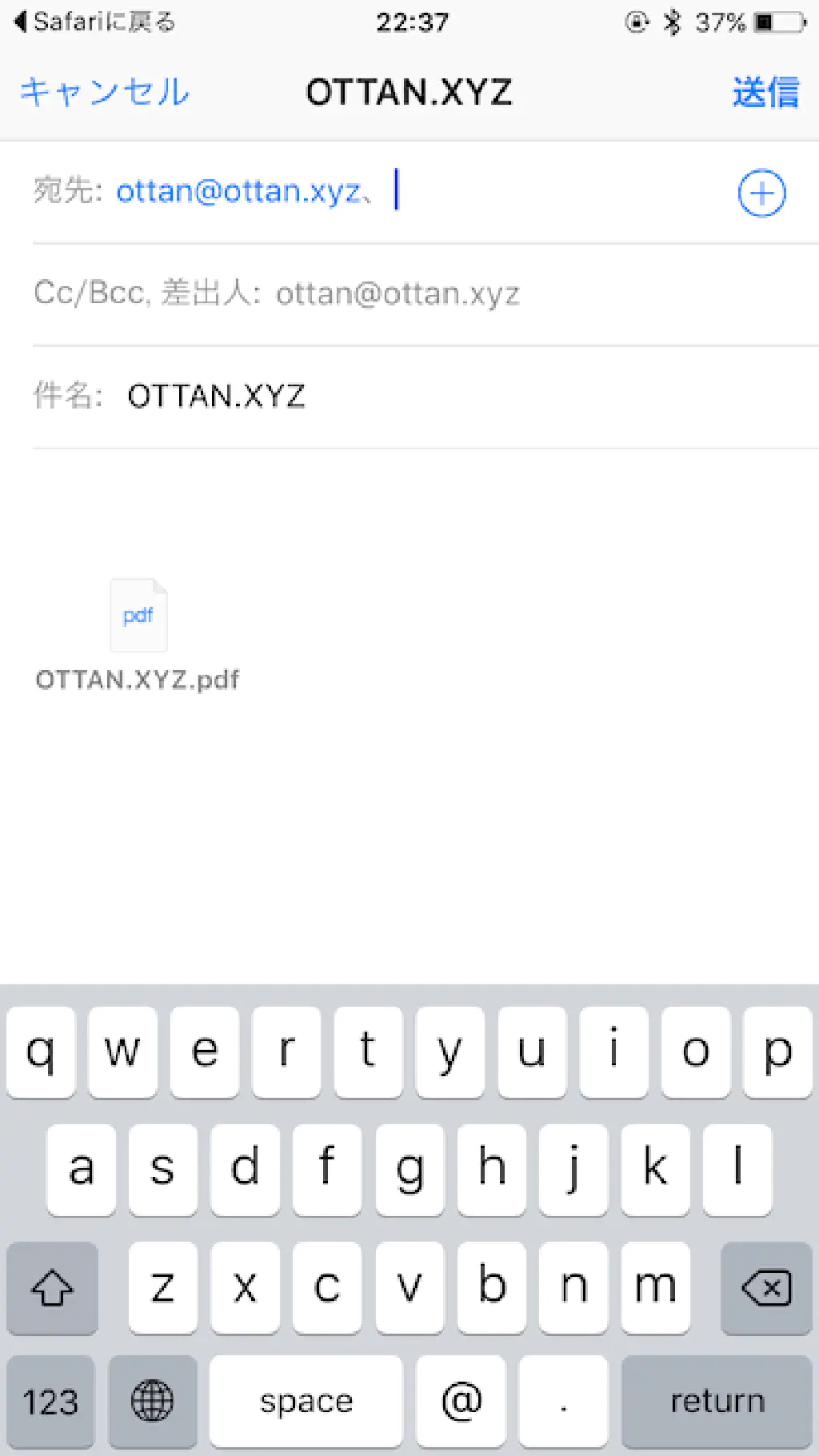
受信した添付ファイルを保存するためには、添付ファイルをタップし、ダウンロードします。
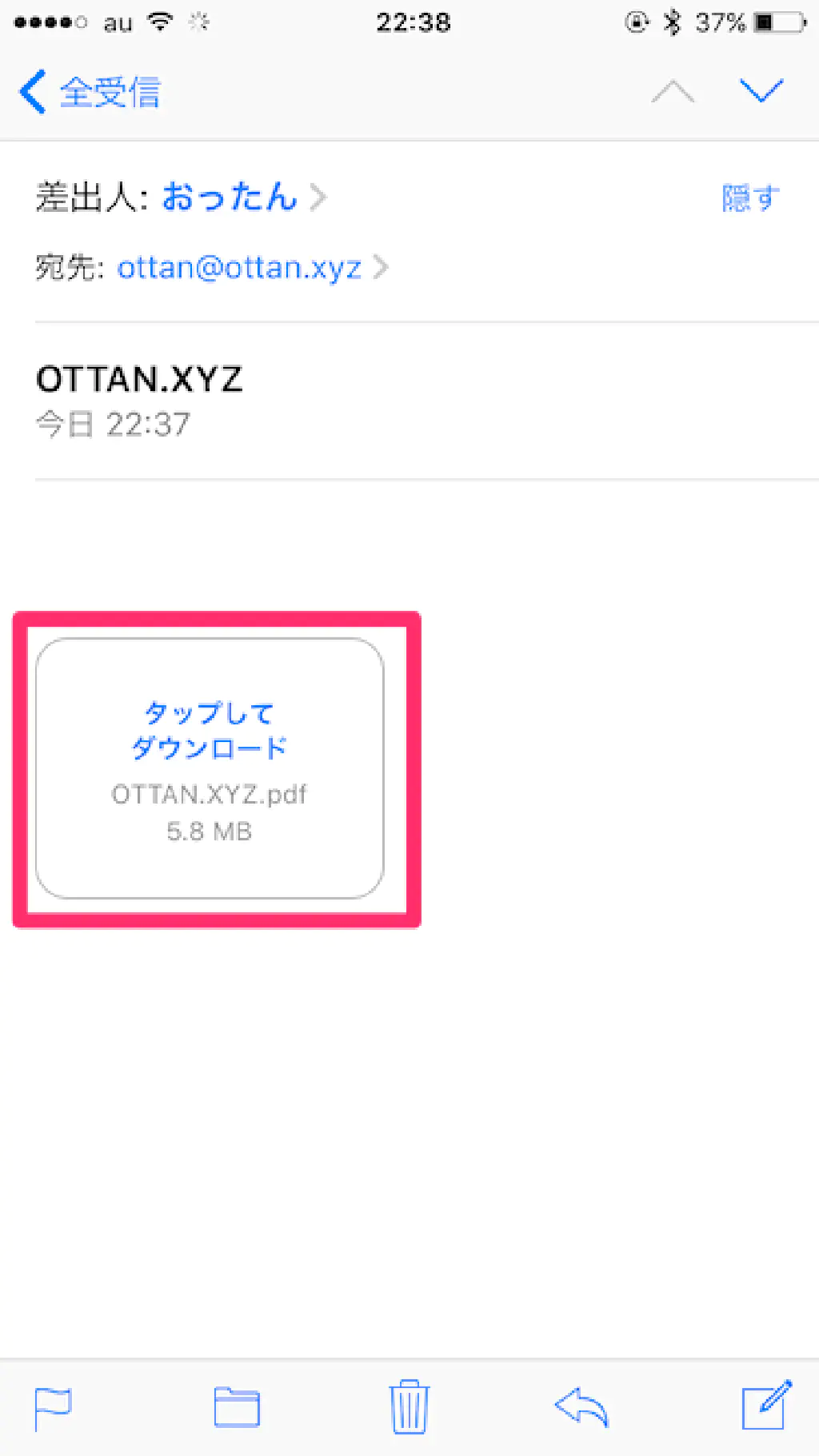
添付ファイルをダウンロードしたら、添付ファイルを長押しします。
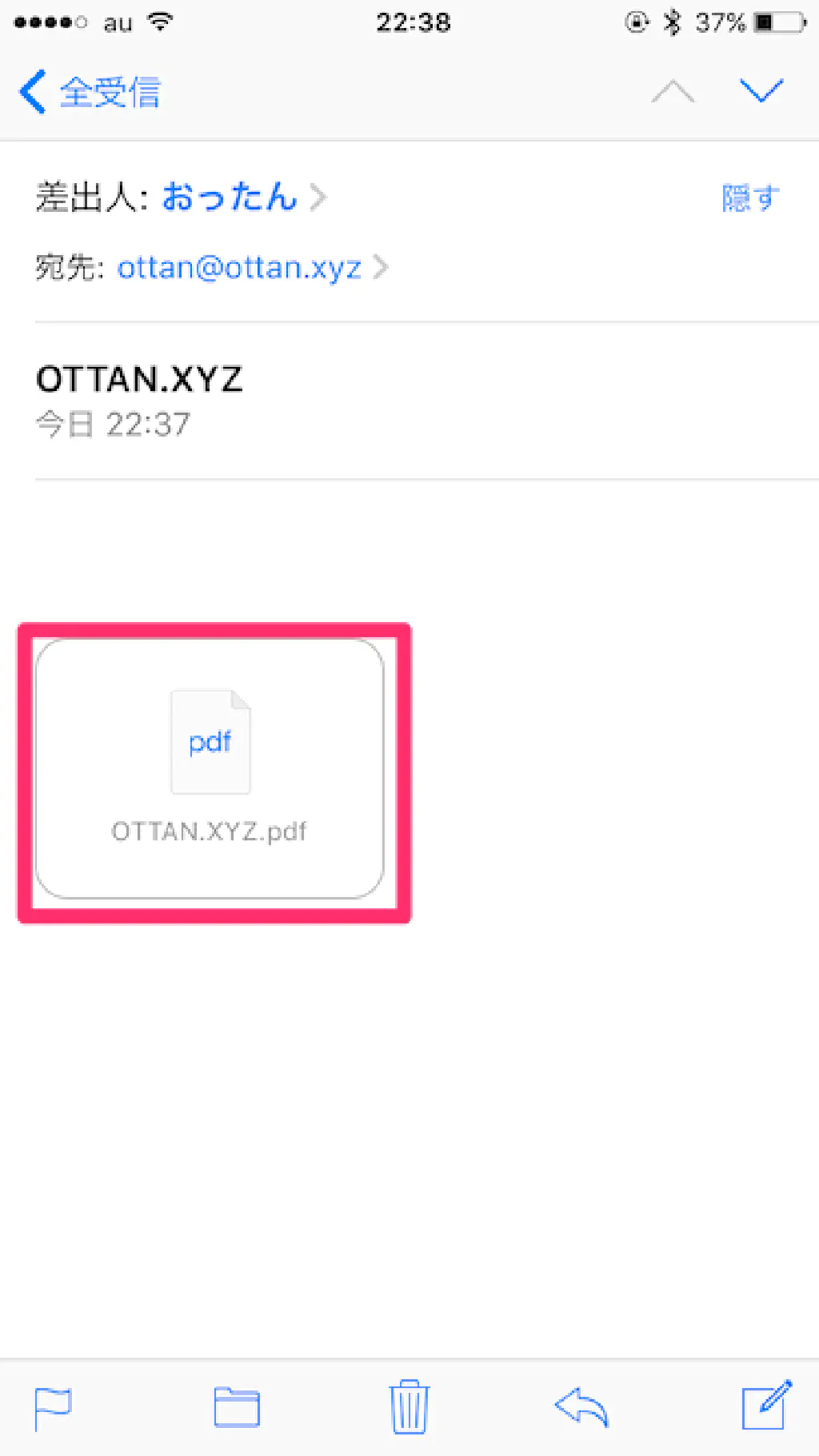
「添付ファイルを保存」を選択すると、iCloud DriveにPDFファイルを保存できます。
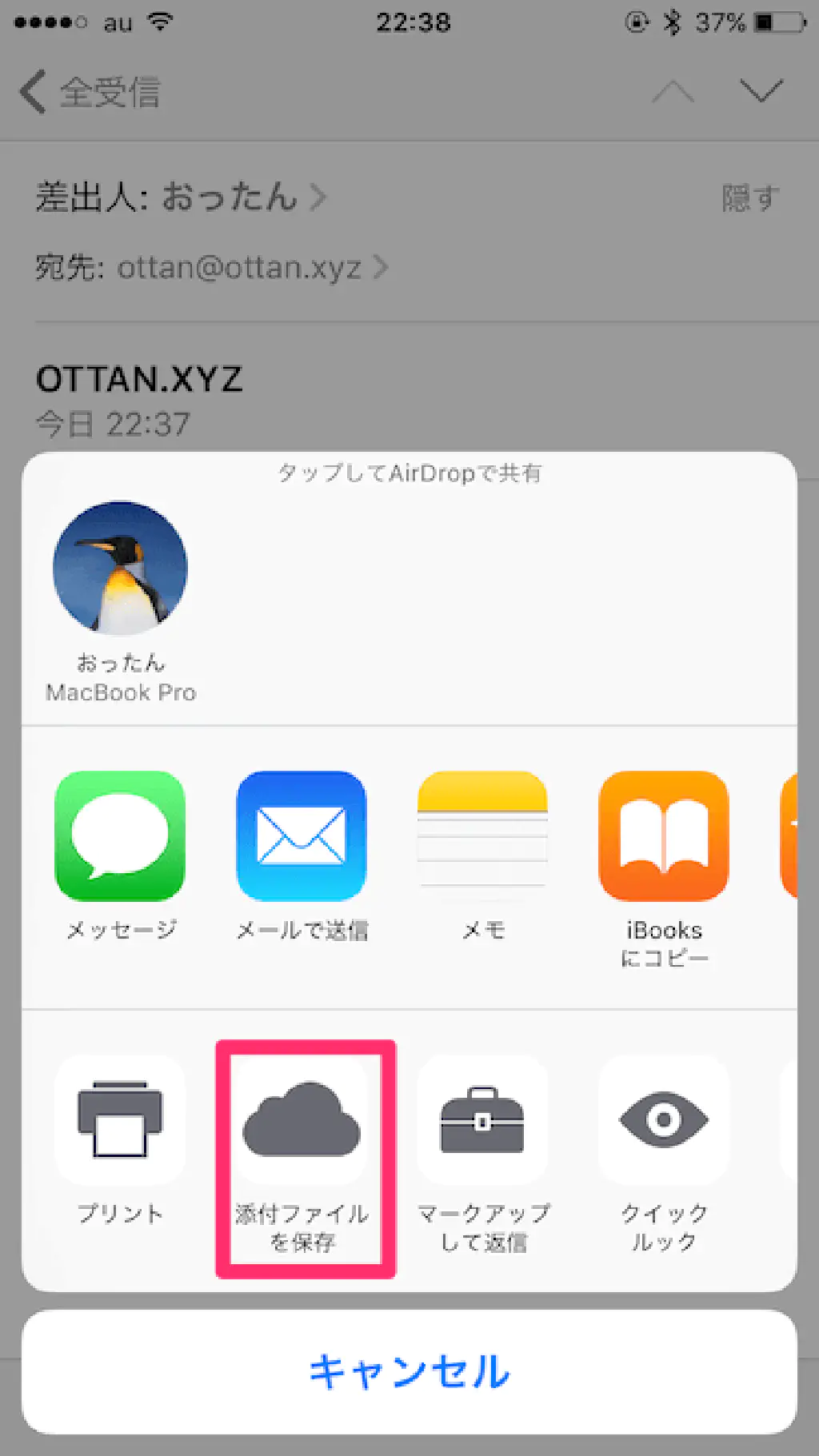
このように任意のファイルをiCloud Drive上に保存できるようになったため、複数のデバイス間での共有はもちろんの事、一時的なファイルの保管場所としても役に立ちます。
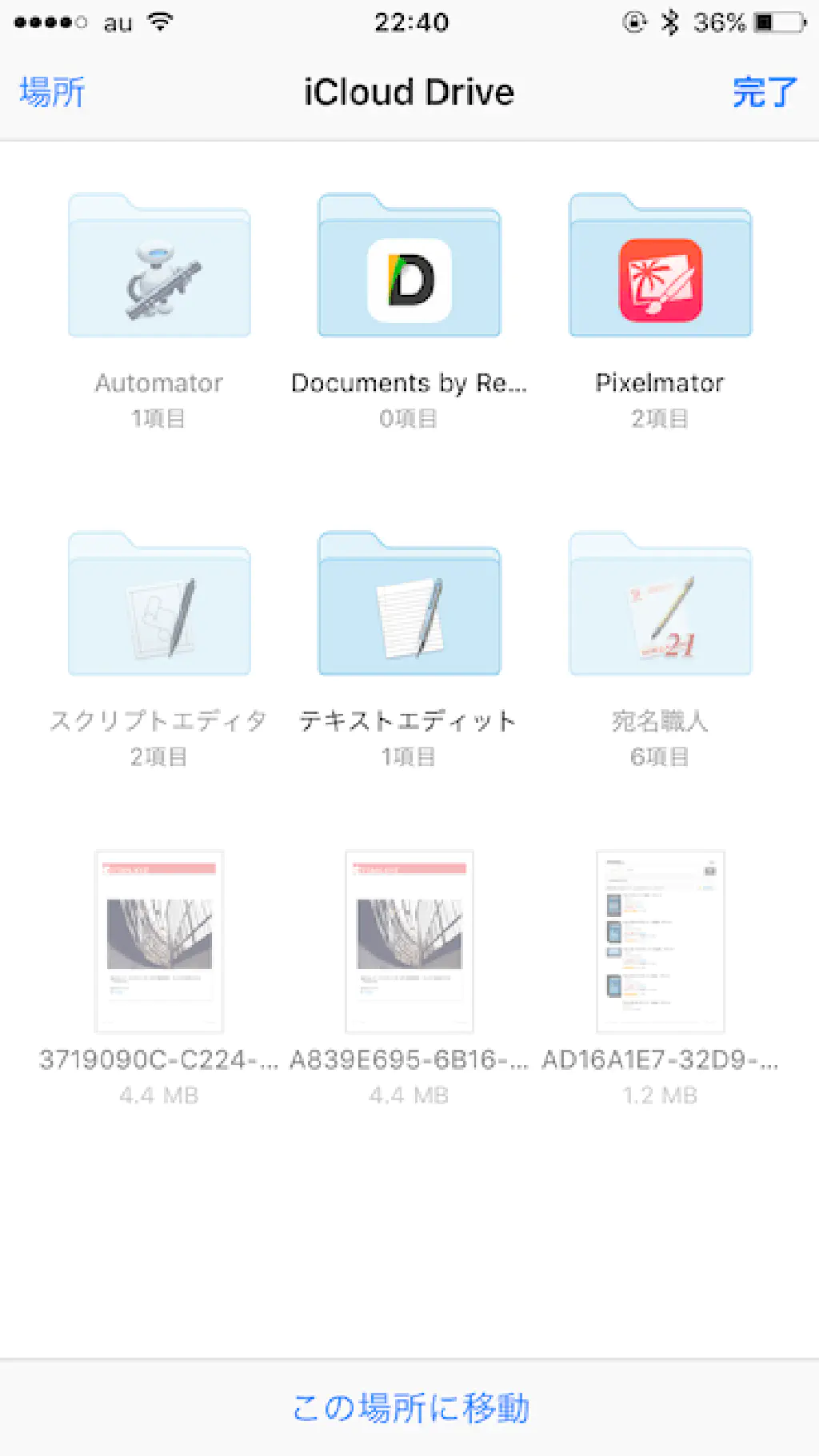
iCloud Driveのファイルをメールに添付する
メールの新規作成画面を表示します。本文を長押ししてメニューを表示します。メニューの三角マークをタップします。
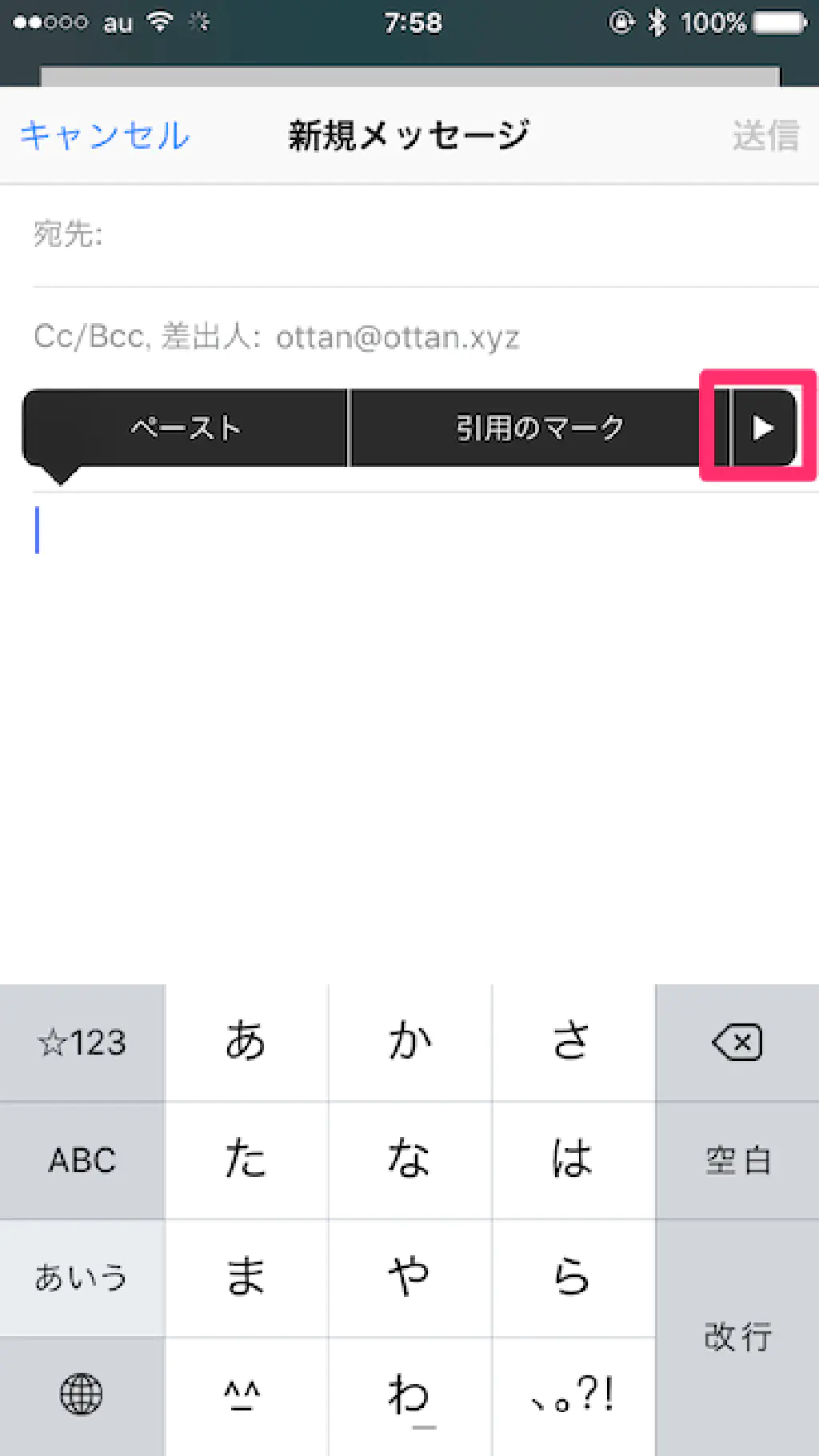
「添付ファイルを追加」をタップします。
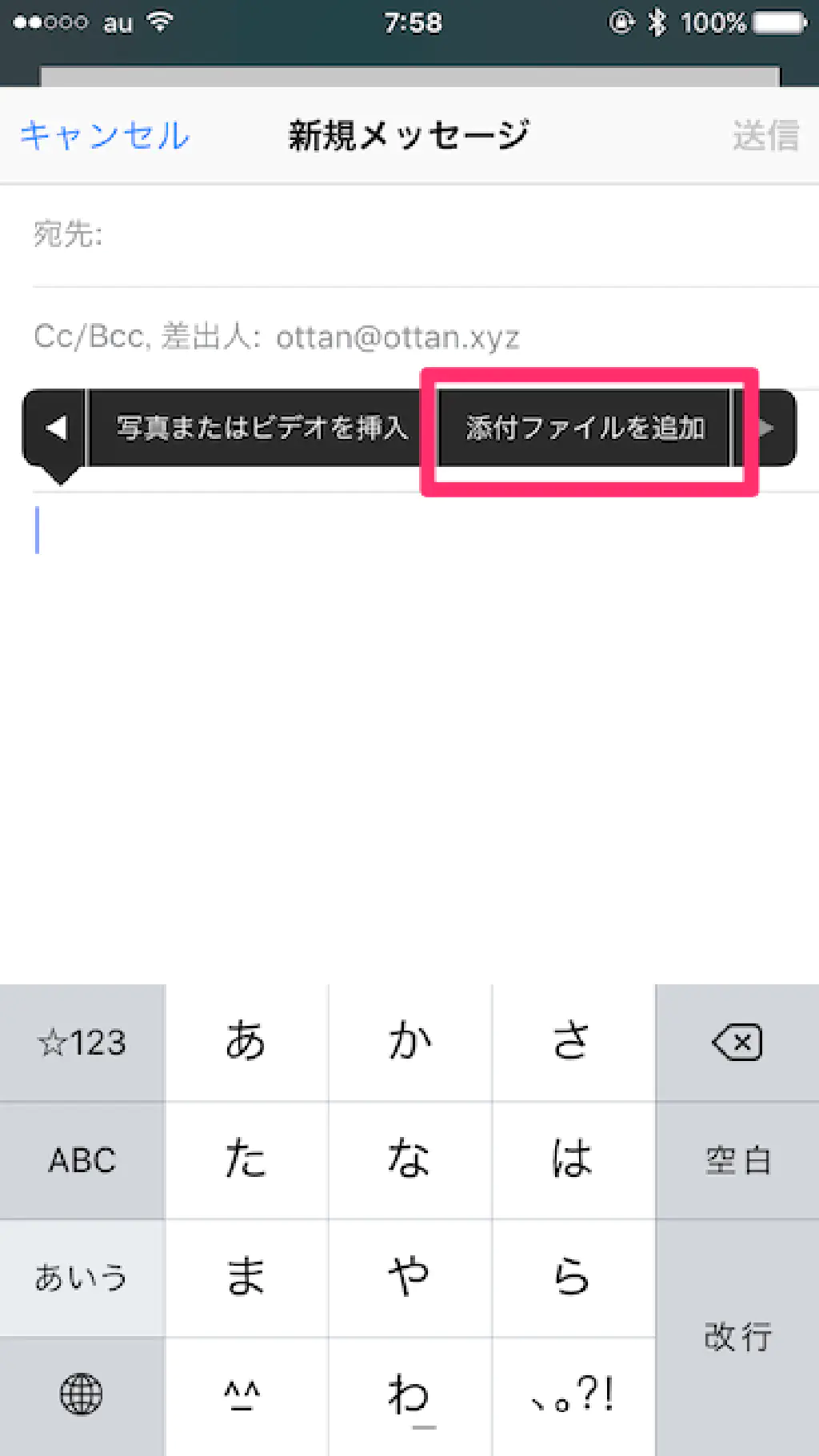
すると、iCloud Driveが開きますので、iCloud Driveから任意のファイルをメールの添付ファイルとして添付できます。
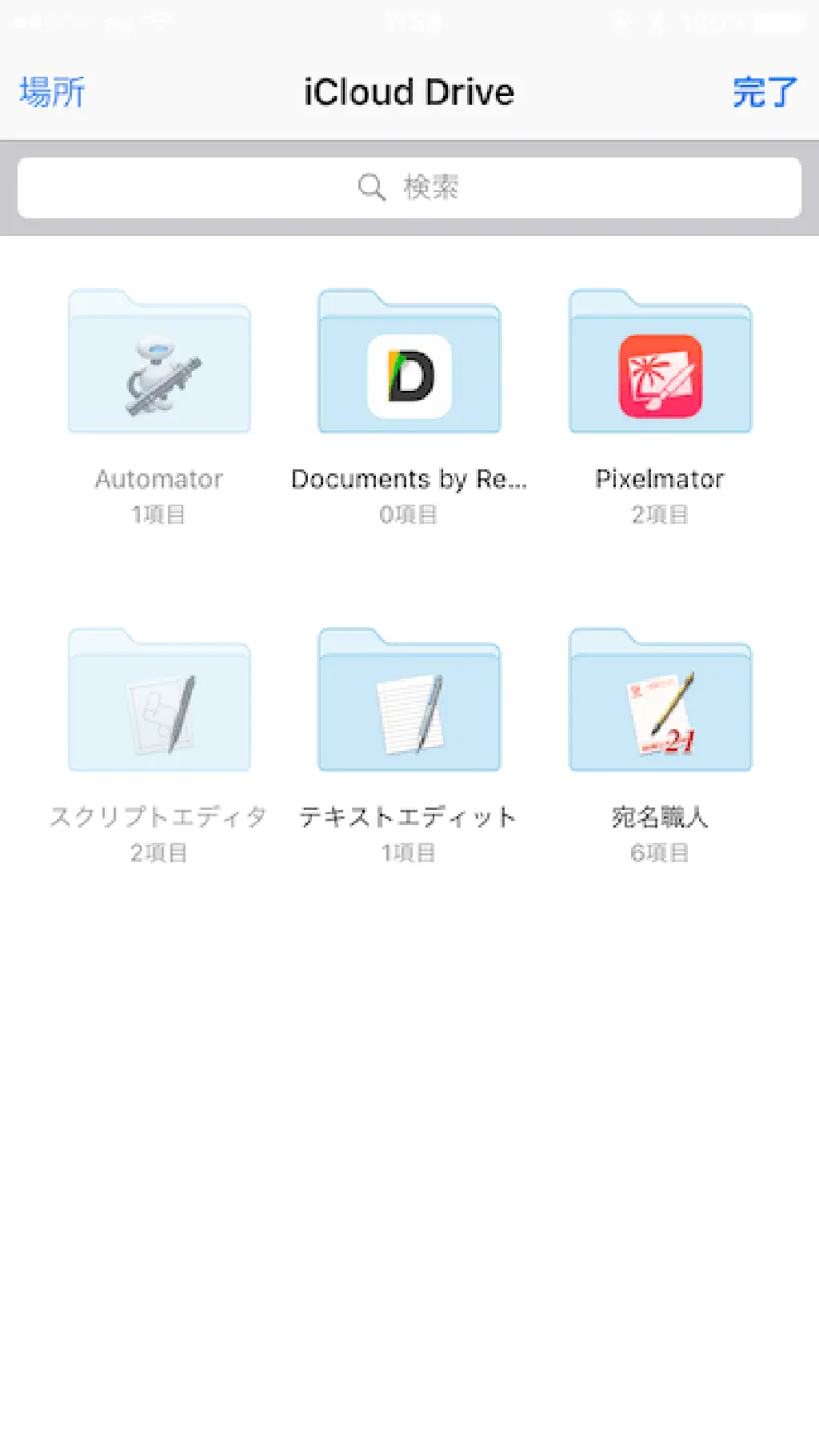
iCloud Driveをホーム画面に表示する方法
iCloud Driveをホーム画面に表示しておくと、いつでもiCloud Driveの内容を参照することができるため便利になります。ぜひ、iCloud Driveをホーム画面に表示しておきましょう。
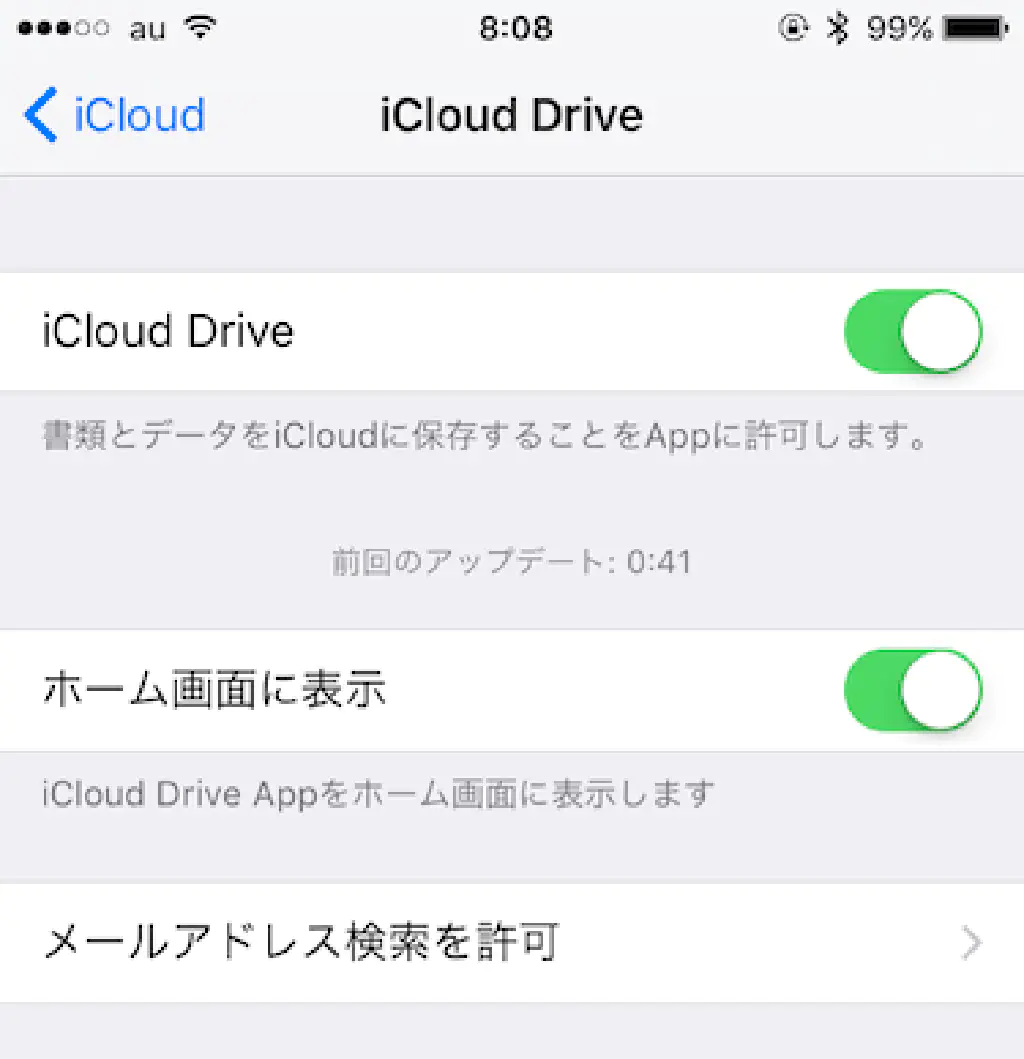
**「設定」→「iCloud」→「iCloud Drive」**を選択し、「ホーム画面に表示」をタップします。
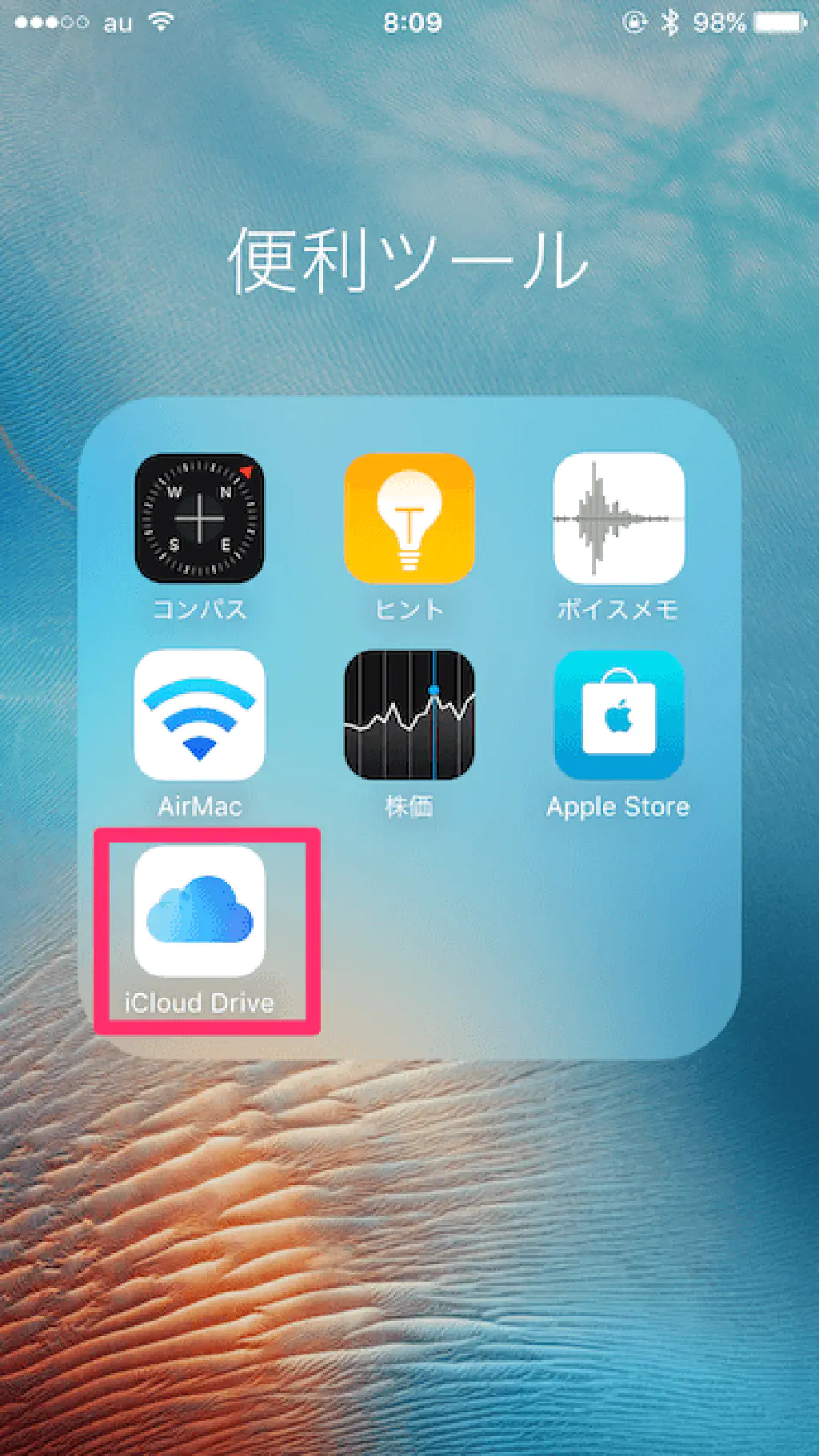
すると、このようにiCloud Driveをホーム画面に追加できます。
まとめ
Dropboxには、まだまだ足元にも及ばない感じがするiCloud Driveですが、確実に使いやすくなってきています。ぜひ、iCloud Driveを有効活用してみてくださいね。