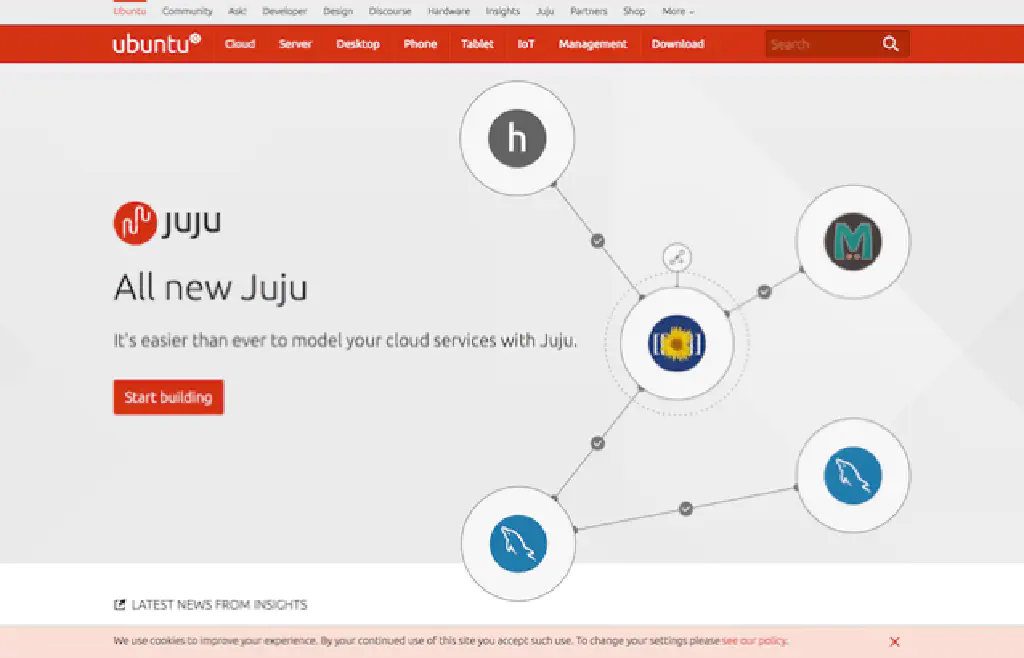
仮想化を使用して Mac 上で Windows を実行: VMware Fusion の無償評価版 | VMware 日本で、VMware Fusion 8 の無償評価版を手に入れたので、早速仮想マシンに Ubuntu をインストールしてみました。VMware Fusion に関する記事については、VMware Fusion 8 に Windows 7 をインストールする(ISO ファイル編)も参考にしてください。
VMware Fusion 8 に Ubuntu をインストールする
今回は、あらかじめ Ubuntu の ISO ファイルが準備されている前提で話を進めていきます。ISO ファイルのダウンロードについては、VirtualBox に Ubuntu 14.04.2 LTS をインストールする方法を参考にしてください。
VMware Fusion 8 に Ubuntu 14.04.3 LTS をインストールする
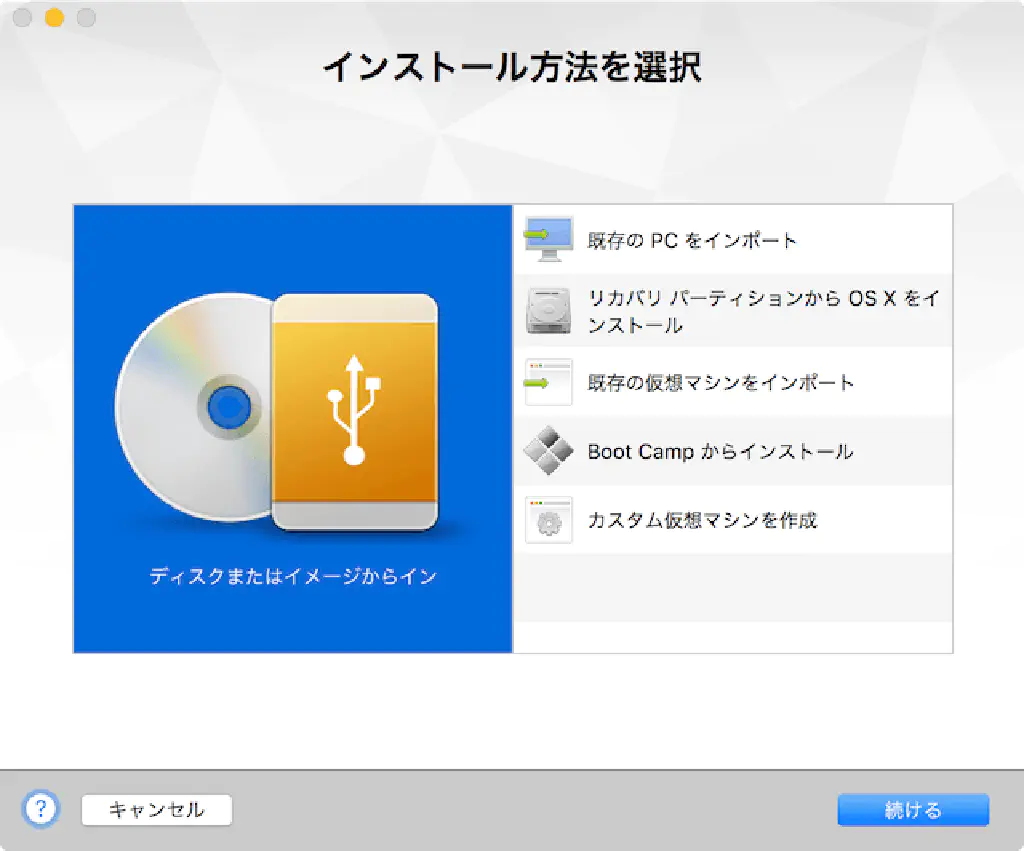
まず、VirtualBox に Ubuntu 14.04.2 LTS をインストールする方法を参考に、Ubuntu の ISO ファイルをダウンロードします。ダウンロードが完了したら、仮想マシンを作成します。VMware Fusion で ⌘+N で新規仮想マシンを作成します。「ディスクまたはイメージ」を選択して、「続ける」をクリックします。
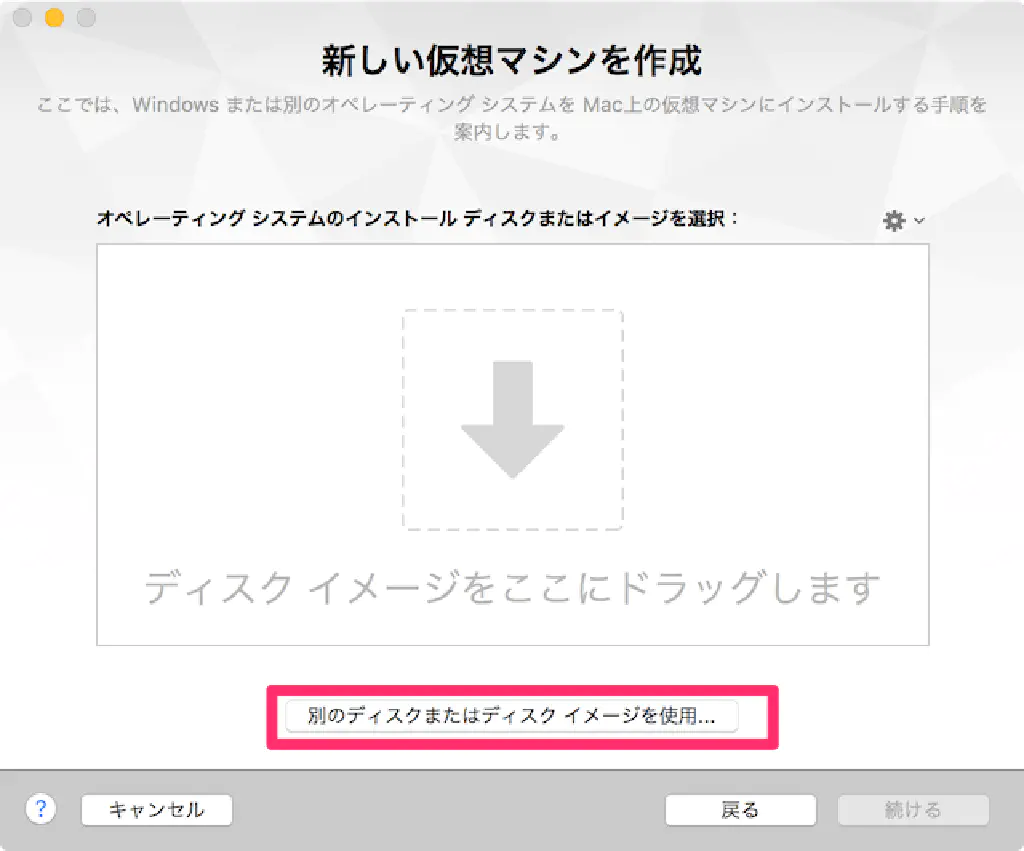
「別のディスクまたはディスクイメージを使用…」をクリックします。
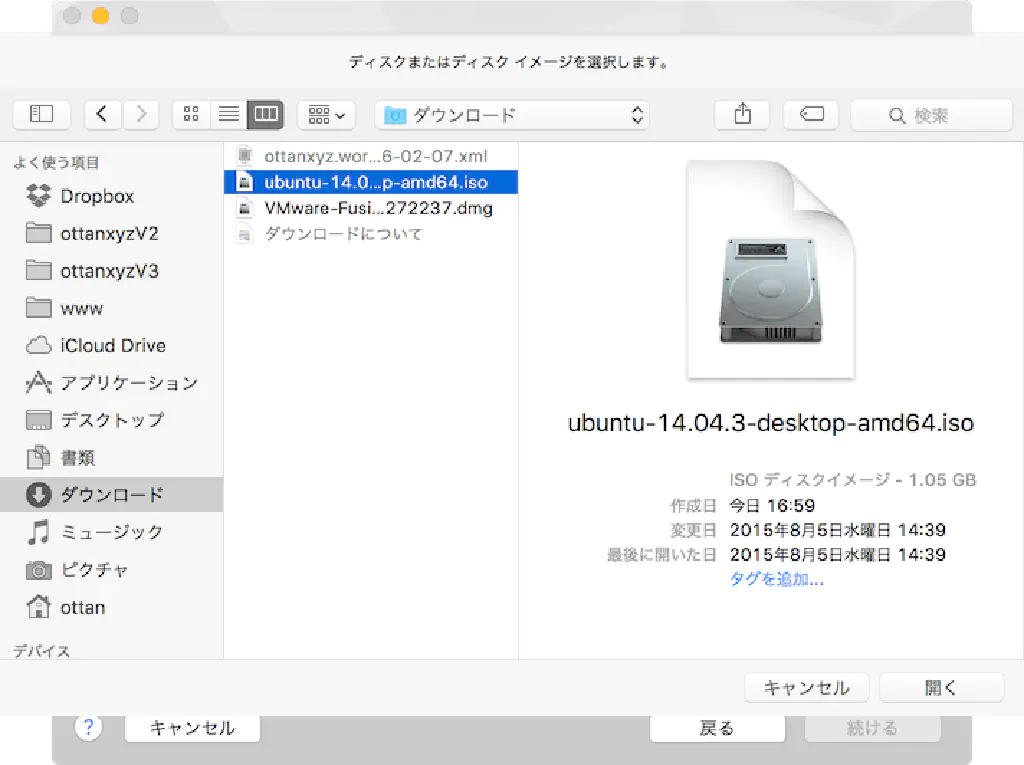
あらかじめダウンロードした ISO ファイルを選択して「開く」をクリックします。
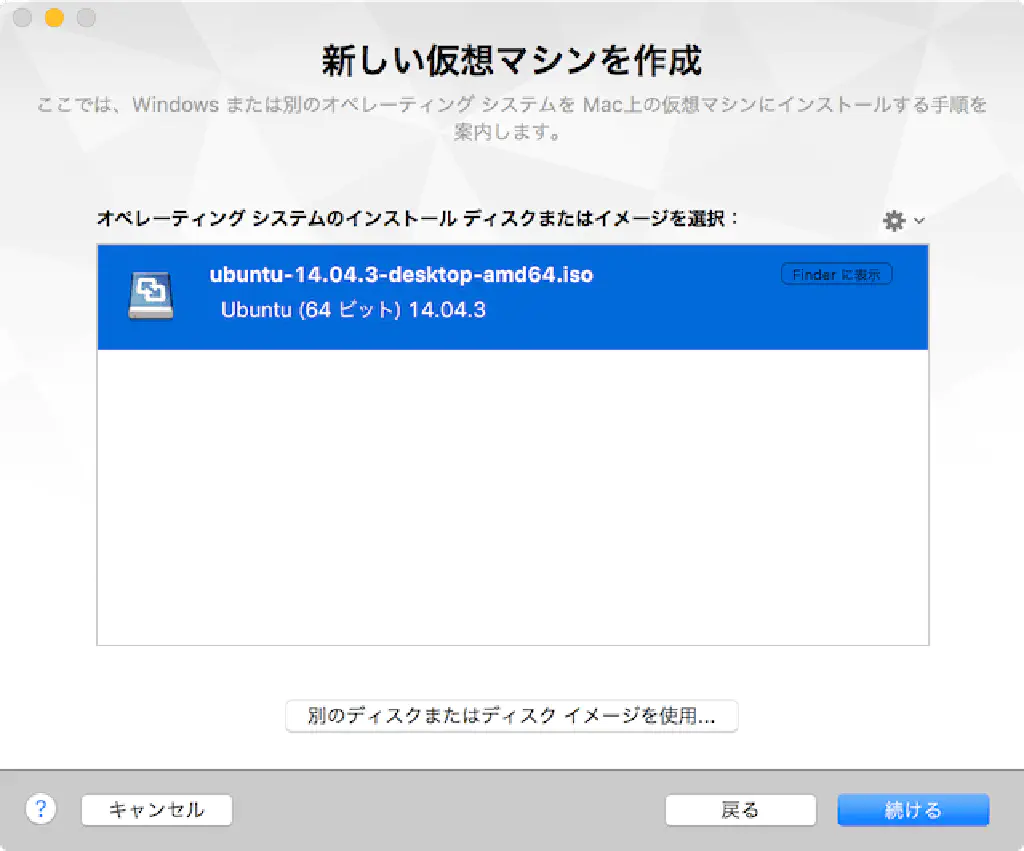
ISO ファイルを選択した状態で、「続ける」をクリックします。
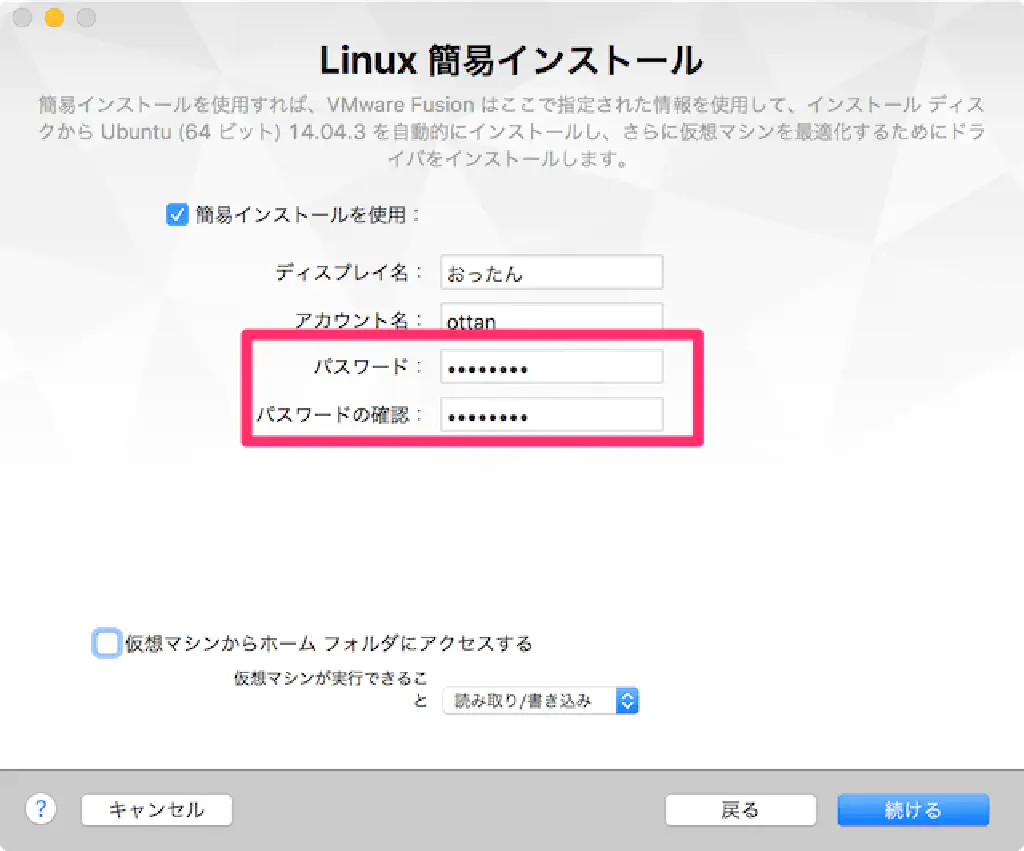
「Linux 簡単インストール」画面が表示されますので、ディスプレイ名、アカウント名、パスワードを入力し、「続ける」をクリックします。
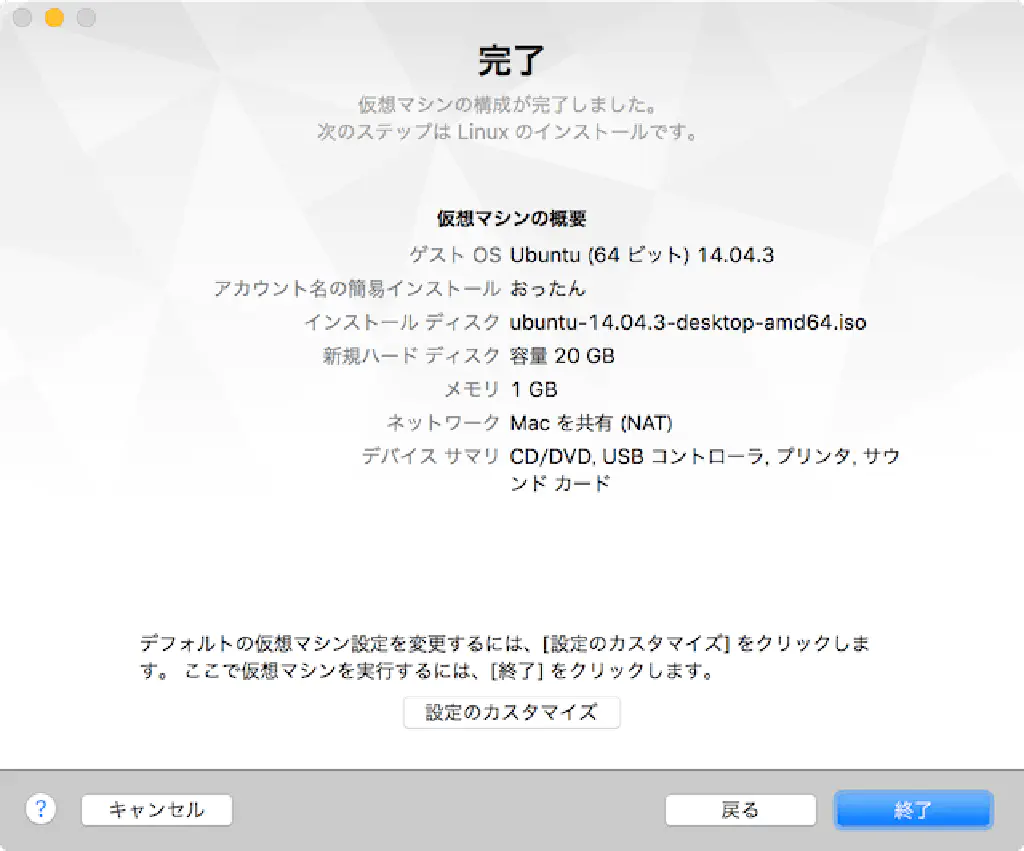
「終了」をクリックします。
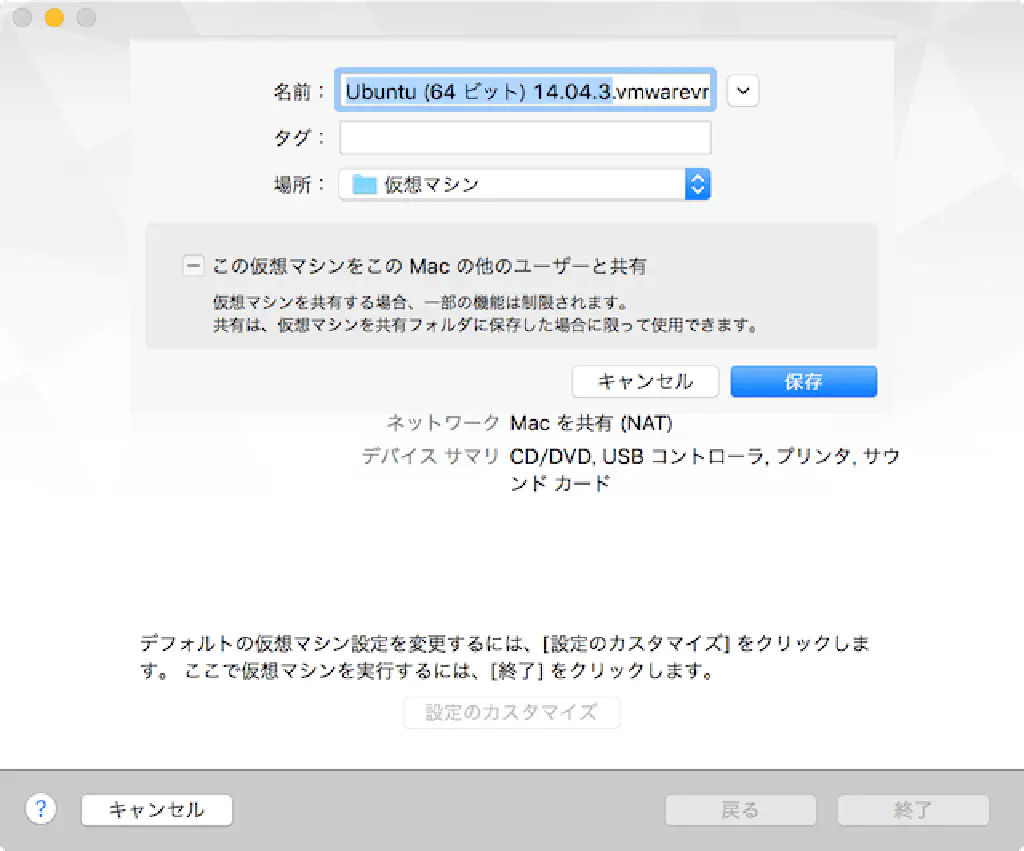
仮想マシンを保存するフォルダーを選択する画面が出てくるため、任意のフォルダー、名称を付与して「保存」をクリックします。デフォルトでは、「~/Documents/仮想マシン/仮想マシン名.vmwarevm」となっています。「終了」をクリックします。
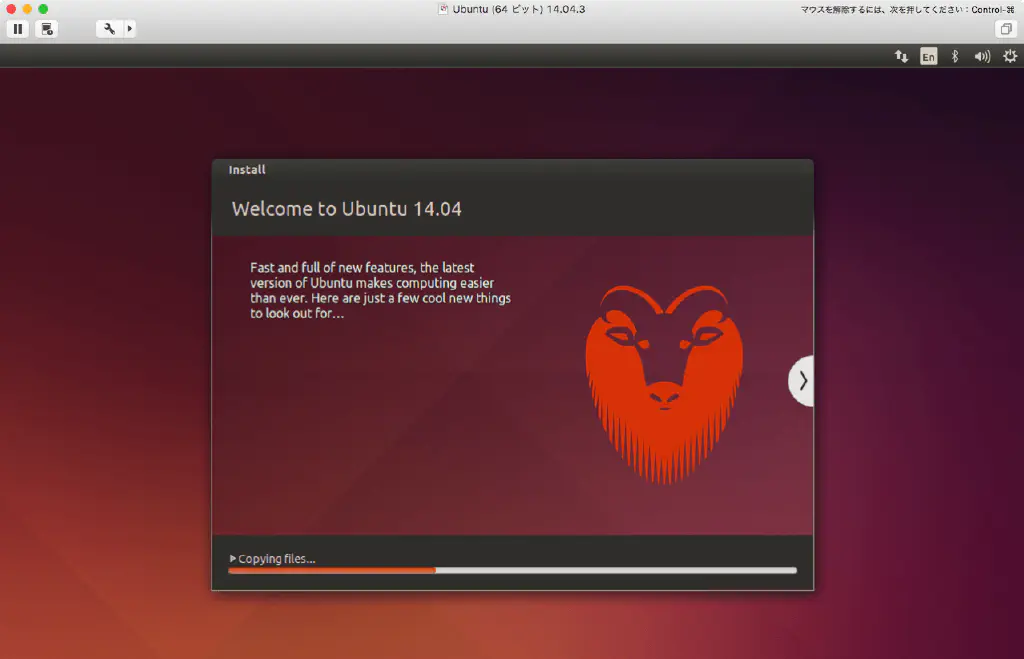
あとは放っておけば自然に Ubuntu のインストールが始まります。
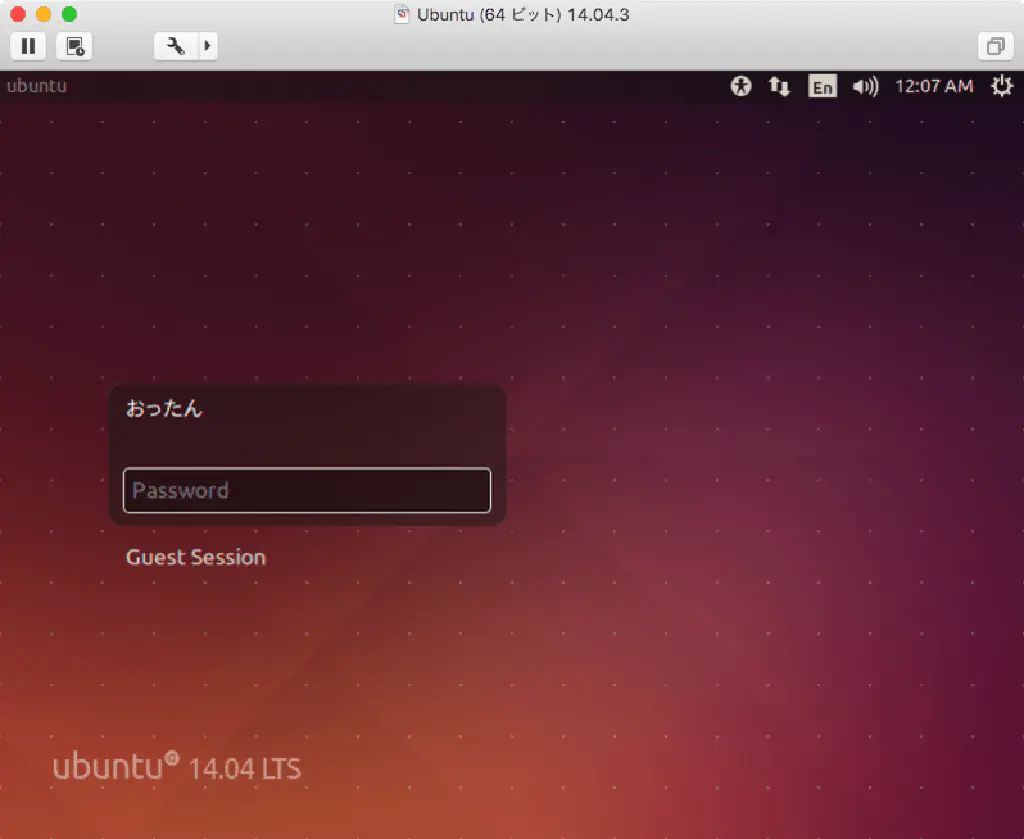
Ubuntu のインストールが完了すると、自動的に仮想マシンが再起動し、ログイン画面が表示されます。「Linux 簡単インストール」で設定したパスワードを入力してログインします。
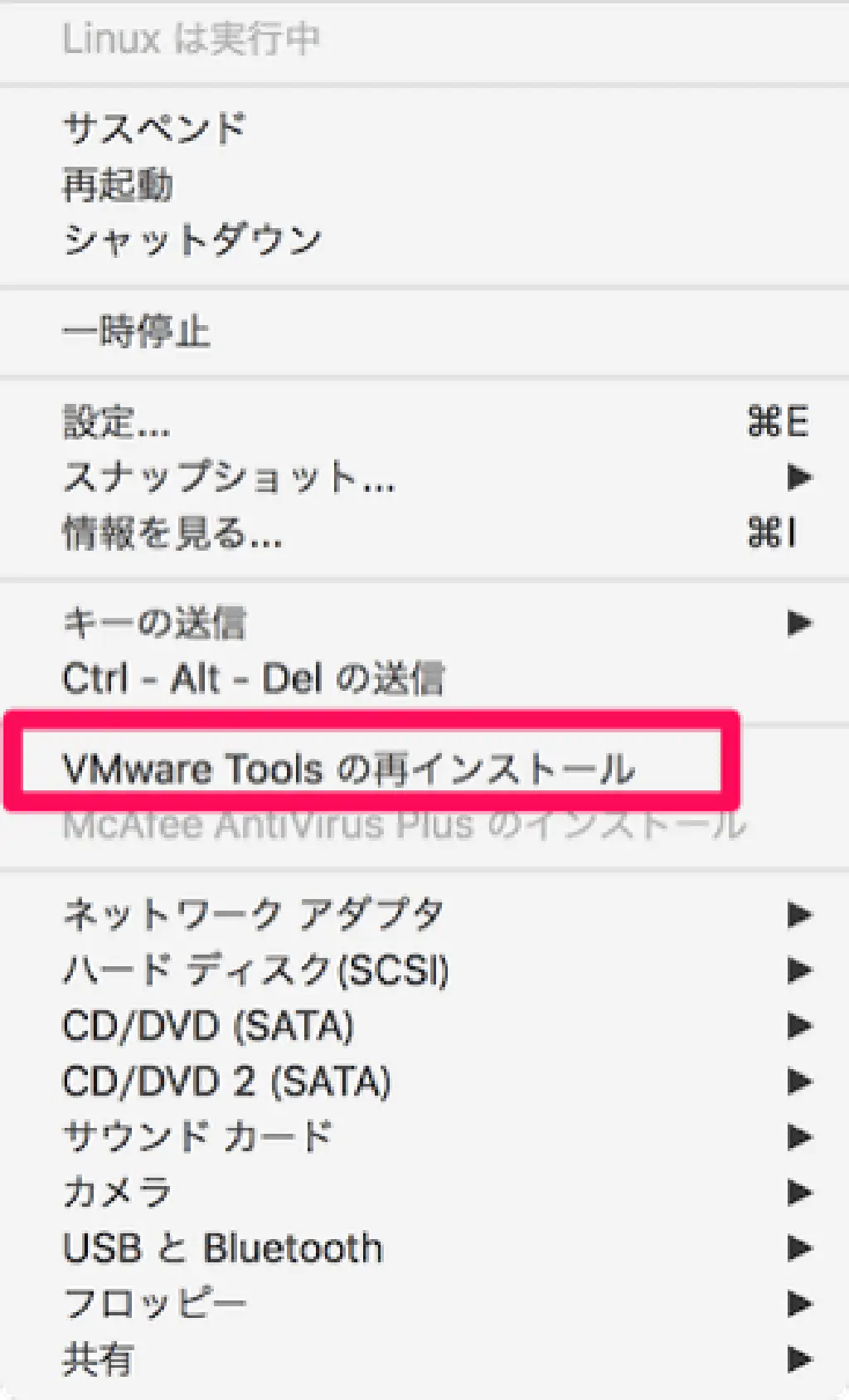
より VMware Fusion を快適に利用するために「VMware Tools」をインストールします。「VMware Tools」をインストールすることで、クリップボードの共有ができるようになります。「VMware Tools」のインストールを行うためには、仮想マシンが起動している状態で、メニューの「仮想マシン」→「VMware Tools のインストール」を選択します。
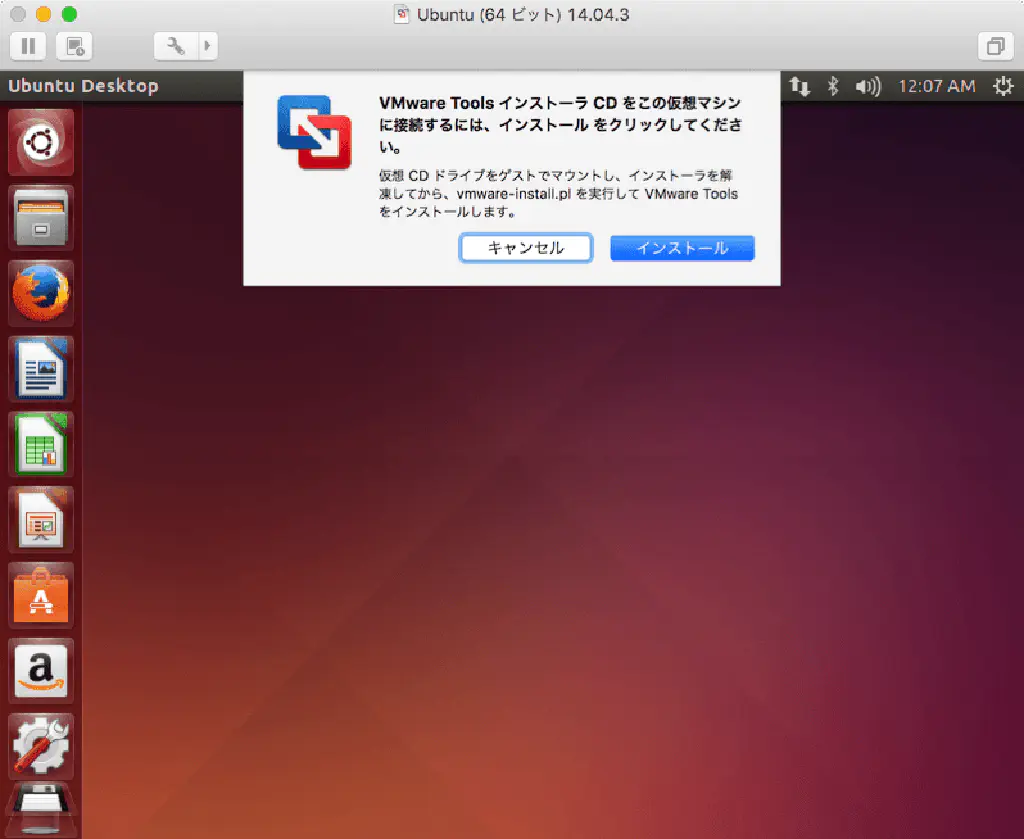
「インストール」をクリックします。
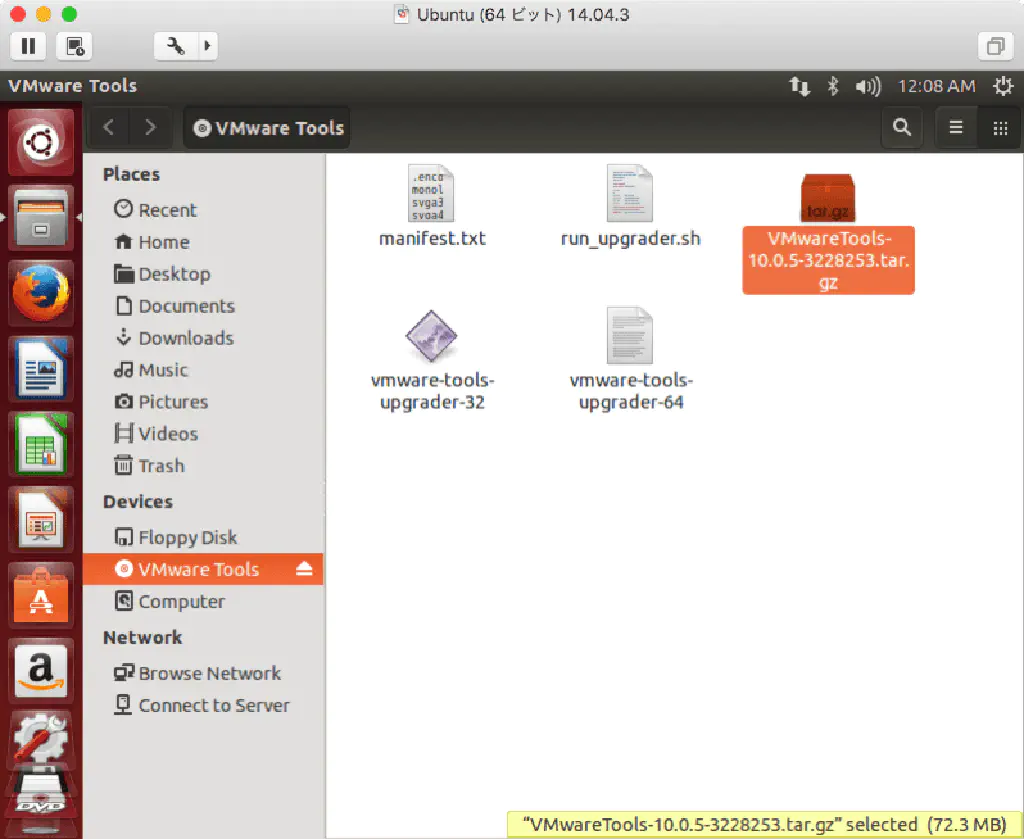
自動的に CD-ROM デバイスが認識され、VMware Tools がマウントされます。VMware Tools に含まれる「VMwareTools」から始まる「.tar.gz」ファイルが VMware Tool の正体です。
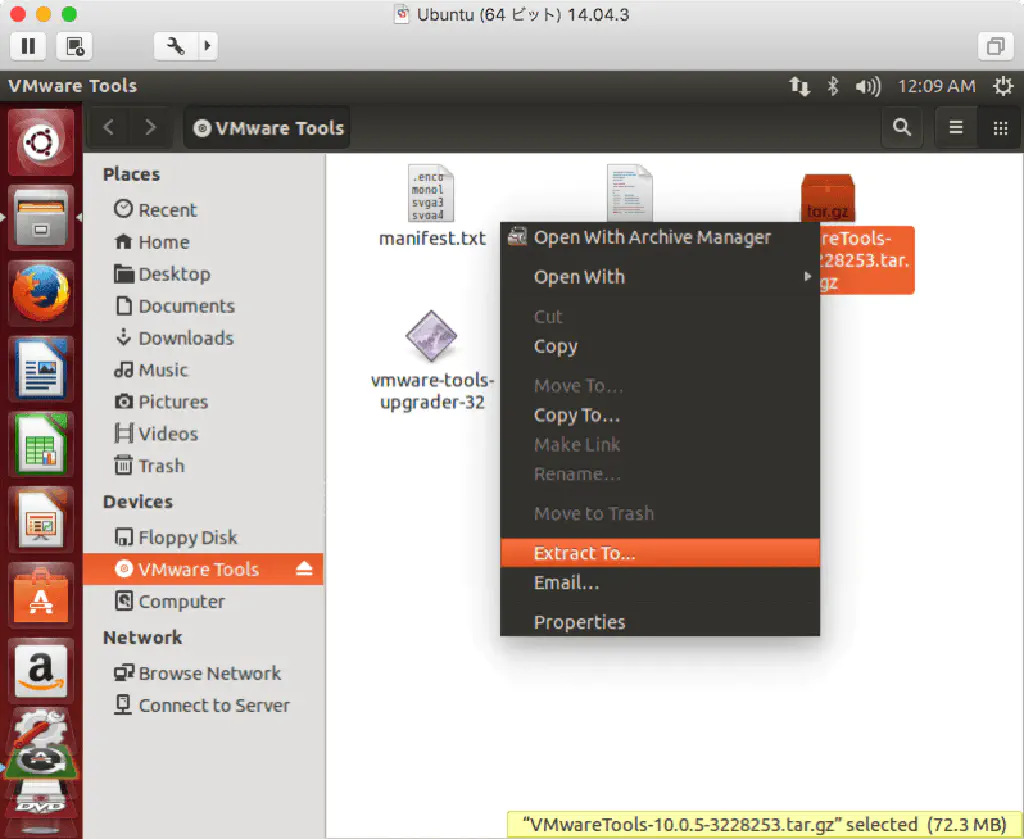
このままでは VMware Tools がインストールできないため、先ほどの「.tar.gz」ファイルを右クリックして「Extract To…」を選択します。これは、「.tar.gz」ファイルを解凍するために実施する手順です。
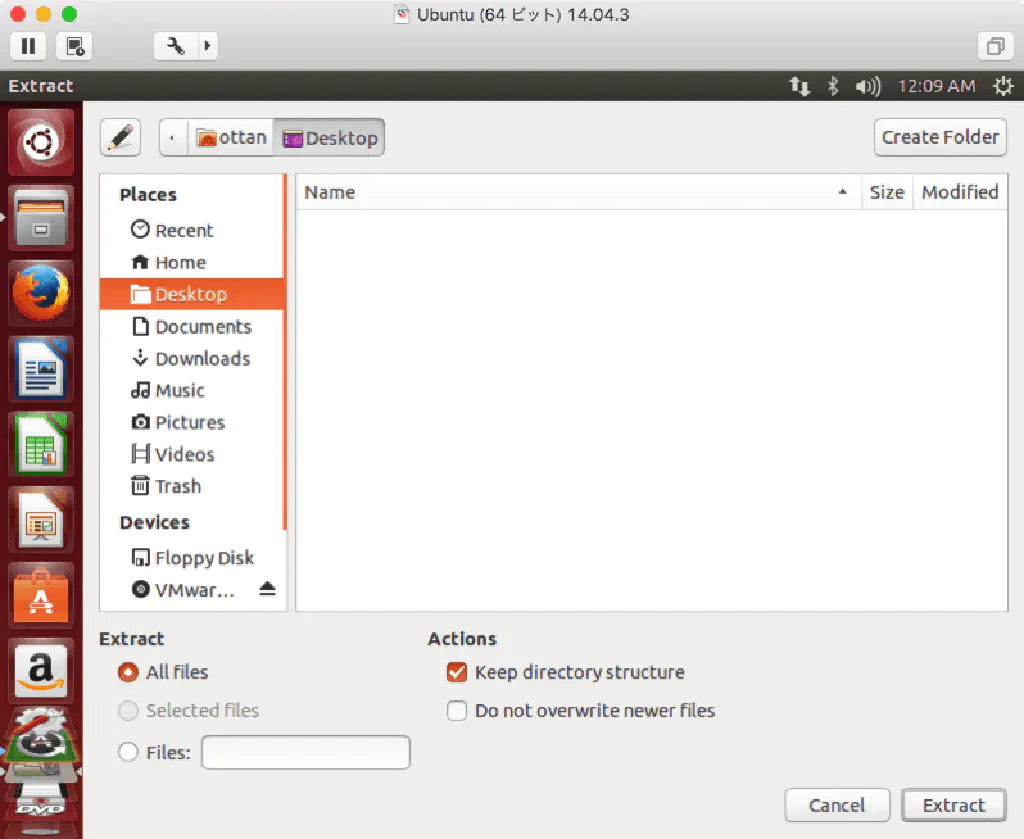
解凍先は任意の場所で構いませんが、今回は分かりやすく「Desktop」に解凍します。「Desktop」を選択して、「Extract」をクリックします。
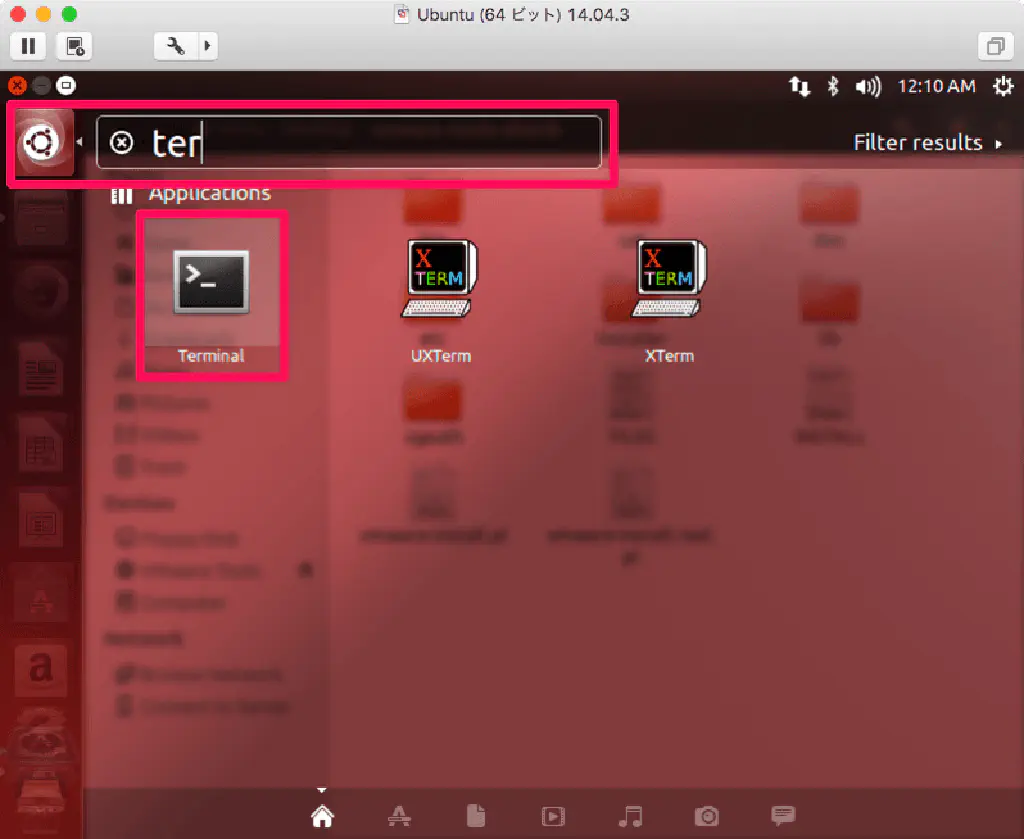
左上の Ubuntu マークをクリックし、端末(Terminal)を検索します。「Terminal」をクリックします。
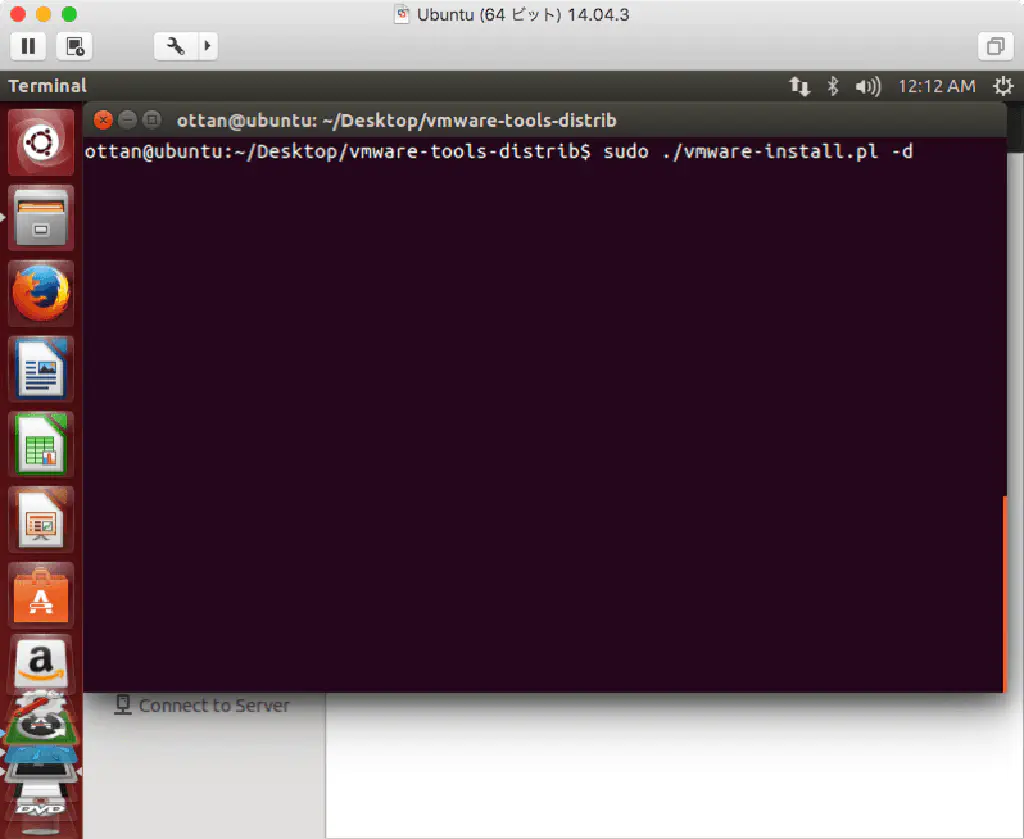
以下のコマンドを入力します。
cd ~/Desktop/vmware-tools-distrib
sudo ./vmware-install.pl -d
「Desktop」は VMware Tools を解凍したフォルダーです。適宜、解凍した場所に変更してください。また、VMware Tools で Ubuntu をインストールすると、キーボードの配置が異なるため、日本語キーボードを使用している場合、通常の方法で「~(チルダ)」を打つことができません。「~(チルダ)」を使用する場合は、「F10」を押してください。実行後は、ダイアログに従い、VMware Tools をインストールします。すべてデフォルトのままで構いませんので、インストールしておきましょう。
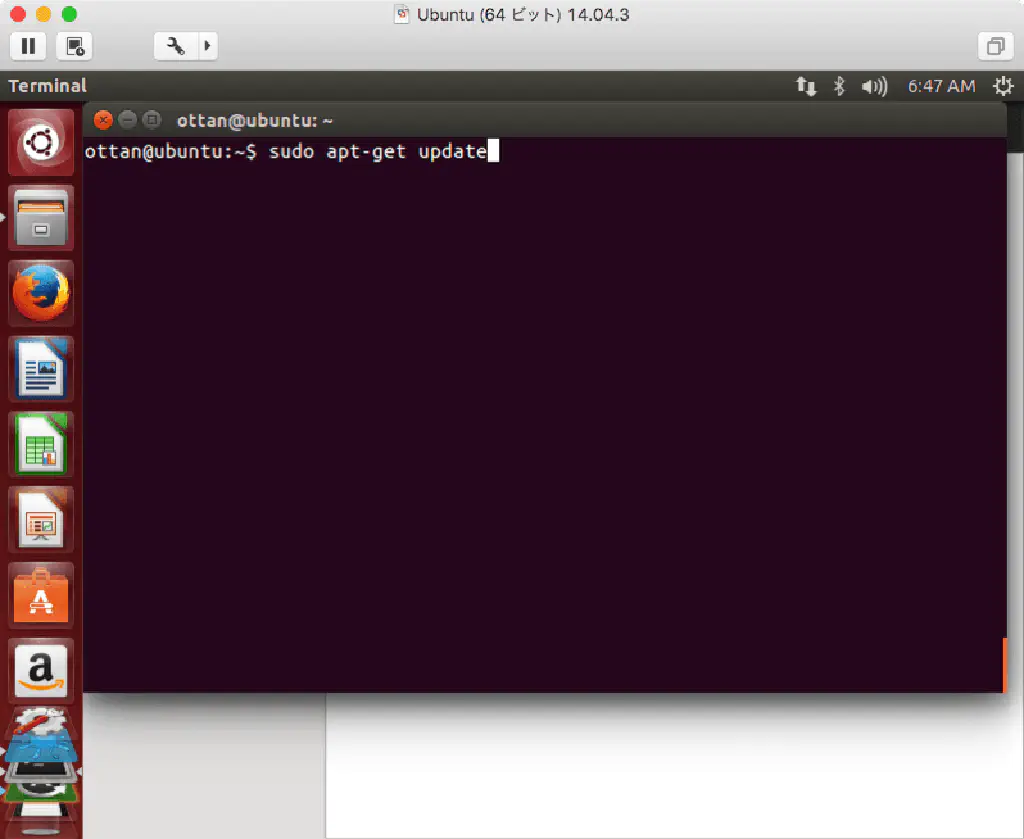
Ubuntu をインストールしたら、セキュリティの脆弱性が含まれるプログラム等が含まれている可能性があります。Ubuntu にインストールされているパッケージを最新版に更新しておきましょう。最新版に更新するためには、以下のコマンドを入力します。
sudo apt-get update
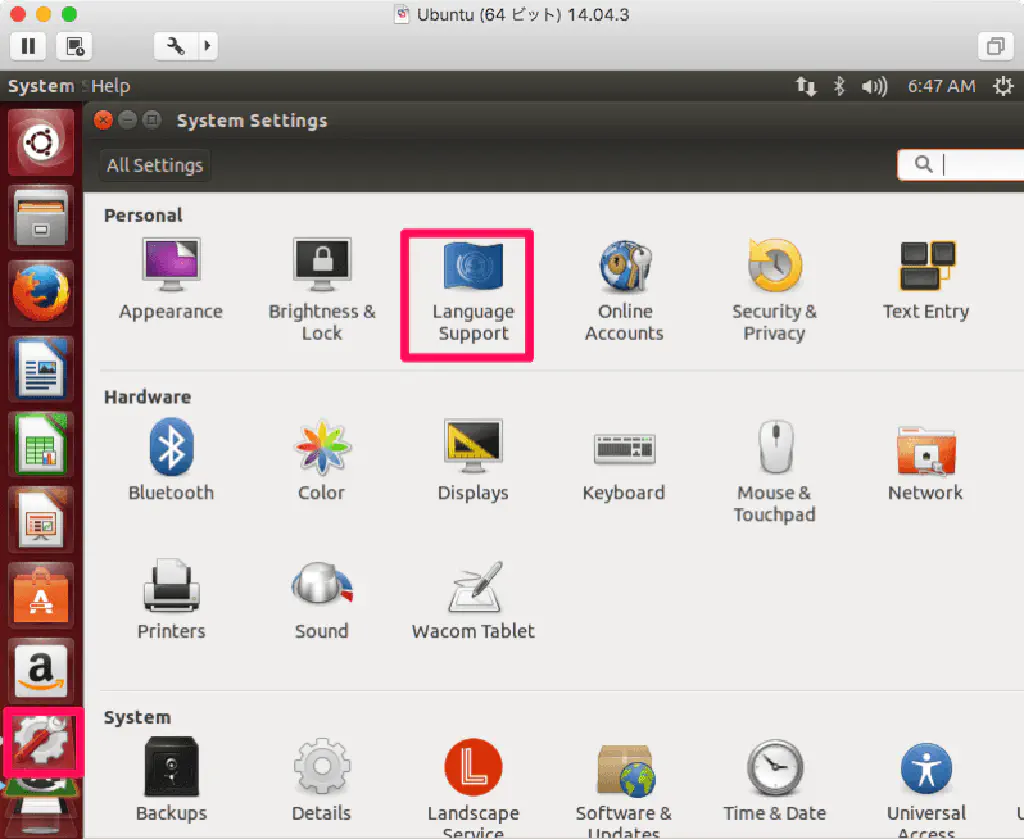
続いて、Ubuntu を日本語化します。サイドメニューの「システム設定」を開き、「Language Support」をクリックします。
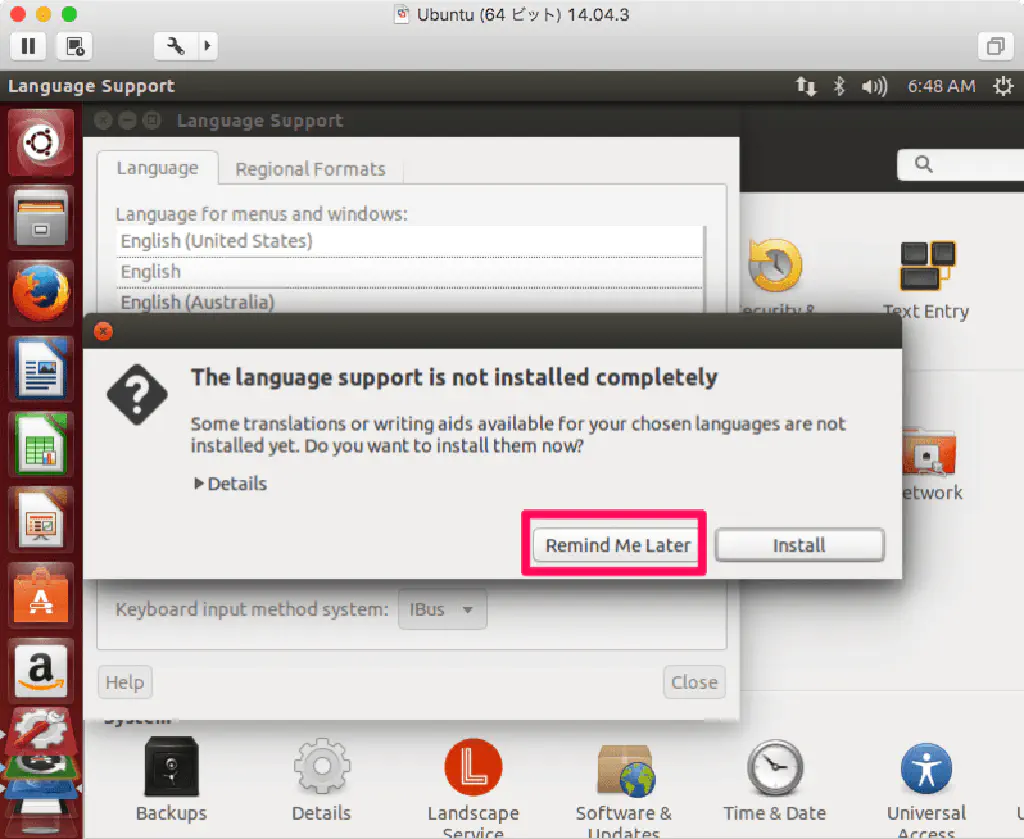
言語が追加されているにもかかわらず、言語パッケージがインストールされていない旨を示すダイアログが表示されますが、今後、この言語を使用することはないため、「Remind Me Later」をクリックします。もちろん、「Install」をクリックしても構いません。
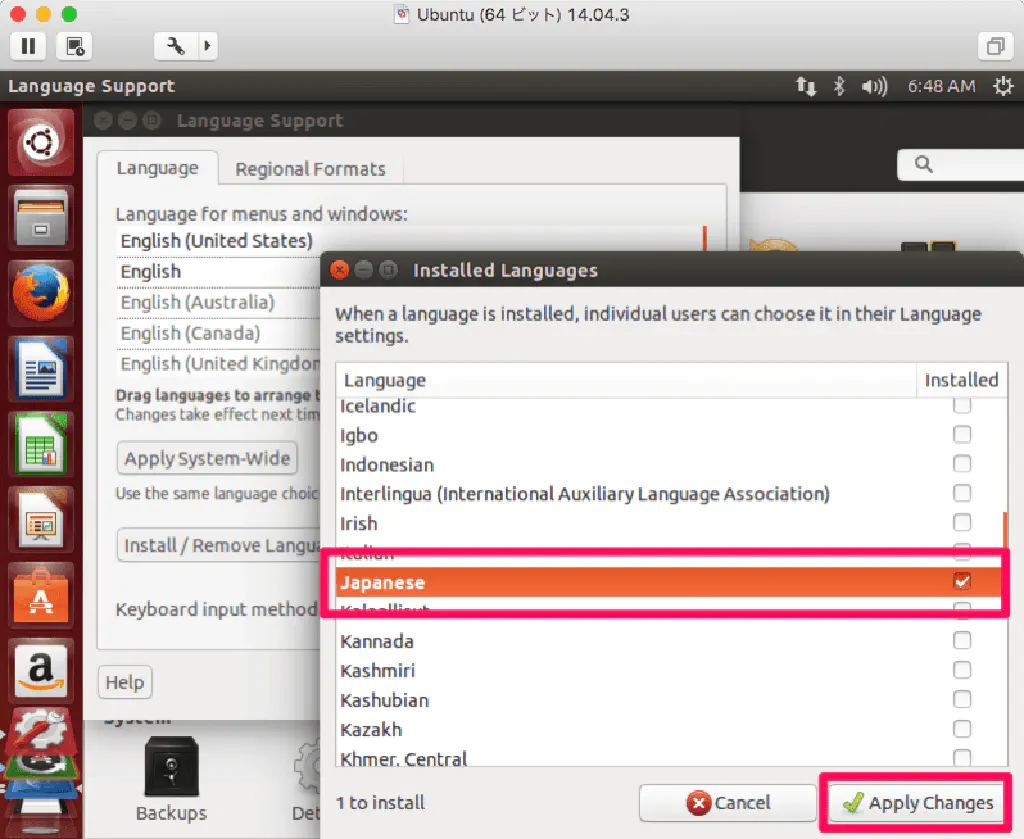
「Install / Remove Language」をクリックし、インストールする言語パッケージから「Japanes」を選択します。J を押すと、直接「Japanese」に飛ぶことができるため、わざわざキーボードでスクロールする必要がなくなり便利です。「Japanese」が選択されていることを確認して、「Apply Changes」をクリックします。
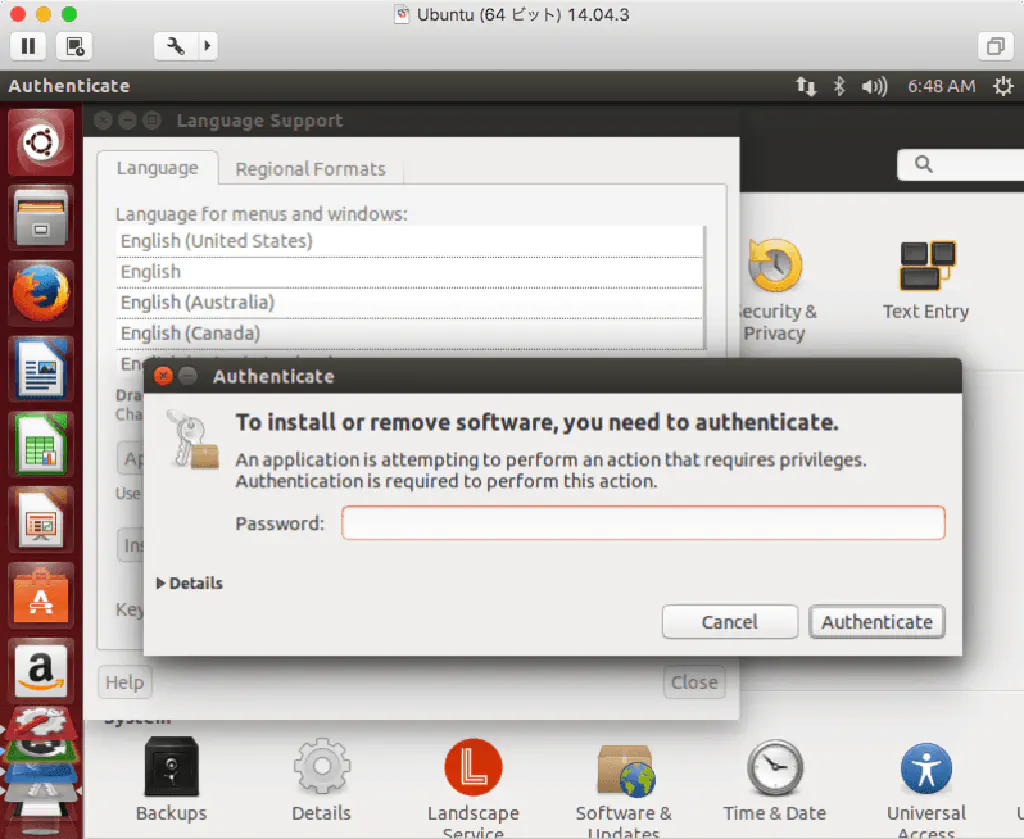
言語パッケージをインストールするためには、管理者権限が必要になりますので、ダイアログに現在ログインしているユーザのパスワードを入力して、「Authenticate」をクリックします。
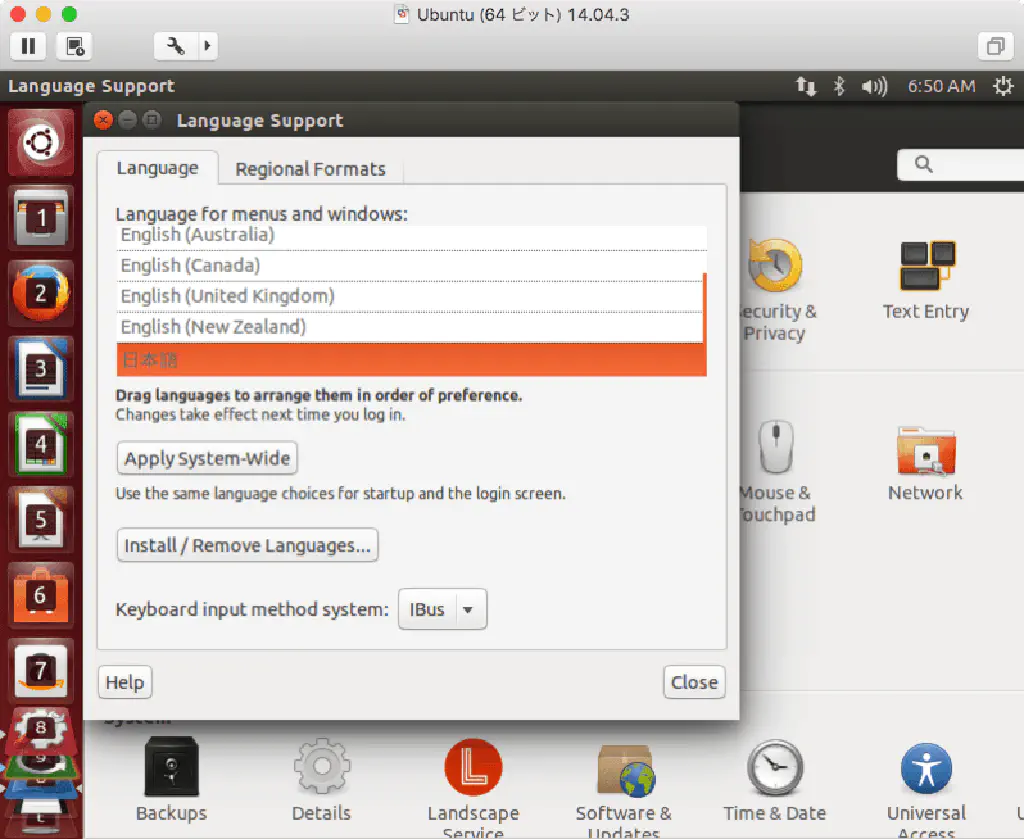
無事に日本語パッケージがインストールされると、「Language for menus and windows:」に「日本語」が追加されていることがわかります。この「日本語」を選択した状態で、ドラッグ&ドロップし、最上部に配置するようにします。デフォルトでは、「日本語」→「English」の順になるように配置します。
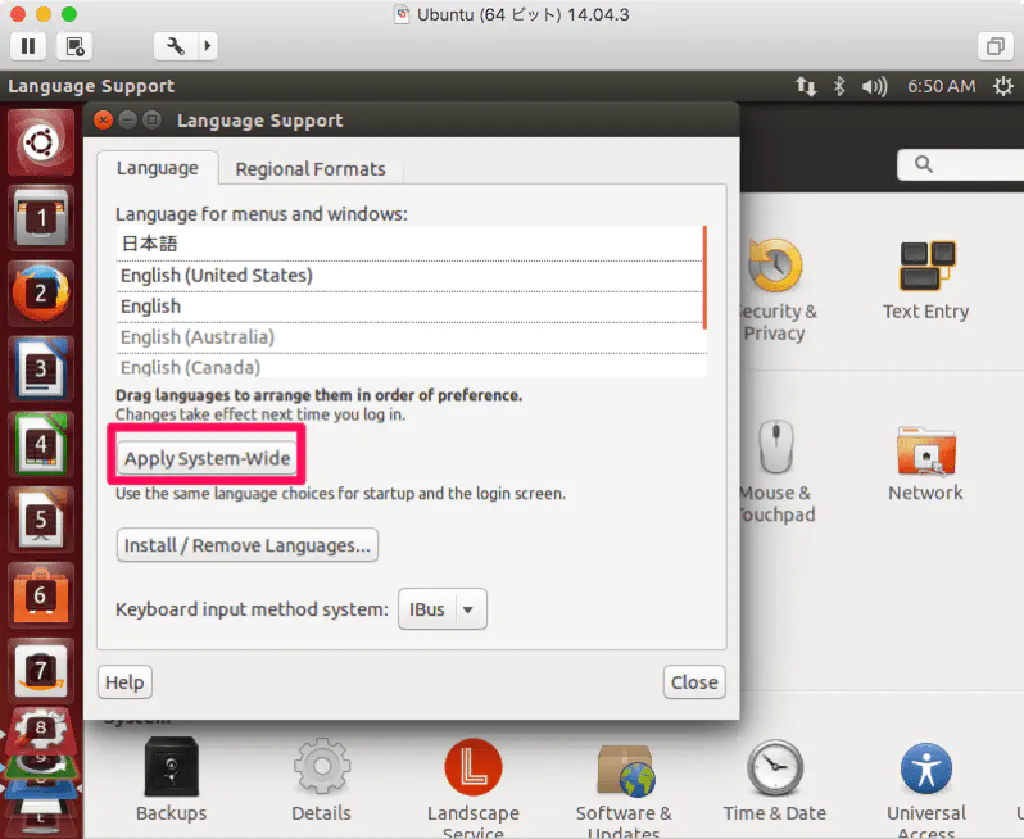
システム全体に「日本語」を適用するために、「Apply System-Wide」をクリックします。
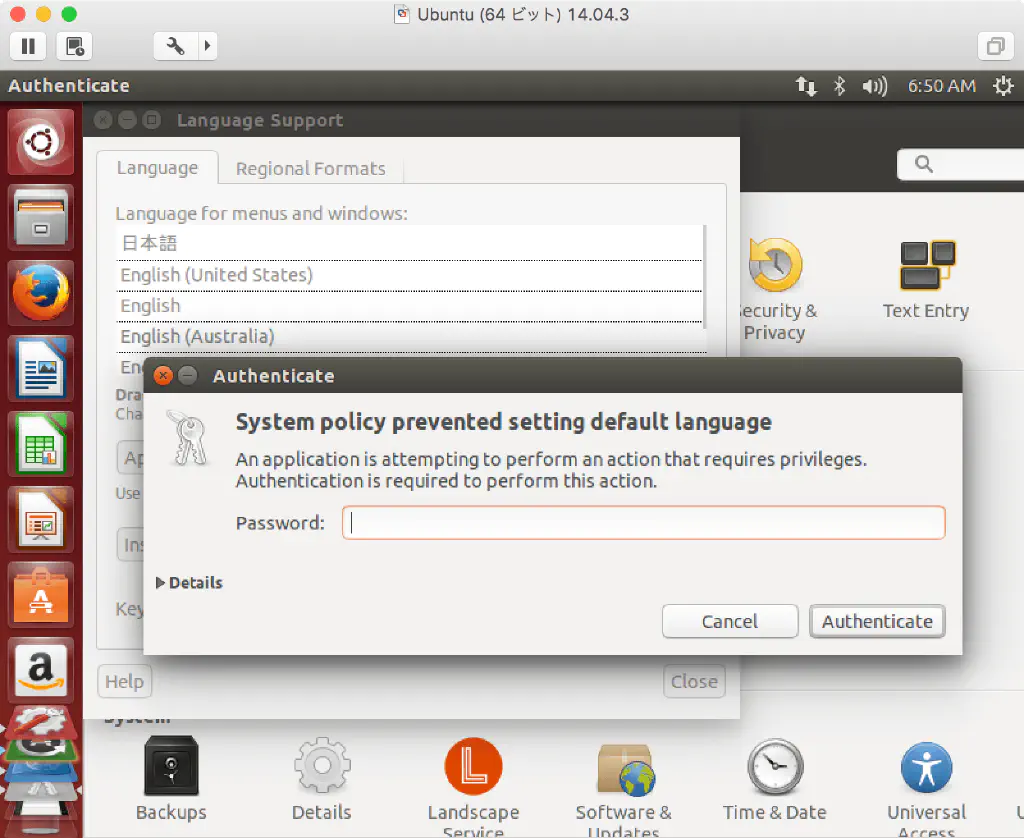
管理者権限が求められるため、現在ログインしているユーザのパスワードを入力して、「Authenticate」をクリックします。
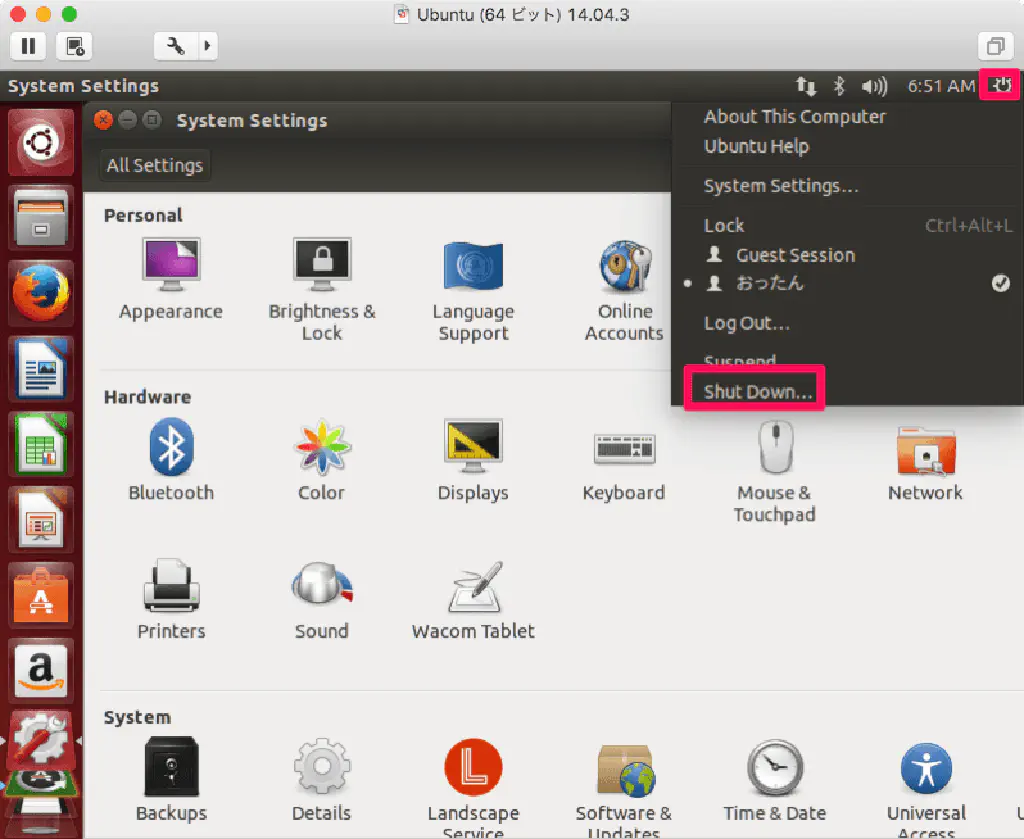
右上の歯車アイコンをクリックして、「Shut Down…」をクリックします。
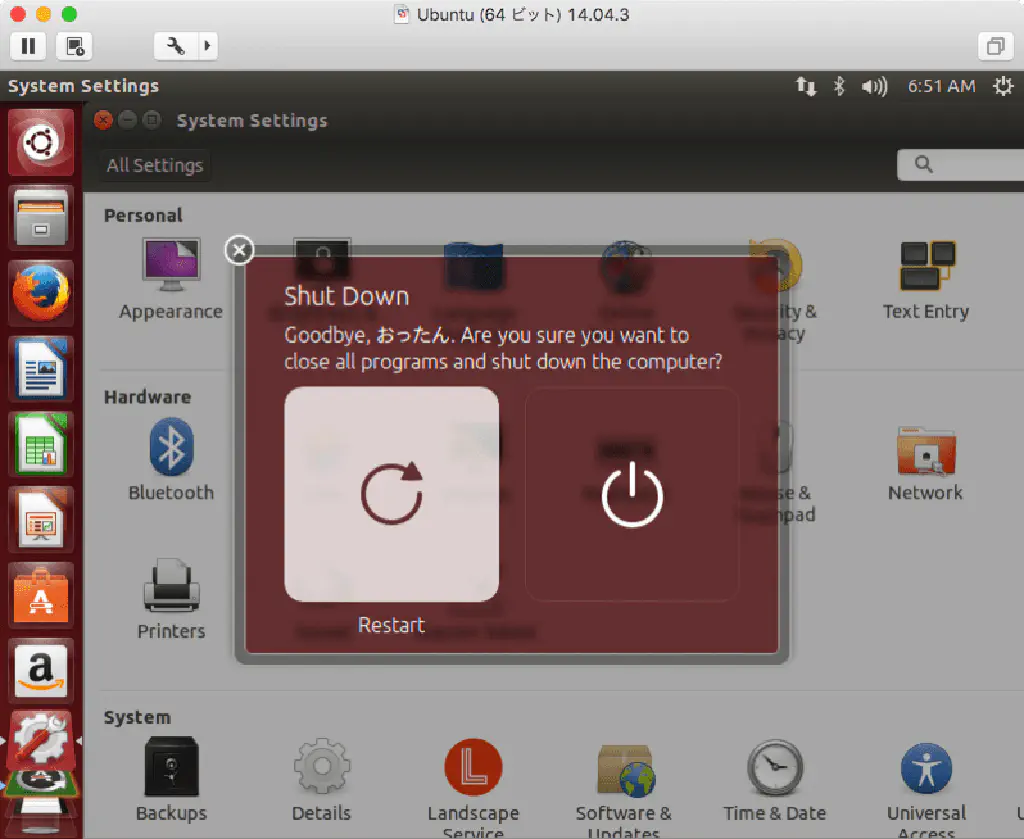
「Restart」をクリックし、OS を再起動します。
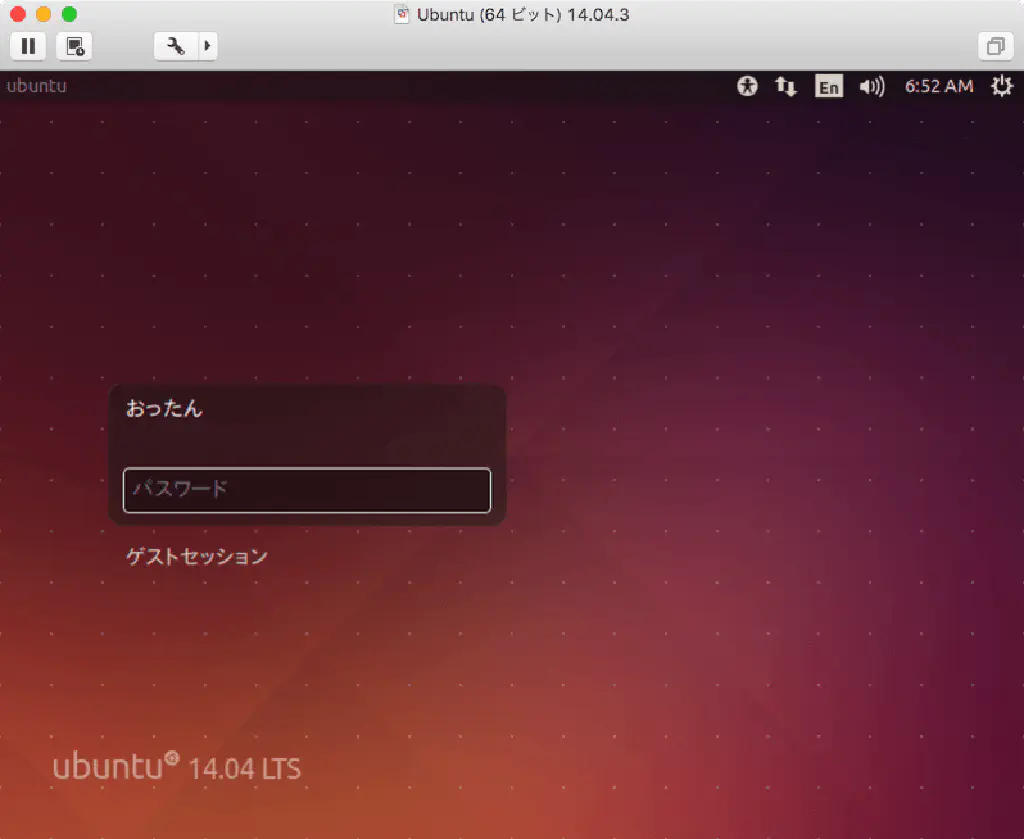
ログインダイアログが日本語化されていることがわかります。

ログインすると、「標準フォルダーの名前を現在の言語に合わせて更新しますか?」というダイアログが表示されますが、日本語のフォルダー名は何かと扱いづらいので、英語のままにしておくことをオススメします。「次回から表示しない」にチェックし、「古い名前のままにする」をクリックします。以上で、日本語化終了です!
まとめ
VMware Fusion を利用することで、簡単に仮想マシンに Ubuntu をインストールすることができました。VMware Fusion の初心者の方の参考になればと思います。