
Linux Mintは、Windowsによく似たGUIインタフェースを備えるLinux系ディストリビューションの1つです。Ubuntuをベースに開発されているため、Ubuntuの操作に慣れた方も簡単に使いこなすことができます。また、リポジトリと呼ばれるデータベースをUbuntuと共有しているのも特徴的です。
また、Linux系ディストリビューションのOSの特徴としては、何と言っても動作が軽快で比較的古いPCでも簡単に動作させることができるということです。古くて使用できなくなったWindowsや、Linuxを経験してみたいという方は、ぜひ導入してみてください。
今回は、macOSで動作する仮想環境であるVMware Fusionを使用して、Linux Mintをインストールします。VMware Fusionにおいて、Linux Mintは正式にサポートされていませんが、Ubuntuとしてインストールすることで問題なく動作します。
VMware Fusion 8.5にLinux Mintをインストールする
まずは、公式サイトからLinux MintのISOファイルをダウンロードします。
Linux Mintのダウンロード
公式サイトからLinux Mintをダウンロードする手段は複数用意されています。ISOファイルを直接ダウンロードすることも可能です。以下のURLからCinnamonの64bit版のダウンロードのリンクをクリックしましょう。
https://linuxmint.com/download.php
複数のミラーサイトが用意されているため、比較的、東京に近いサイトを選ぶことで高速にダウンロードすることが可能です。また、uTorrent等、Torrentのクライアントをインストールしている場合には、Torrentファイルを使用するのも良いでしょう。
https://www.utorrent.com/intl/ja/
Linux Mintのインストール
ダウンロードしたISOファイルは、そのままLive CD(起動ディスク)として使用することが可能です。では、実際にVMware FusionにLinux Mintをインストールしてみましょう。VMware Fusionを起動します。
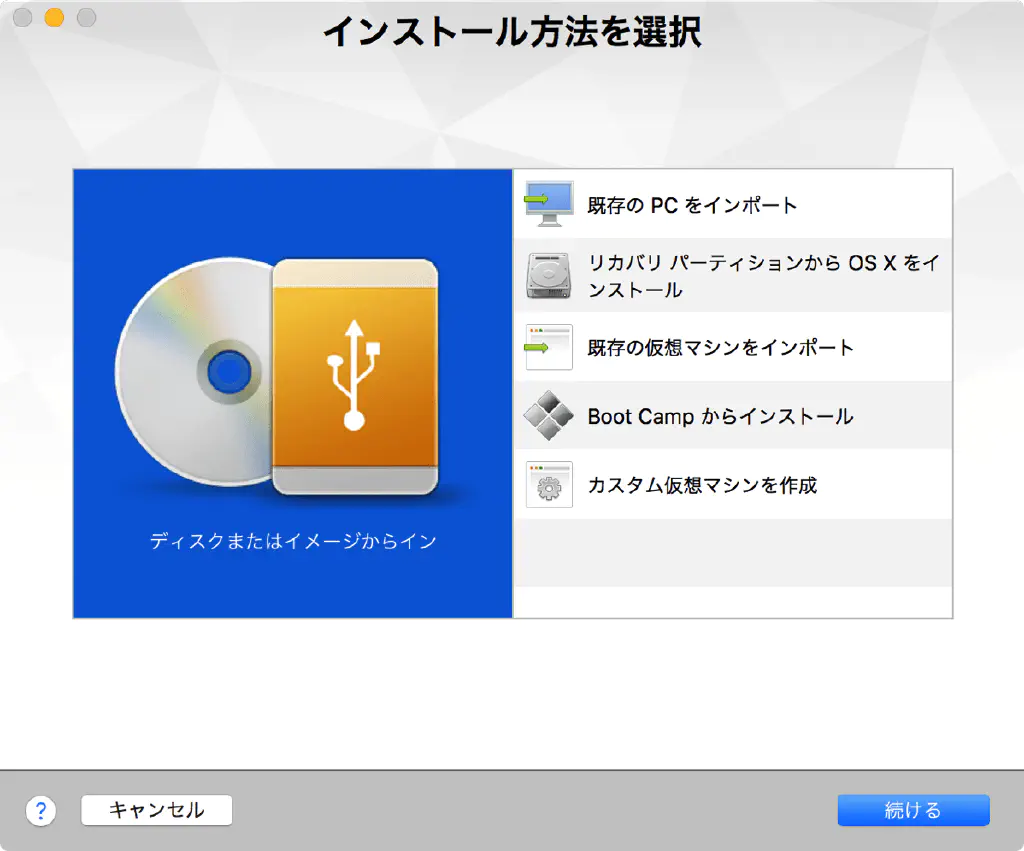
「ディスクまたはイメージからインポート」を選択し、「続ける」ボタンをクリックします。
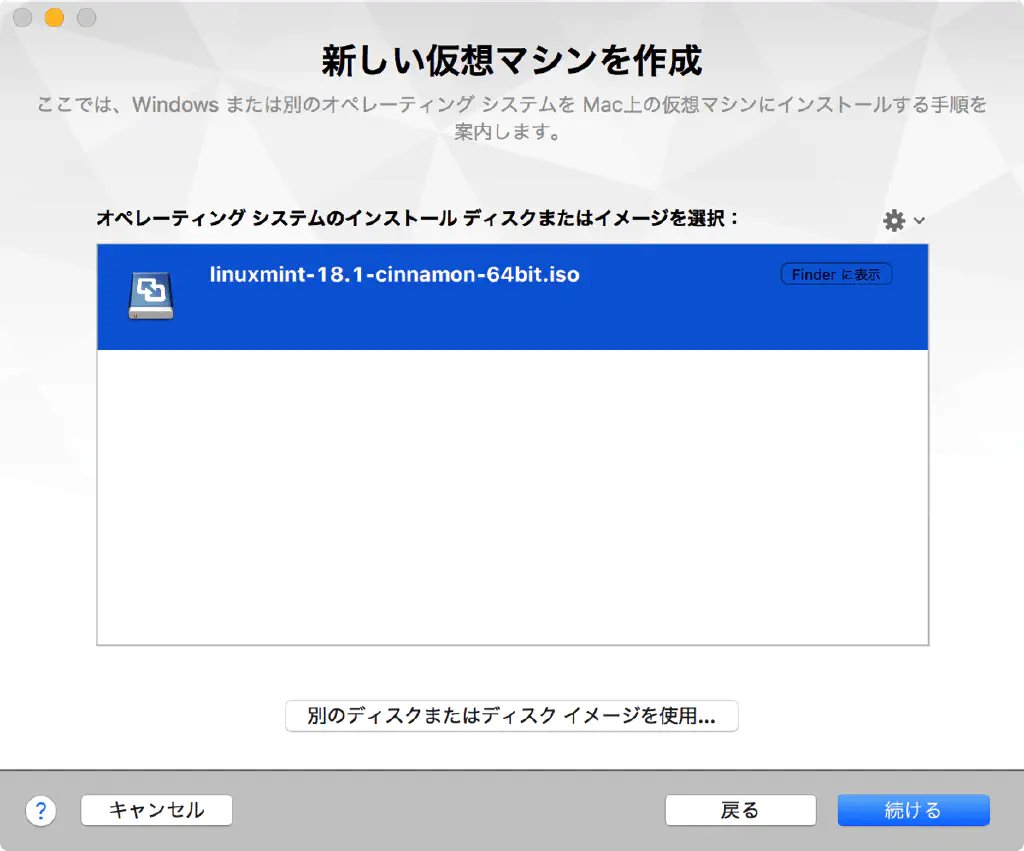
ダウンロードしたISOファイルをドラッグ&ドロップします。VMware FusionでサポートされているOSの場合、ISOファイル選択時に自動的にOSが認識されますが、Linux Mintはサポートされていないため、表示されません。そのまま「続ける」ボタンをクリックします。
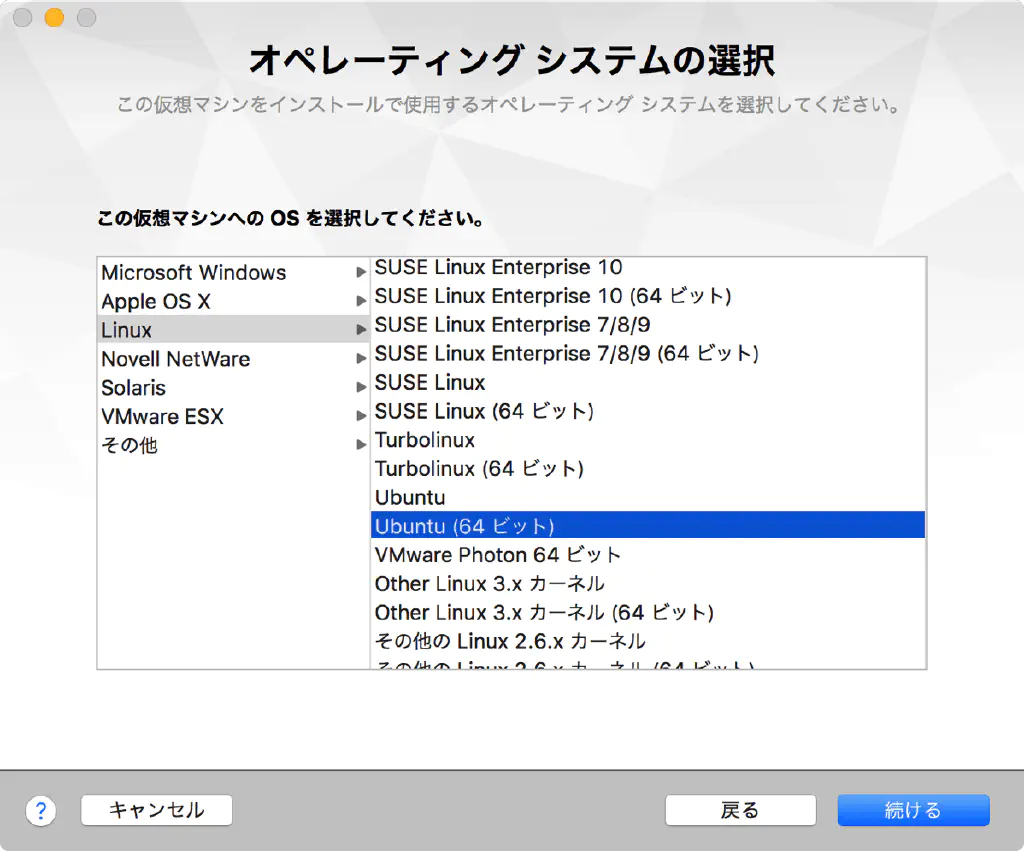
OSは、「Linux」→「Ubuntu(64ビット)」を選択します。「続ける」ボタンをクリックします。
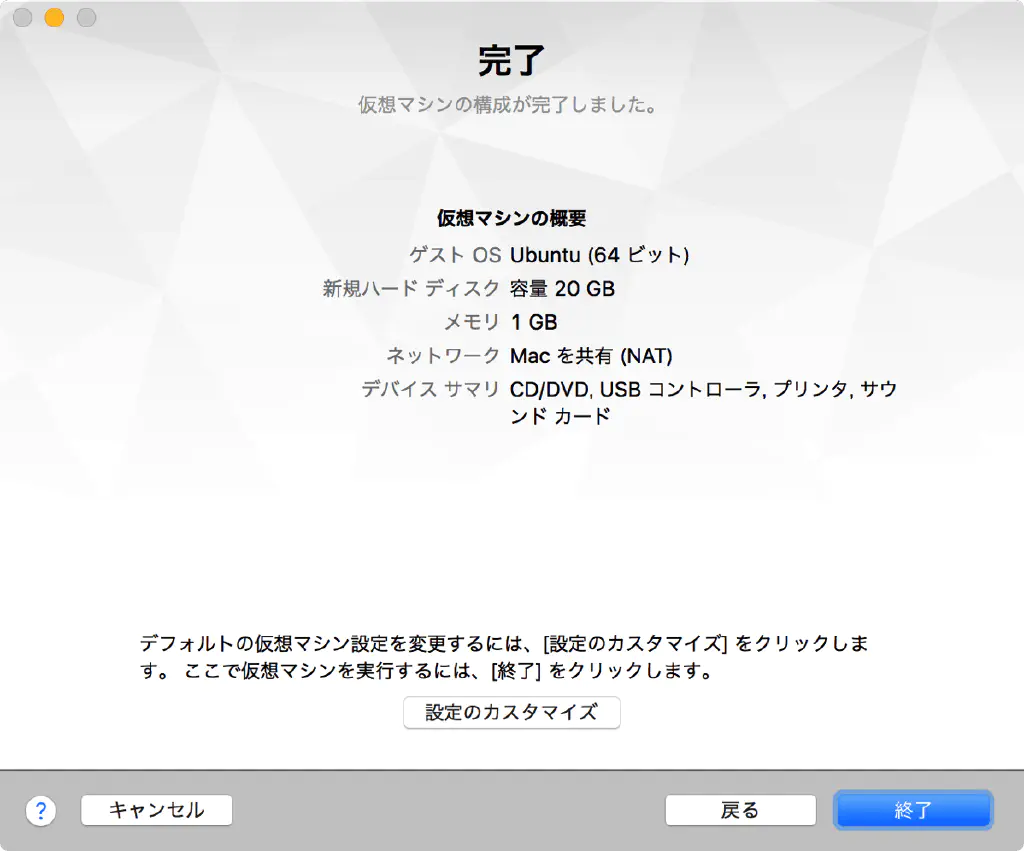
デフォルトの設定でも十分に動作します。ディスクやメモリは後からカスタマイズ可能ですので、そのまま「終了」ボタンをクリックします。
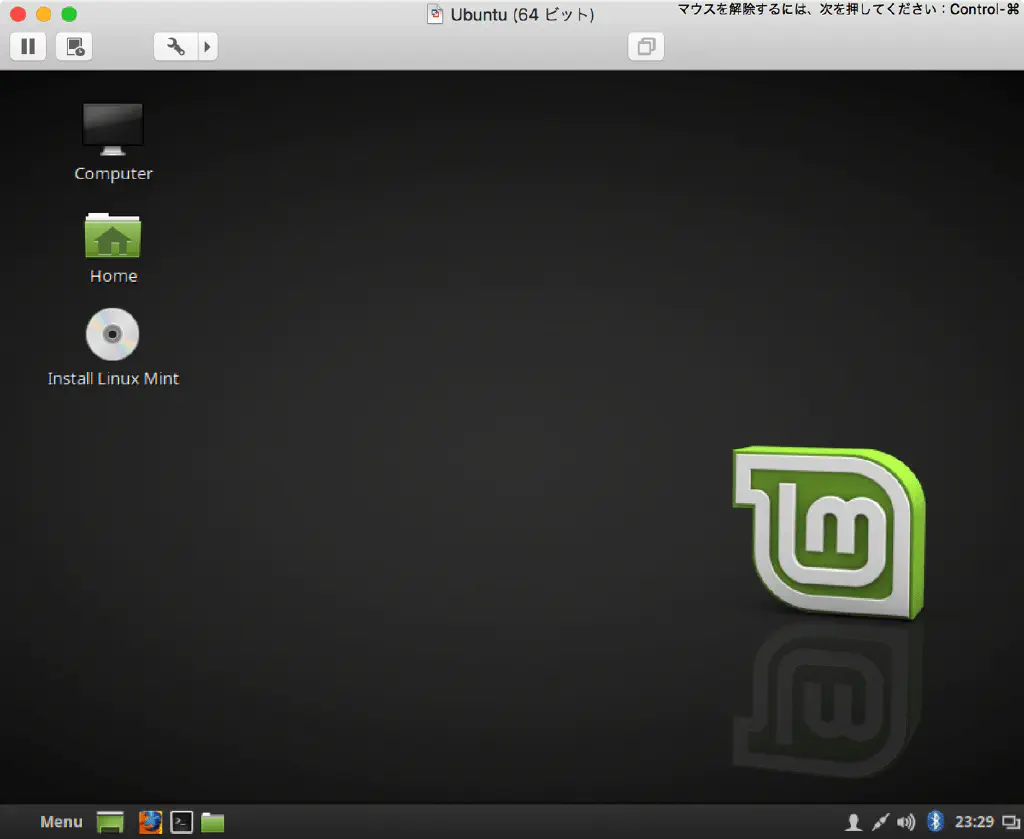
仮想マシンが自動的に起動し、Linux Mintを試用することができる状態になりました。まずは、Linux Mintの操作に慣れてしまっても良いかもしれませんが、VMware Tools等、快適に使用するためのツールが現段階ではインストールできないため、まずはLinux Mintをインストールします。デスクトップ上の「Install Linux Mint」をダブルクリックします。
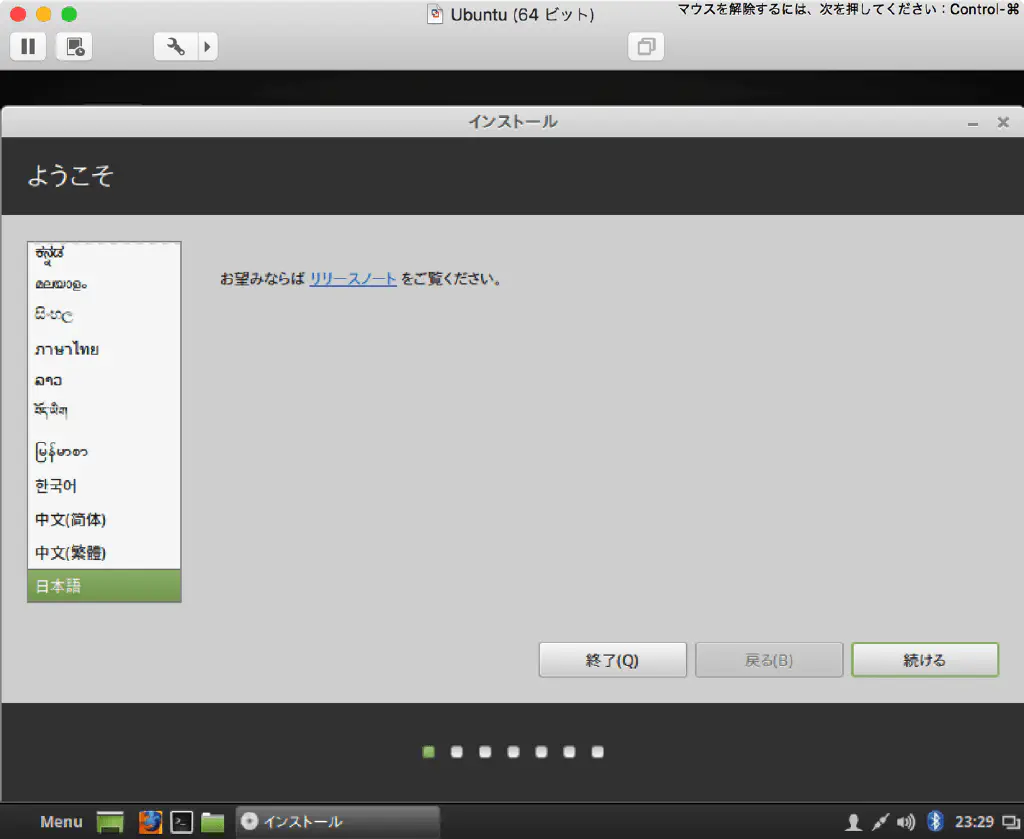
言語は「日本語」を選択して、「続ける」ボタンをクリックします。
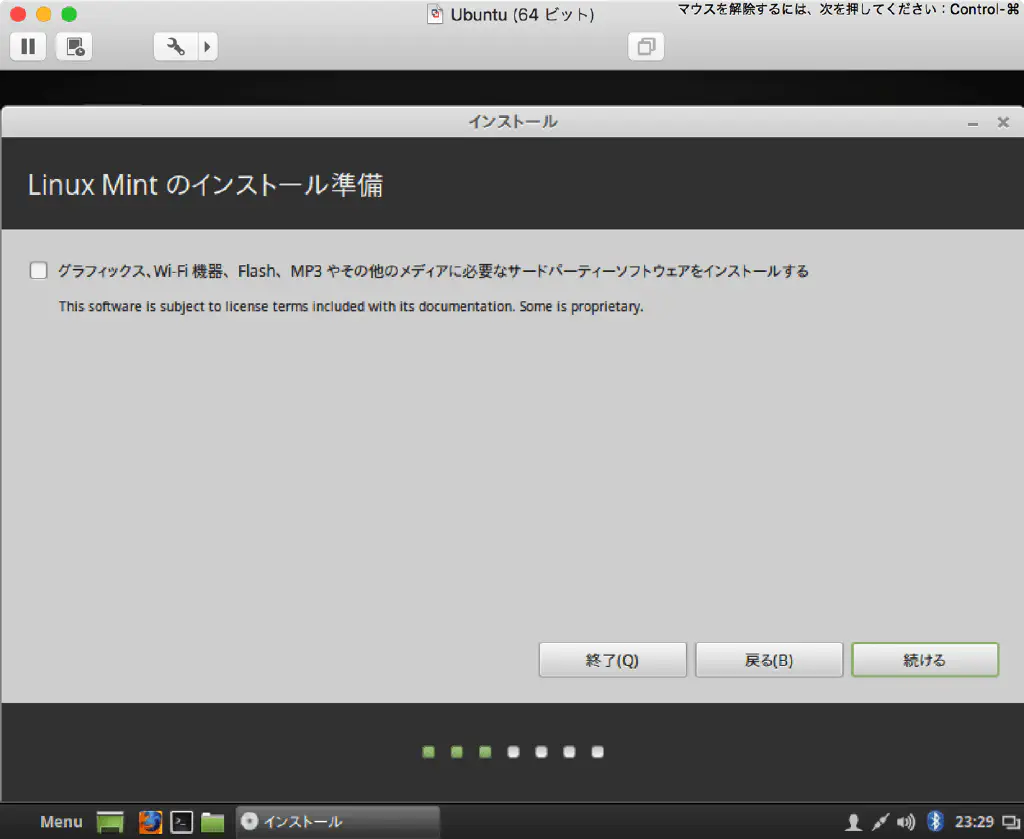
サードパーティ製のソフトウェア(Adobe Flash Player等)は後からダウンロード可能であるため、ここではチェックボックスを外して「続ける」ボタンをクリックします。
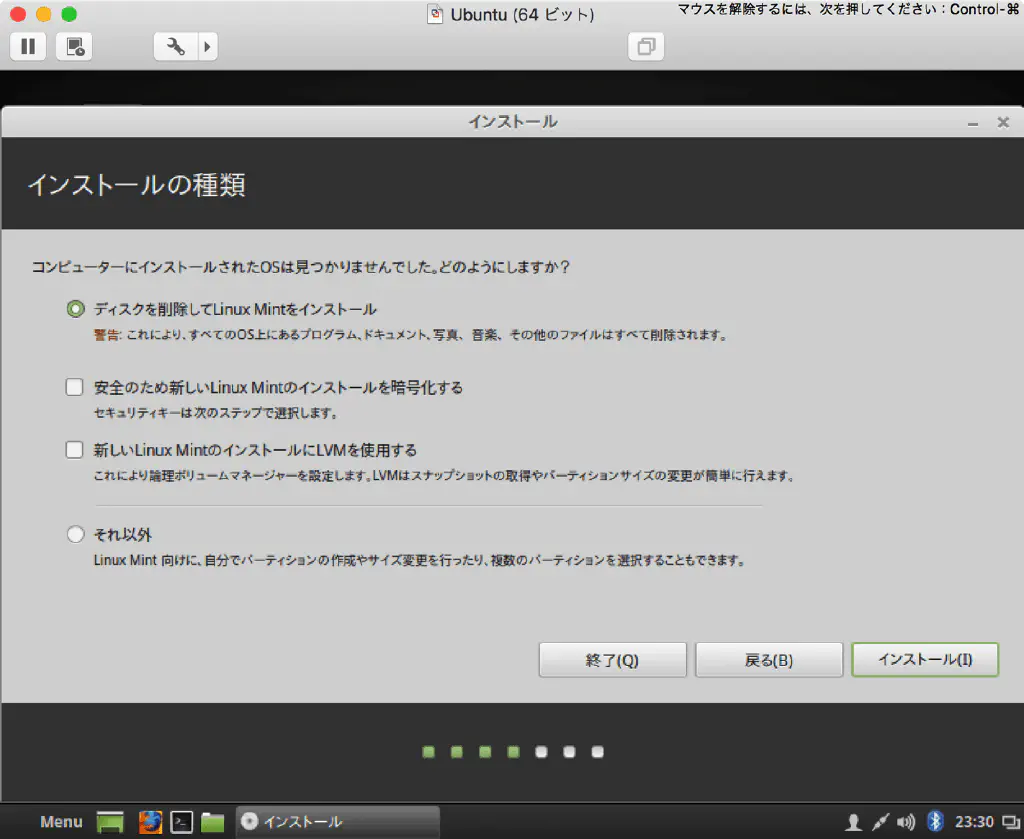
新規仮想マシンを作成したため、「ディスクを削除してLinux Mintをインストール」をクリックします。たとえば、既存のWindowsとデュアルブート環境を構築する場合など、内蔵ストレージにすでに別OSがインストールされている場合、このチェックボックスを選択してしまった場合、すべて削除されてしまうため注意しましょう。「インストール」ボタンをクリックします。
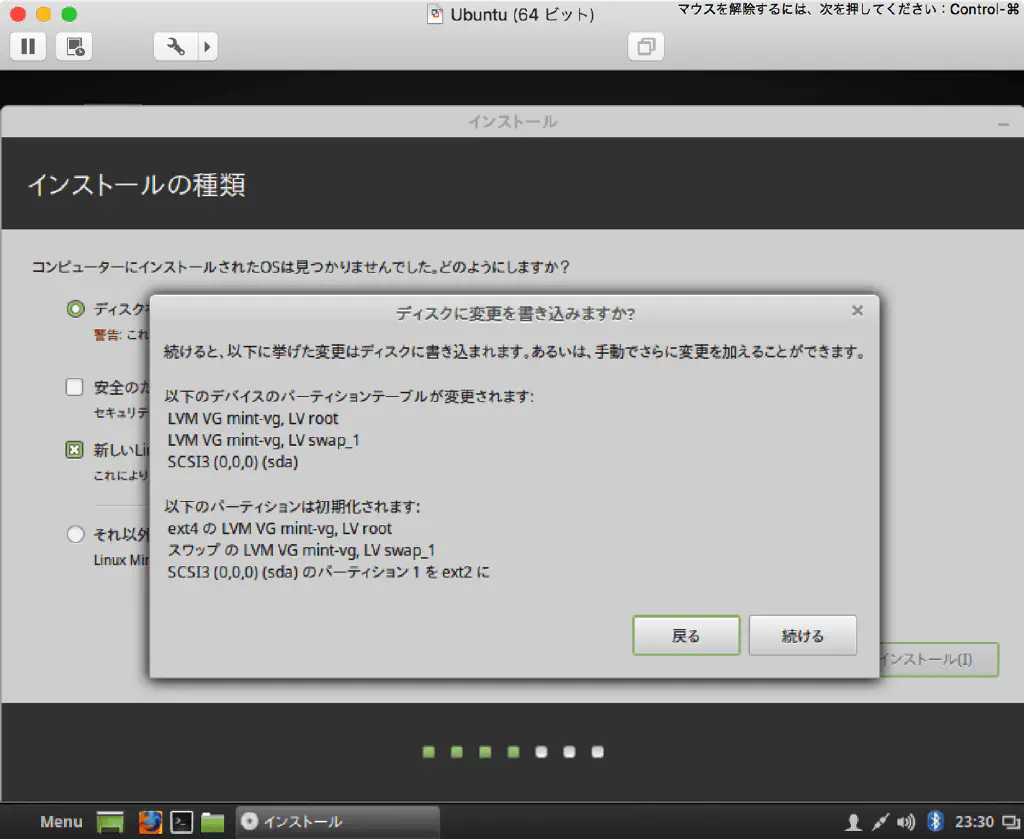
「続ける」ボタンをクリックします。
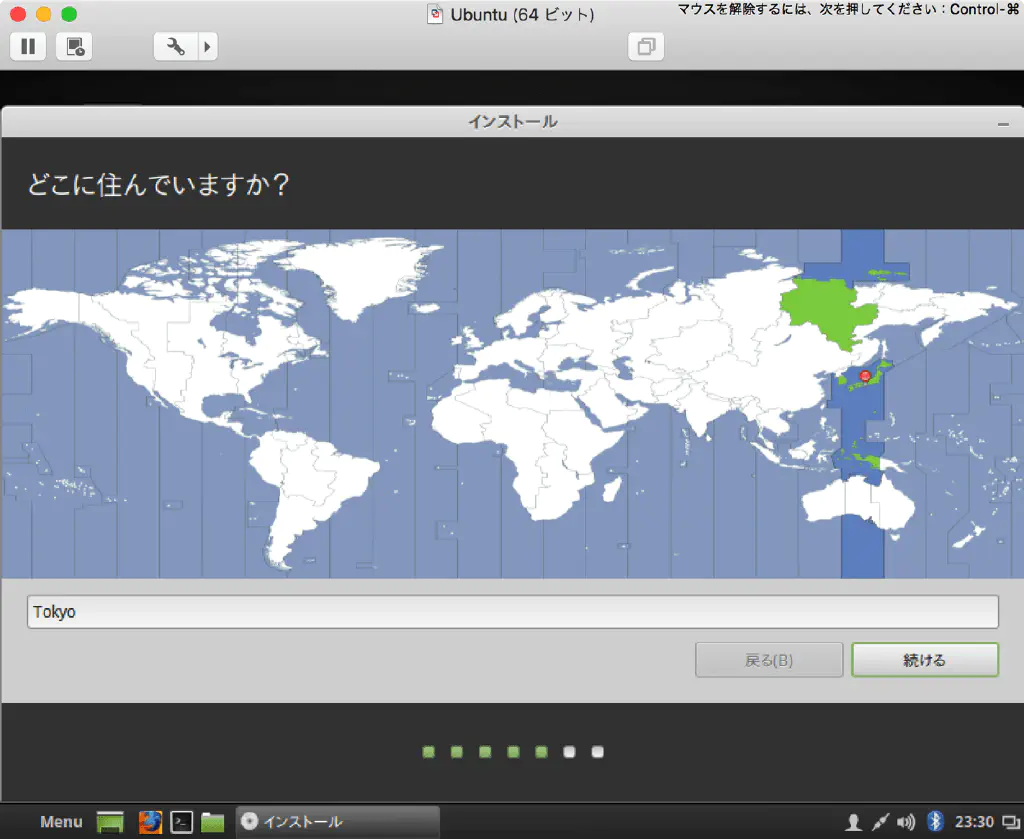
タイムゾーンは、デフォルトで「Tokyo」が選択されていますので、そのまま「続ける」ボタンをクリックします。
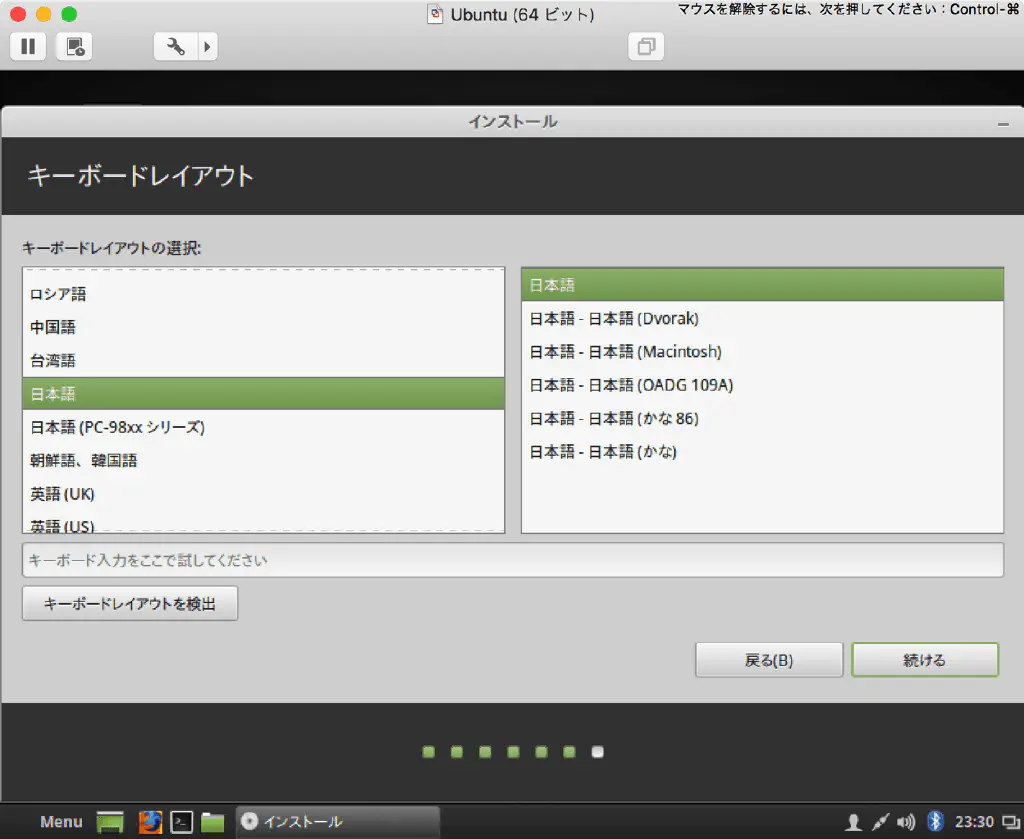
キーボードレイアウトとして「日本語」を選択して、「続ける」ボタンをクリックします。
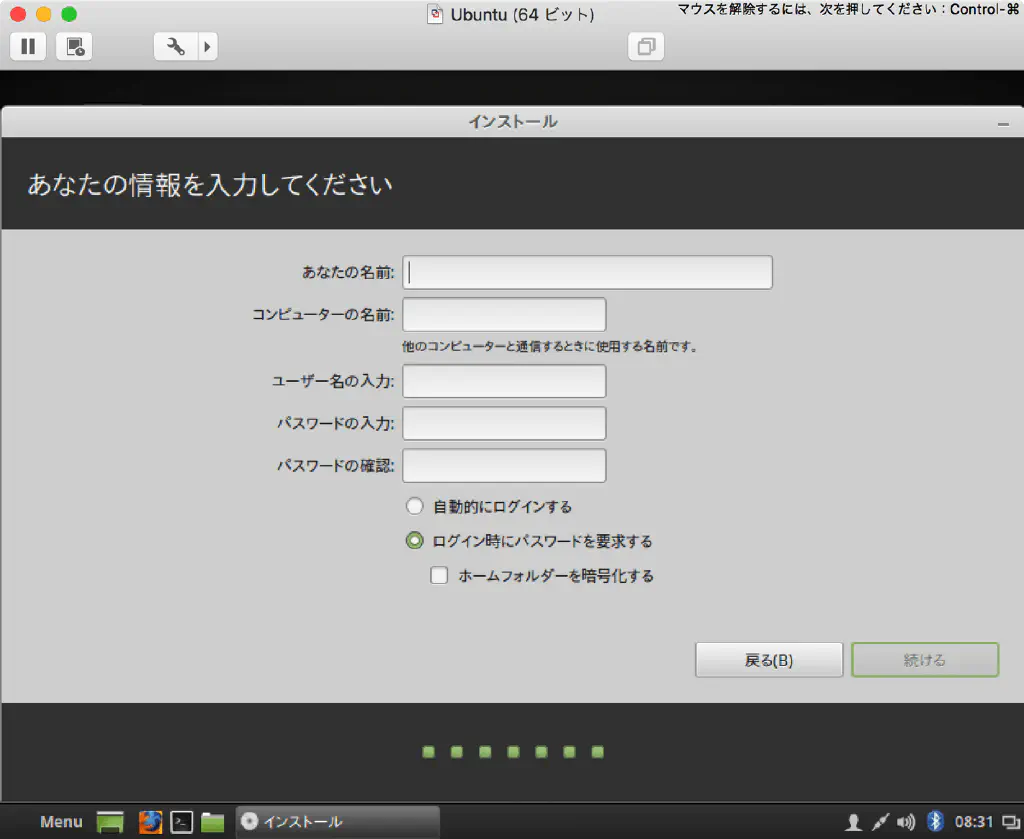
最後に、「あなたの名前」、「コンピューターの名前」(ホスト名)、「ユーザー名」「パスワード」を入力して、「続ける」ボタンをクリックします。
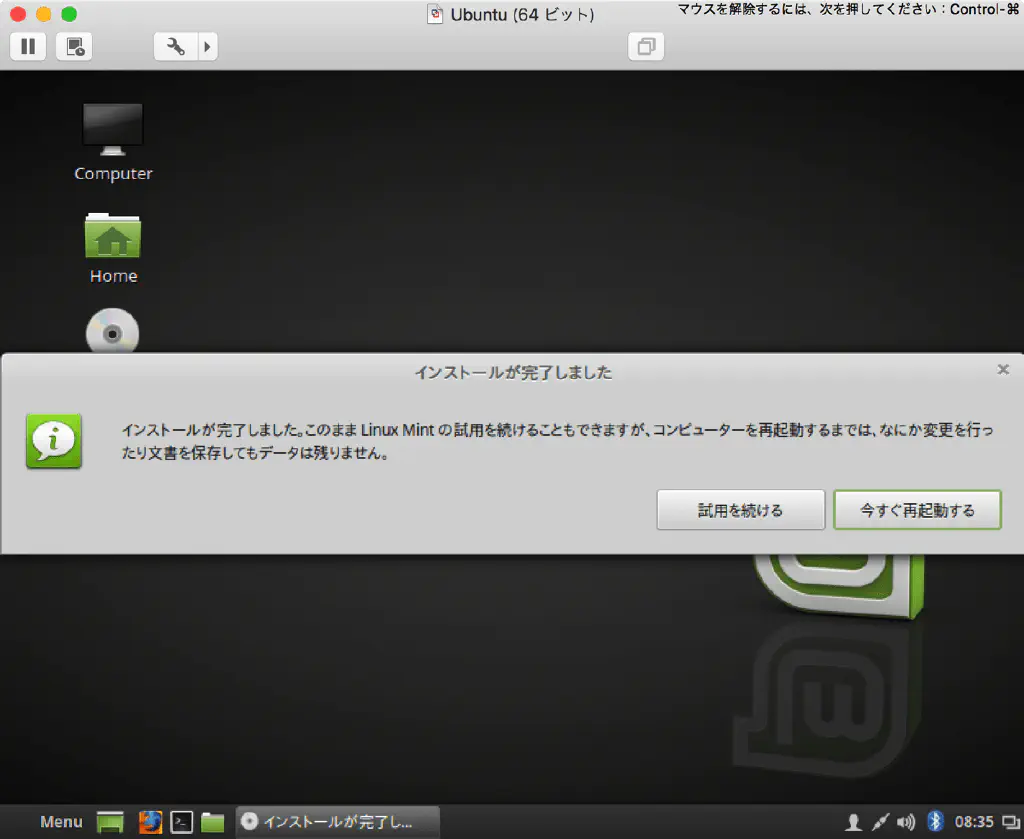
インストール完了後に、OSを再起動します。
VMware Toolsのインストール
インストール直後のデフォルトの状態では、解像度やマウス操作の問題等があり使い勝手が悪いため、これを改善してくれる「VMware Tools」をインストールします。
Linux系ディストリビューションのOSをVMware Fusionで使用する場合は、VMwareの提供するVMware Toolsではなく、Open VMware Toolsをインストールすることが推奨されており、VMwareもこれを正式にサポートしています。
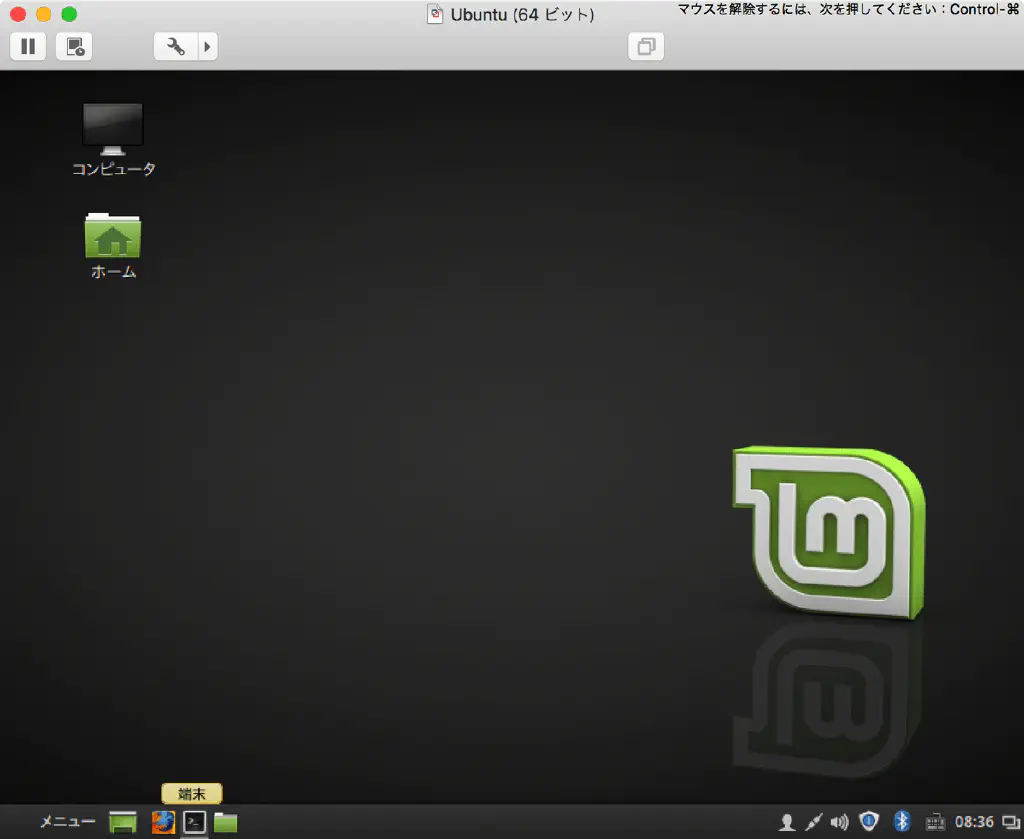
画面左下の「端末」をクリックします。「端末」(ターミナル)が起動するため、以下のコマンドを実行します。パスワードはログインしているユーザのパスワードを入力します。
sudo apt-get update
sudo apt-get upgrade
sudo apt-get install open-vm-tools
sudo apt-get install open-vm-tools-desktop
インストールが完了したらOSを再起動します。これで快適にLinux Mintを使用することができると思います。