
仮想化を使用して Mac 上で Windows を実行: VMware Fusion の無償評価版 | VMware 日本で、VMware Fusion 8 の無償評価版を手に入れたので、早速仮想マシンに Windows 7 をインストールしてみました。
VMware Fusion 8 に Windows 7 をインストールする
VMware Fusion 8 に Windows 7 をインストールするためには、ISO ファイルを使用する方法と、CD-ROM を使用する方法がありますが、今回は CD-ROM を使用してインストールする方法をご紹介します。なお、ISO ファイルを使用してインストールする方法は、VMware Fusion 8 に Windows 7 をインストールする(ISO ファイル編)で詳しくご紹介していますので、そちらを参照してください。
VMware Fusion 8 に Windows 7 を簡単インストール
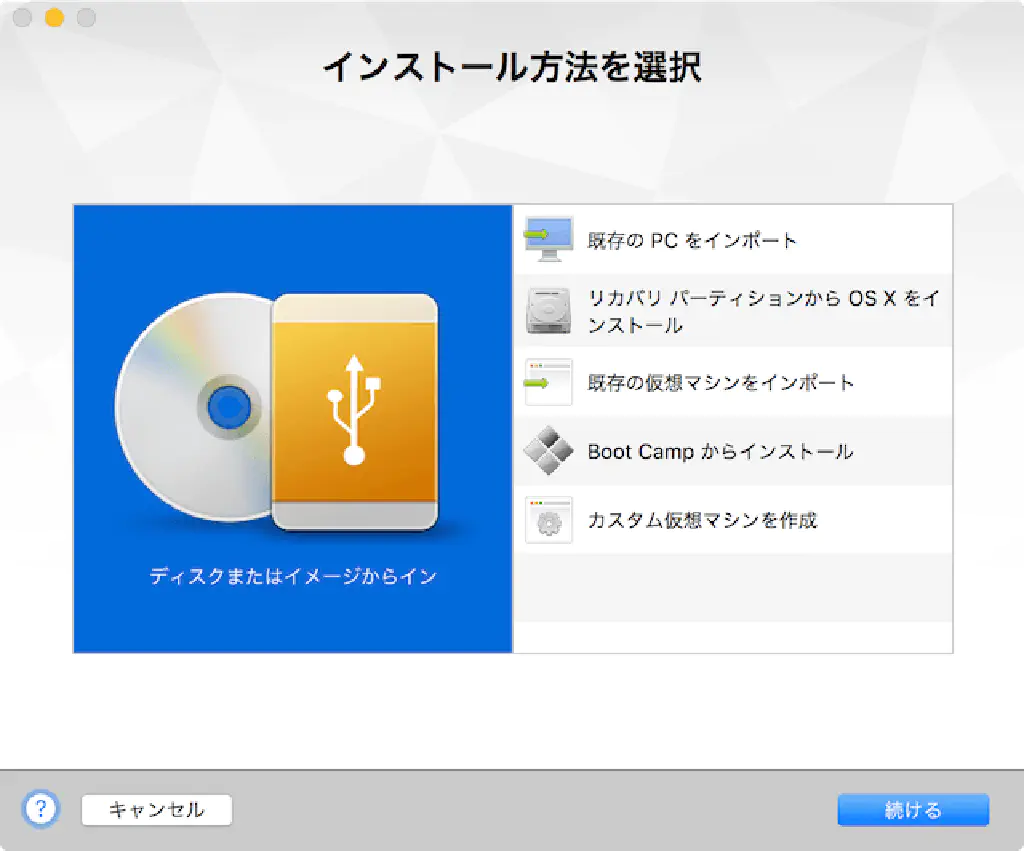
VMware Fusion で ⌘+N で新規仮想マシンを作成します。「ディスクまたはイメージ」を選択して、「続ける」をクリックします。
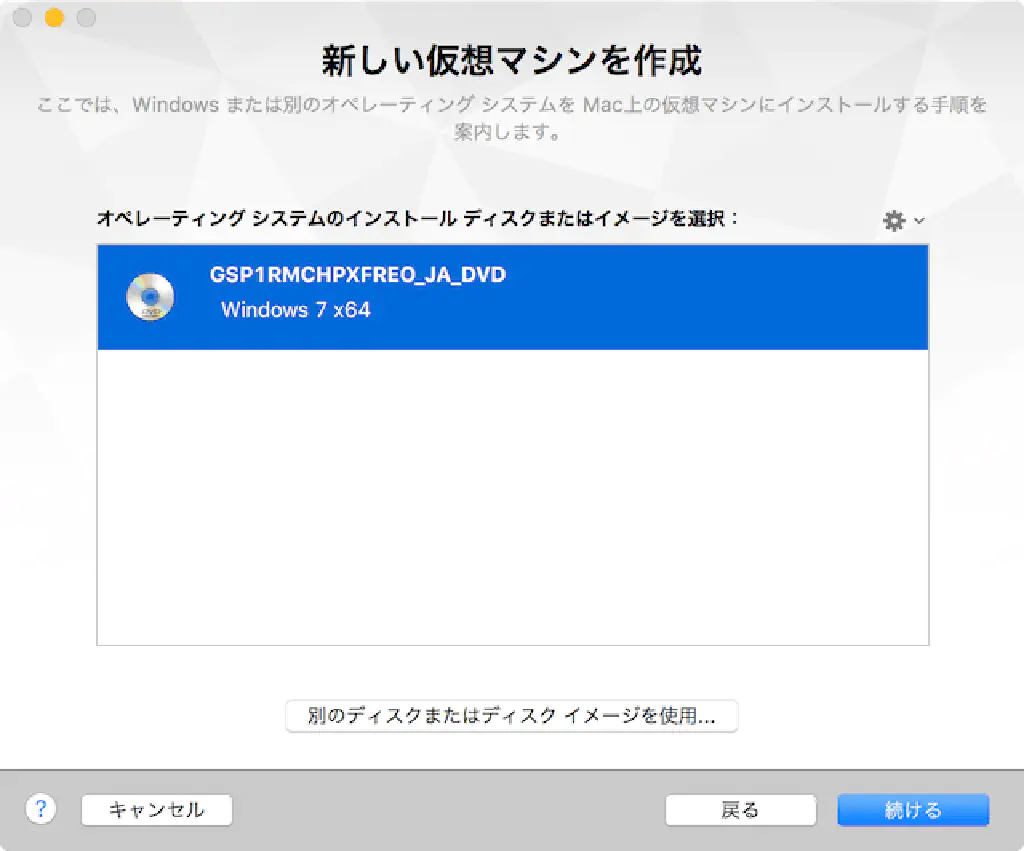
MacBook Pro の場合、別売の SuperDrive 経由で Windows 7 の CD-ROM をあらかじめ挿入しておきます。画面に CD-ROM が表示されるため、選択した状態で「続ける」をクリックします。
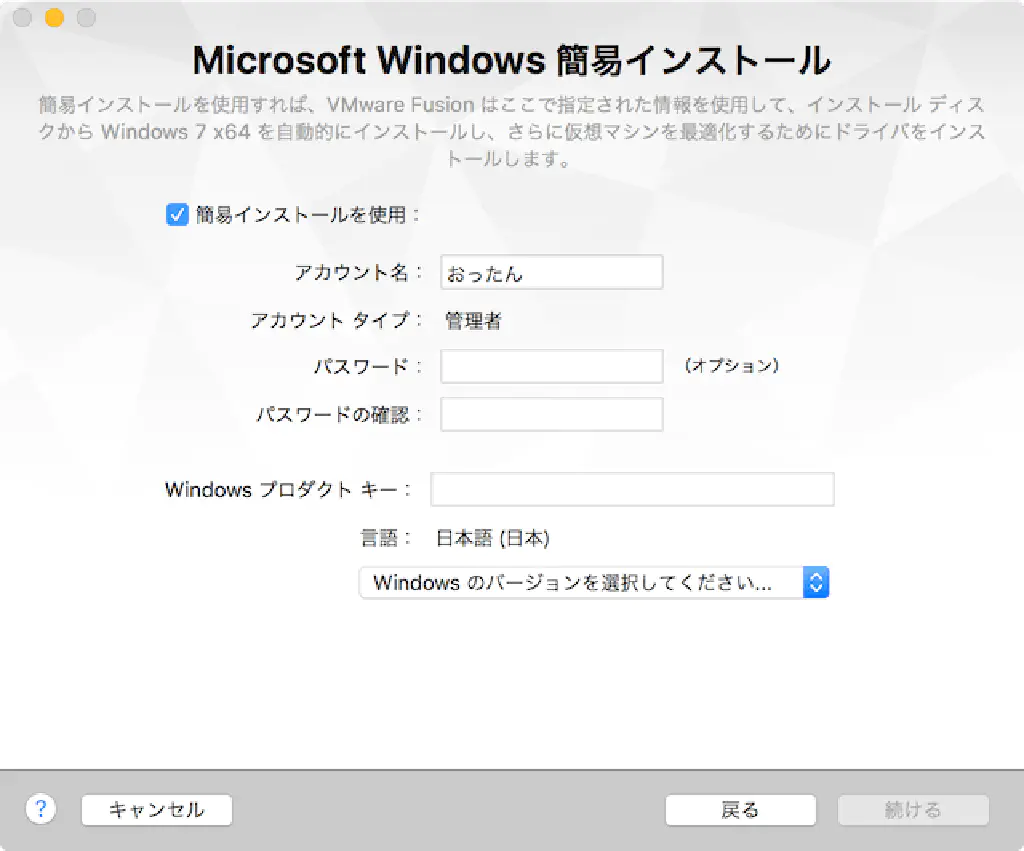
「Microsoft Windows 簡単インストール」画面が表示されますので、アカウント名、パスワード、プロダクトキーを入力し、Windows のエディションを選択したら「続ける」をクリックします。
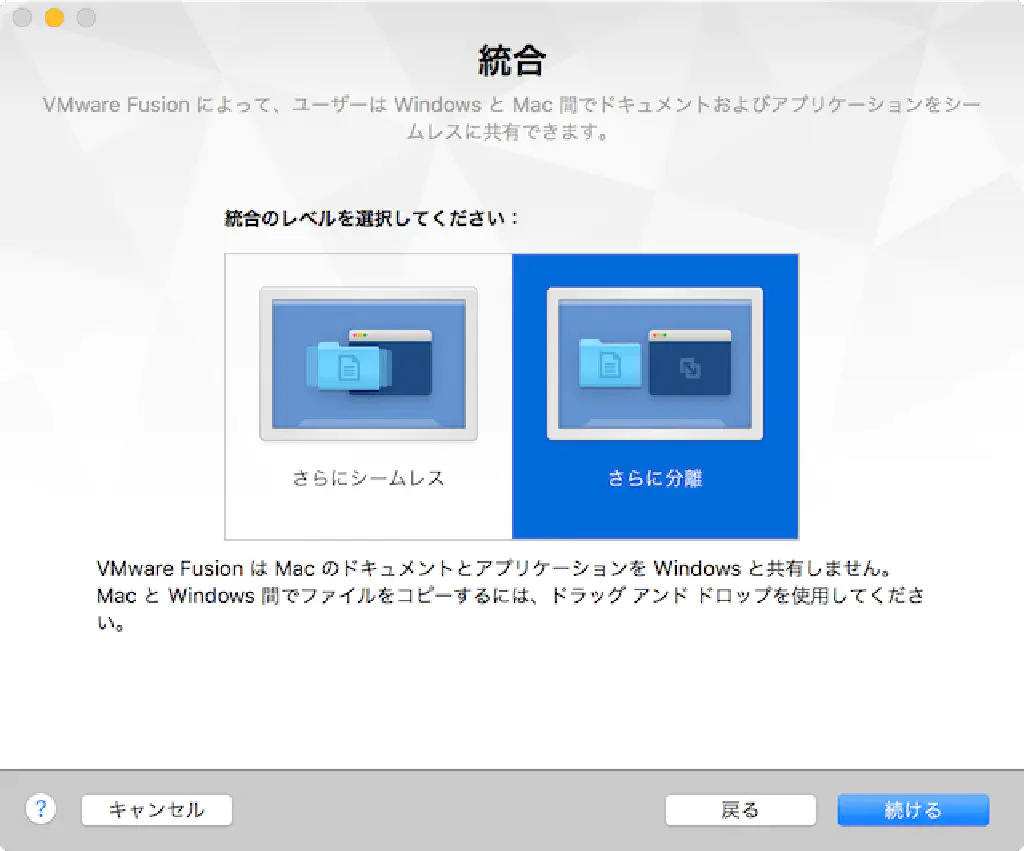
「さらに分離」を選択し、「続ける」をクリックします。統合については、VMware Fusion 8 に Windows 7 をインストールする(ISO ファイル編)でもご紹介していますので参照ください。
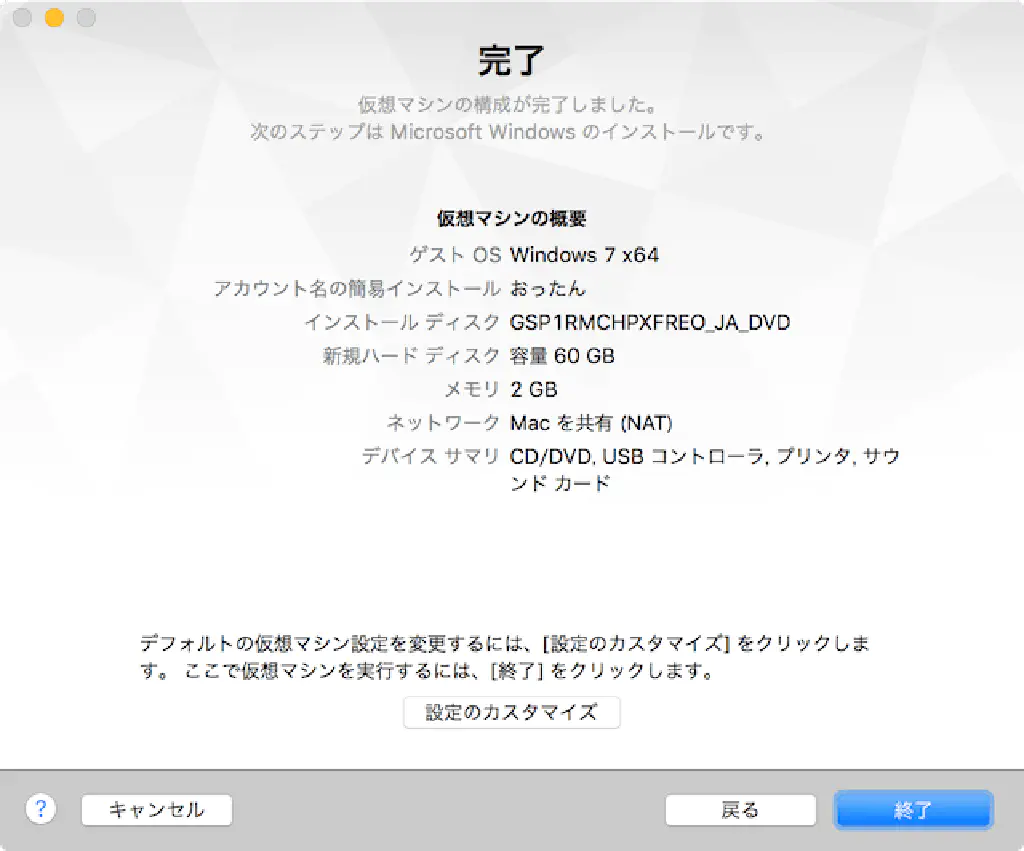
「終了」をクリックします。
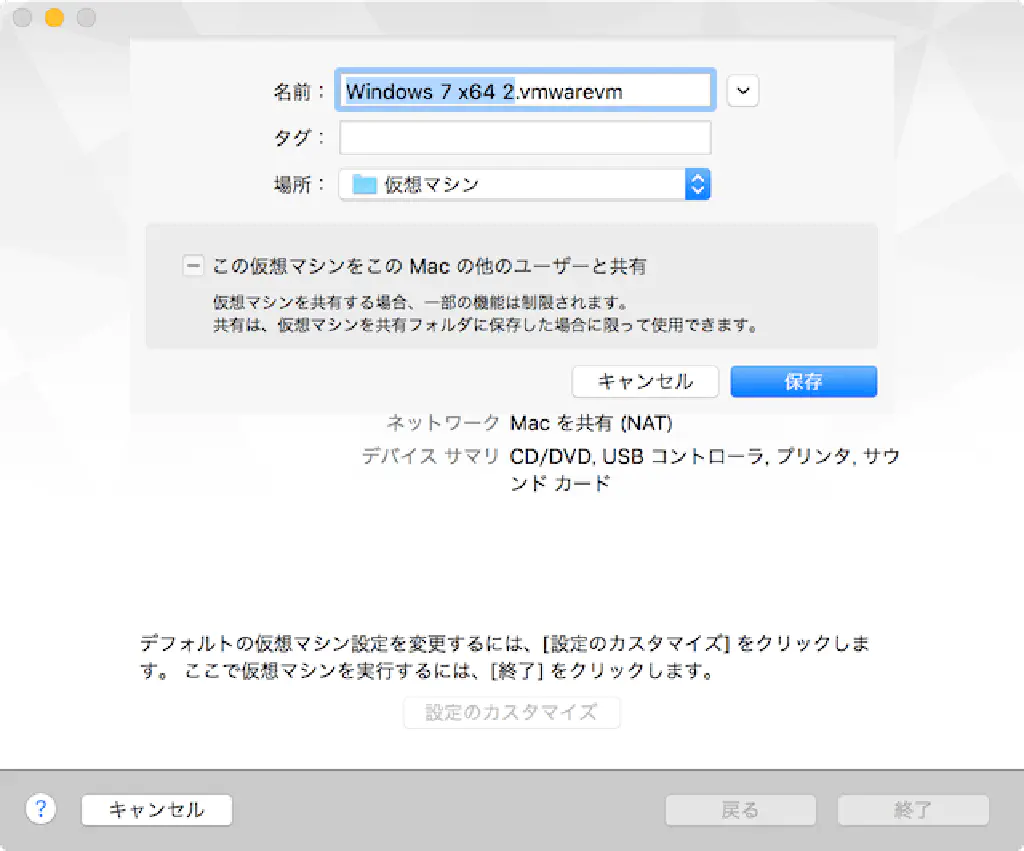
任意の場所に仮想マシンを保存したらセットアップ完了です。後は、VMware Fusion 8 に Windows 7 をインストールする(ISO ファイル編)とまったく同様の手順です。VMware Tools のインストールをお忘れなく!
まとめ
CD-ROM があれば、わざわざ ISO ファイルを用意しなくても簡単に Windows のインストールを進めることができます。手元に CD-ROM をすぐに用意できる方はこちらの方法がオススメです。