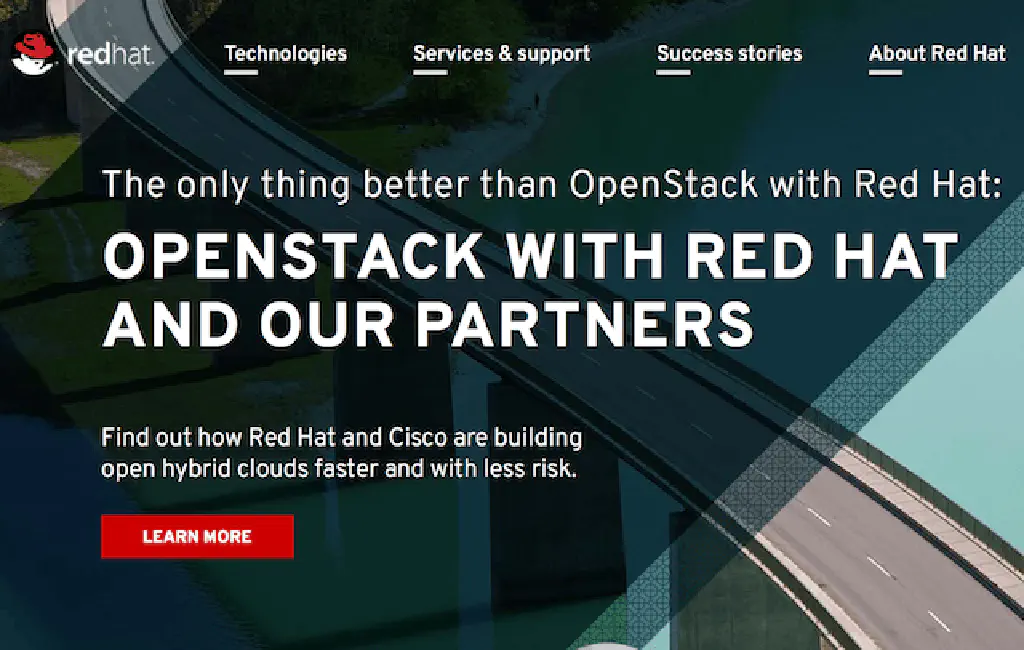
Red Hatは、現地時間3月31日に、商用環境向けLinuxである「Red Hat Enterprise Linux」に、開発者向けの無料サブスクリプションを提供すると発表しました。サブスクリプションとは、定期購読、加入契約の意味合いを持つ単語で、ソフトウェアを買い取るのではなく、利用期間に応じて利用料金を支払うライセンス形態の事です。従来は、有料サブスクリプションを契約するしか、アップデートや技術サポートを受けることができませんでしたが、今回開発利用に限り、無料で提供すると発表がありました。
http://pc.watch.impress.co.jp/docs/news/20160401_751304.html
そこで、今回はmacOS上で動作するVMware Fusion 8をモデルに、開発者向けの「Red Hat Enterprise Linux」をインストールする方法をご紹介します。
VMware Fusion 8にRed Hat Enterprise Linux 7をインストールする
Red Hat Enterprise Linux 7をインストールするためには、事前にRed Hatの開発者向けアカウント(Developers Account)の登録、ISOファイルのダウンロードが必要です。また、インストールの方法は、以下のリンク先にも詳細が記載されています。
https://access.redhat.com/documentation/ja-JP/Red_Hat_Enterprise_Linux/7/html/Installation_Guide/
ISOファイルのダウンロード
以下のリンクにアクセスし、「GET STARTED」ボタンをクリックします。
https://developers.redhat.com/products/rhel/download/
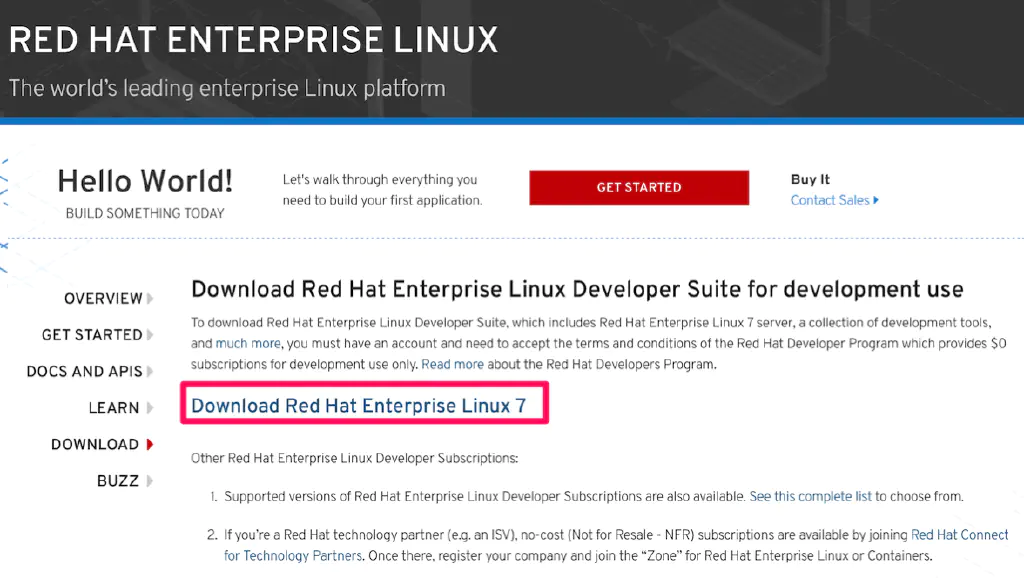
「Download Red Hat Enterprise Linux 7」と書かれたリンクをクリックします。
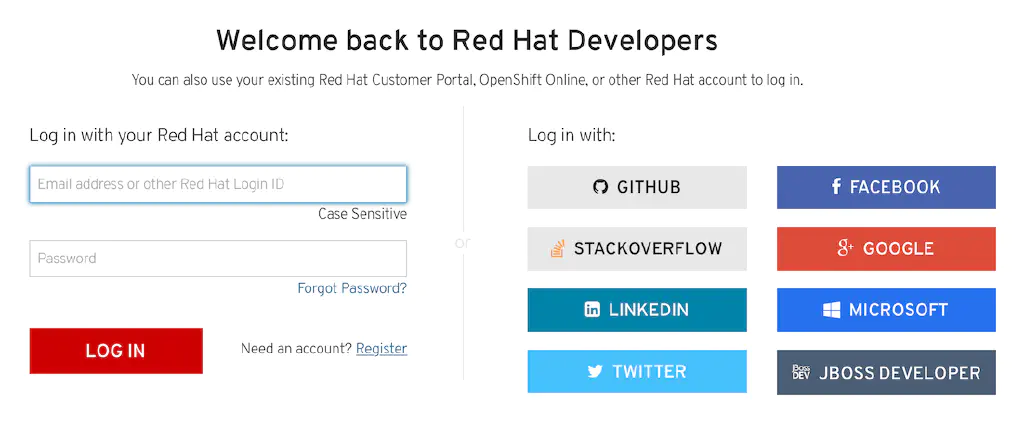
事前に登録したRed Hatアカウントでログインすると、ISOファイルのダウンロードが始まります。まだ、Red Hatアカウントを持っていない場合は、「Register」からRed Hatアカウントを登録しておきましょう。また、Red Hatアカウントは、Twitter、Facebook、GitHub等のアカウントでログインして作成することも可能です。
仮想マシンの作成
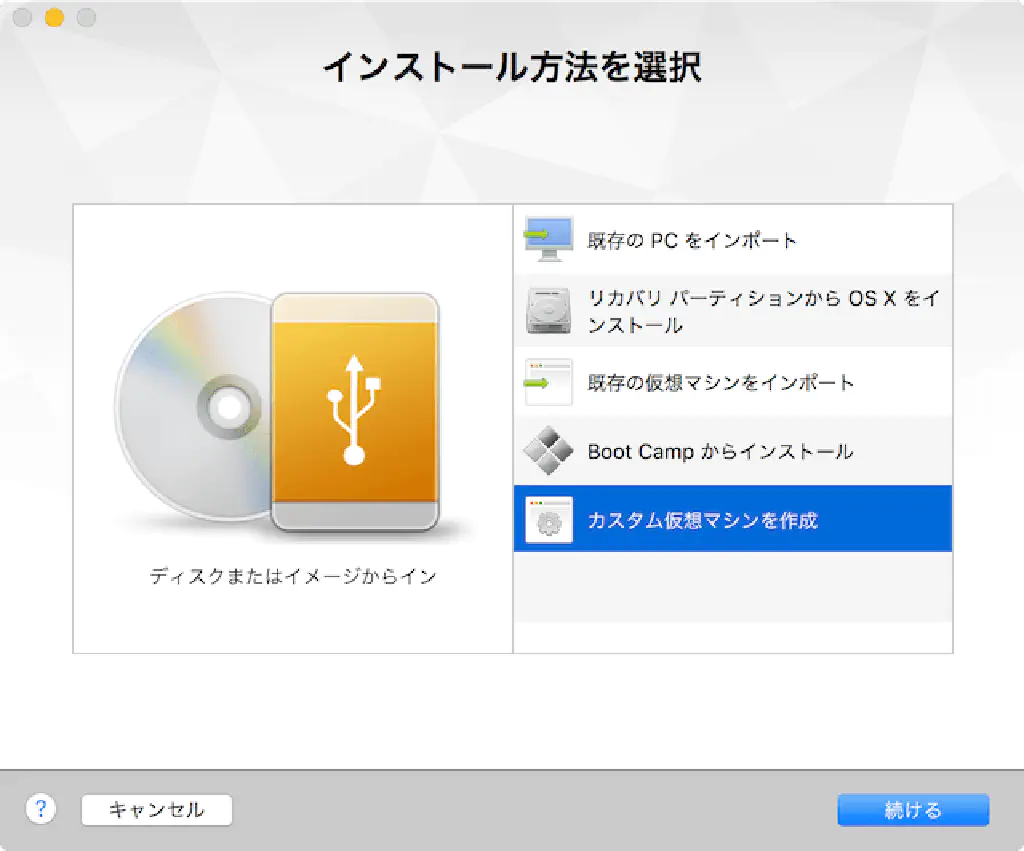
次に、VMware Fusion 8で仮想マシンの作成を行います。「インストール方法を選択」で、「カスタム仮想マシンを作成」を選択して、「続ける」ボタンをクリックします。
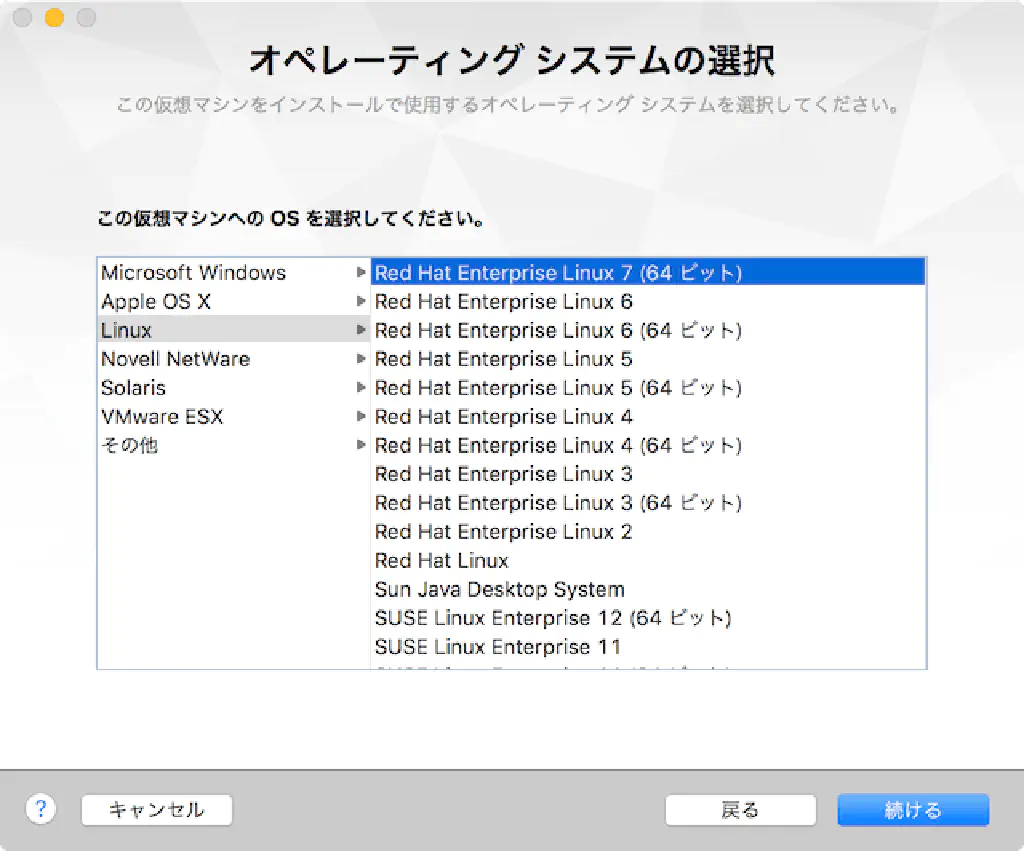
「オペレーティングシステムの選択」で、「Linux」の「Red Hat enterprise Linux 7(64ビット)」を選択し、「続ける」ボタンをクリックします。
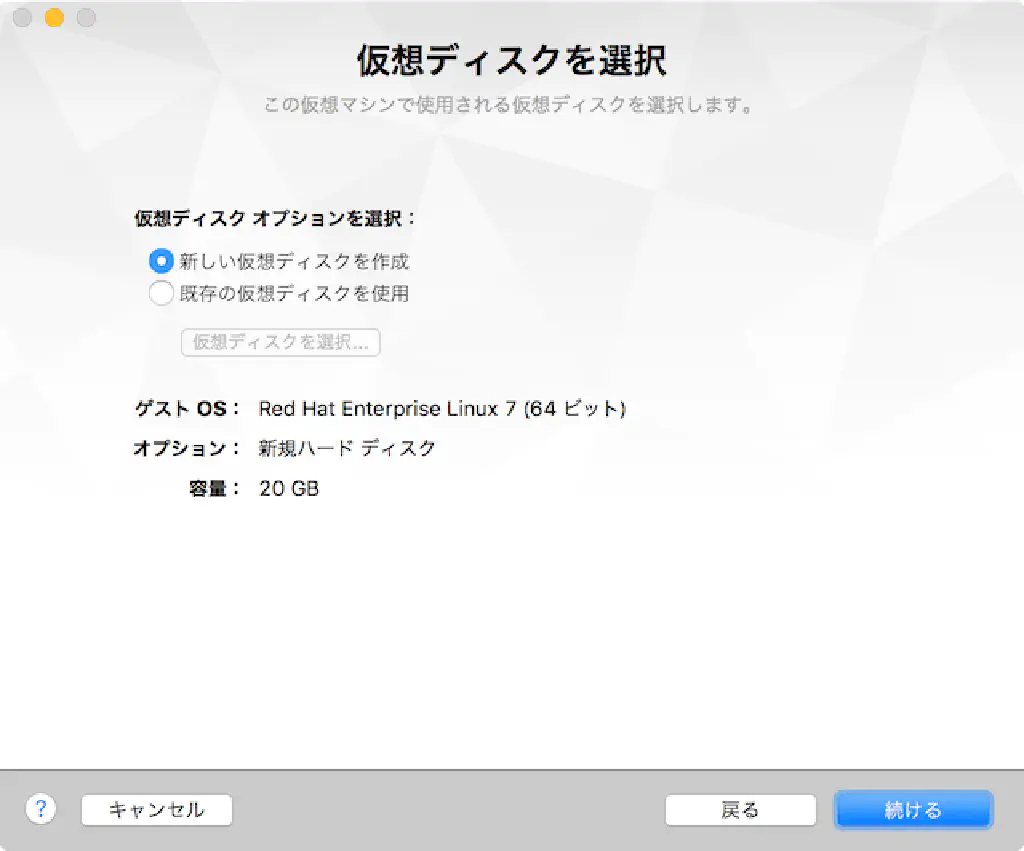
デフォルトのまま、「続ける」ボタンをクリックします。
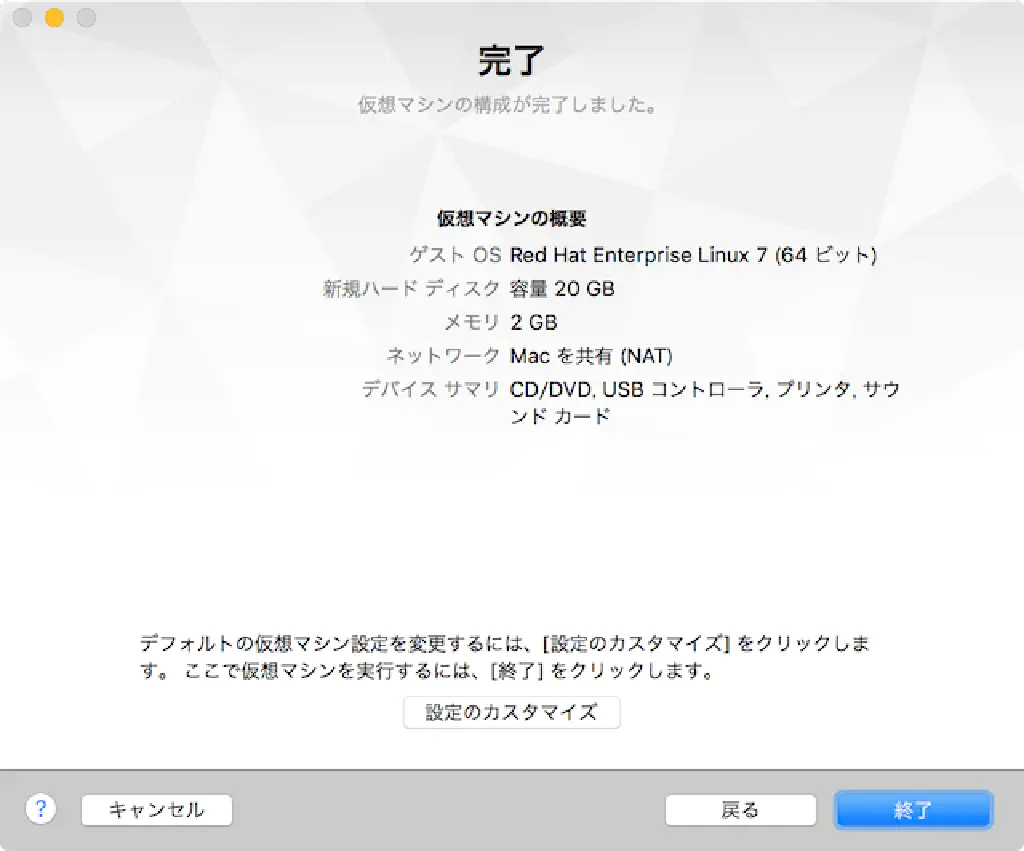
「終了」ボタンをクリックします。
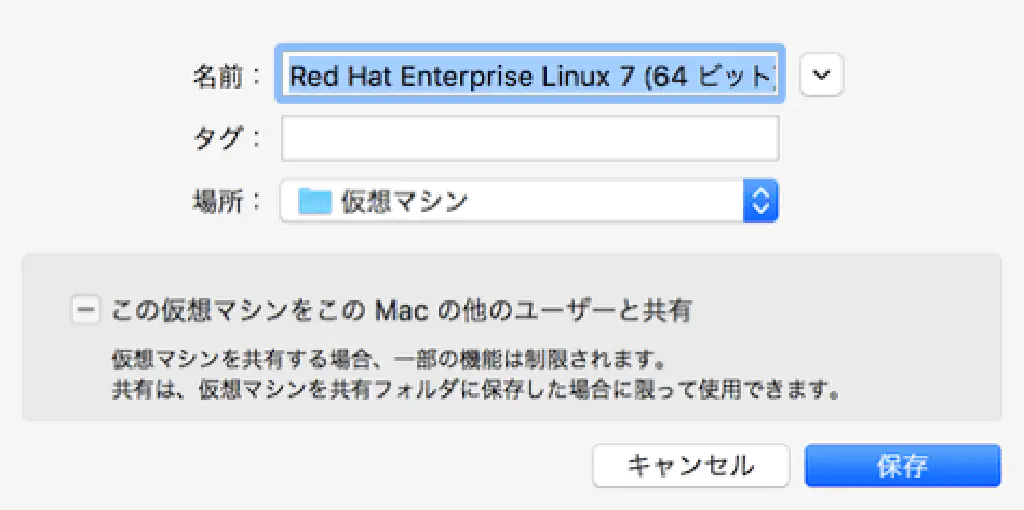
「保存」ボタンをクリックします。
Red Hat Enterprise Linux 7のインストール
「保存」ボタンをクリックすると仮想マシンが起動しますが、いったんメニューの「仮想マシン」→「シャットダウン」をクリックし、仮想マシンを停止します。停止したら、作成した仮想マシンを選択して、「設定」ボタンをクリックします。
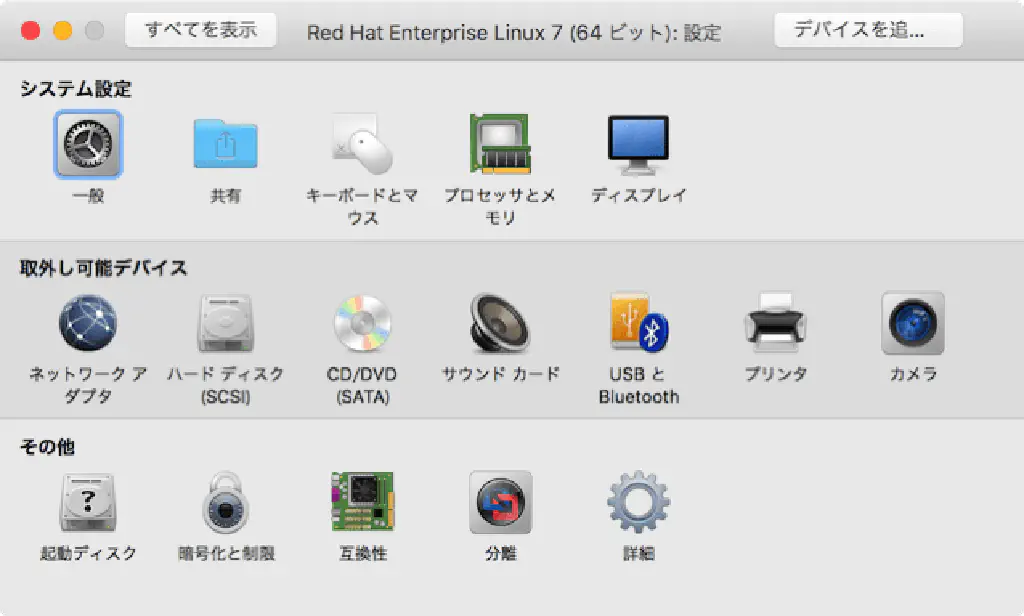
「CD/DVD(SATA)」をクリックします。
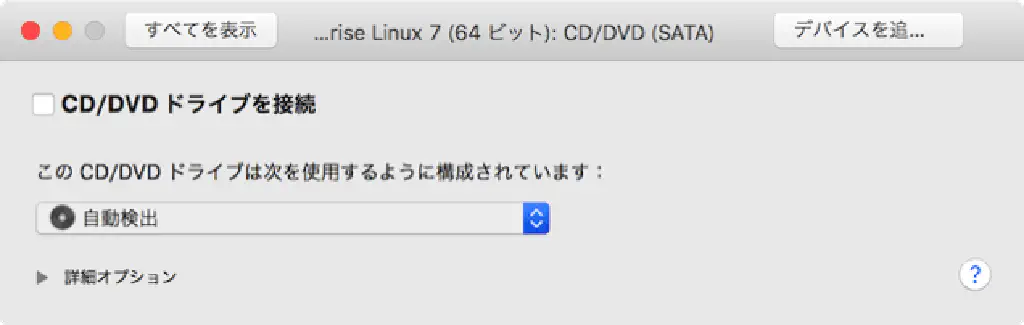
プルダウンから「ディスクまたはディスクイメージを選択…」をクリックします。
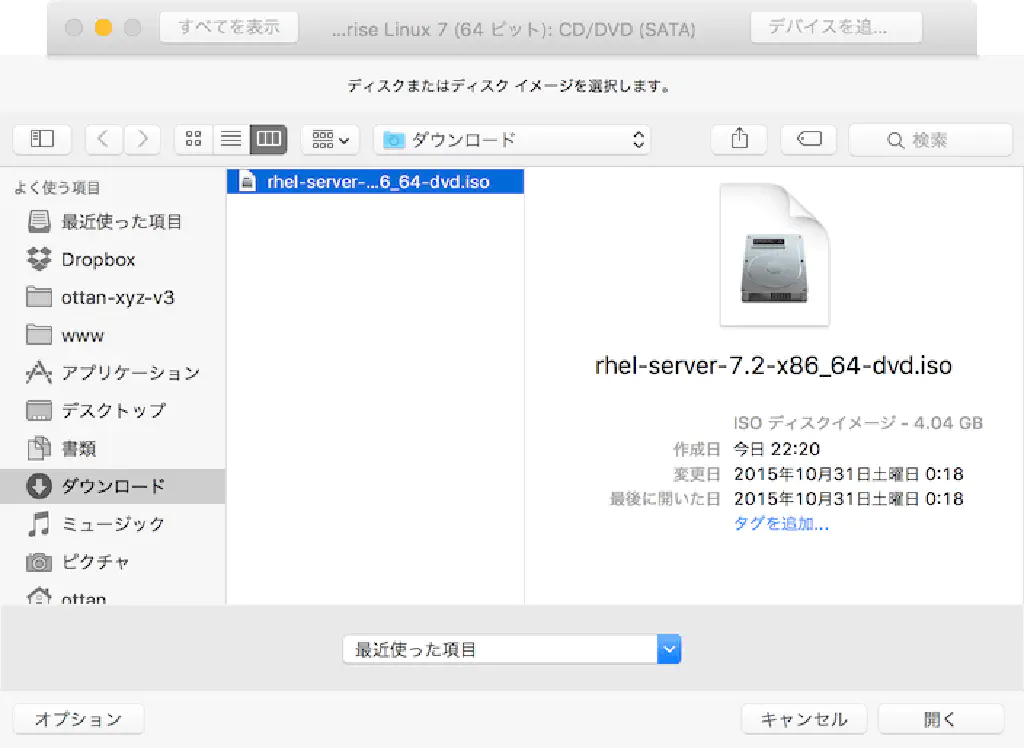
事前にダウンロードした、ISOファイルを選択し、「開く」ボタンをクリックします。
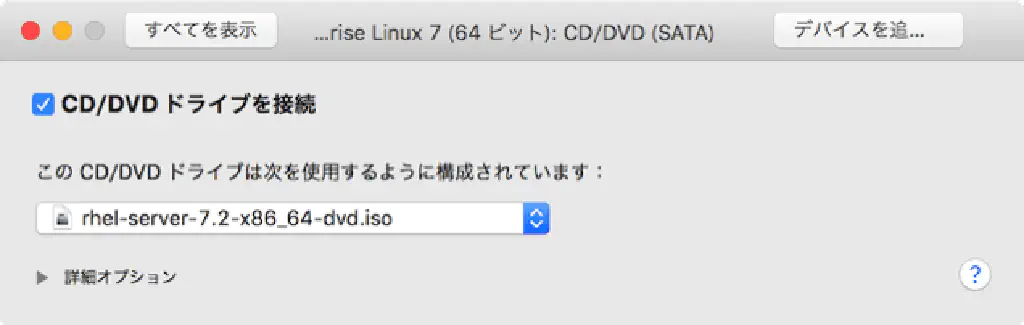
「CD/DVDドライブを接続」をチェックし、設定を閉じ、仮想マシンを起動します。
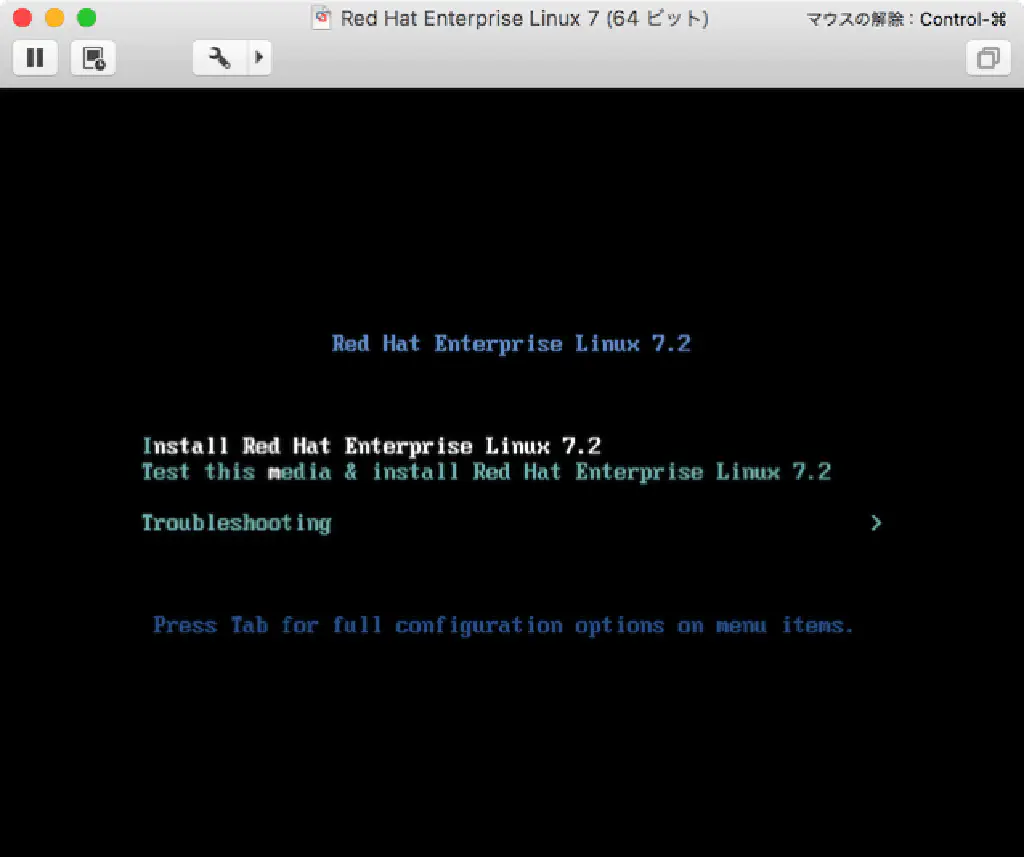
上下キーで「Install Red Hat Enterprise Linux 7.2」を選択し、↵キーを押下します。(選択した状態では、文字が白色になります)
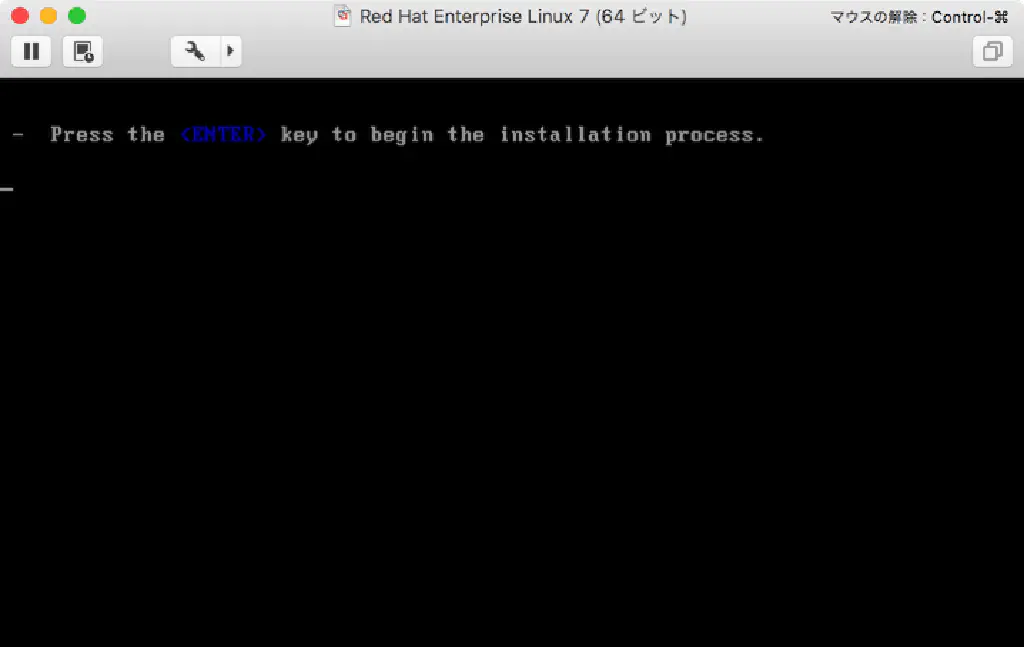
↵キーを押下します。
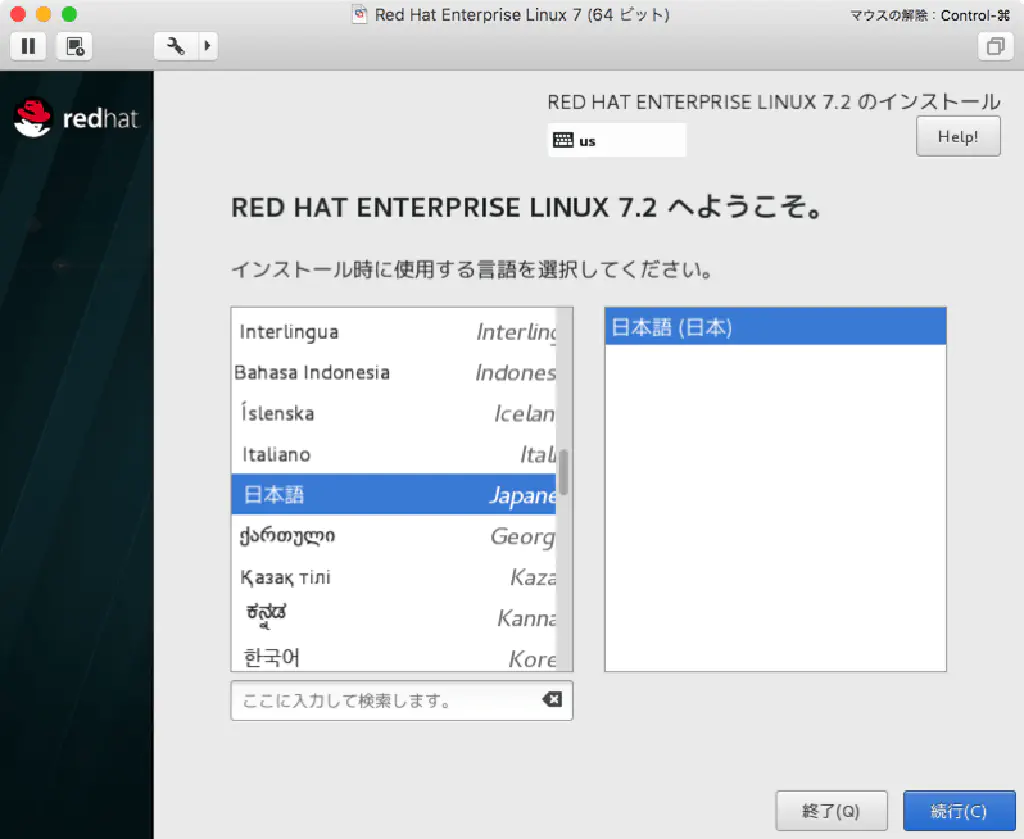
「日本語」を選択し、「続行」ボタンをクリックします。
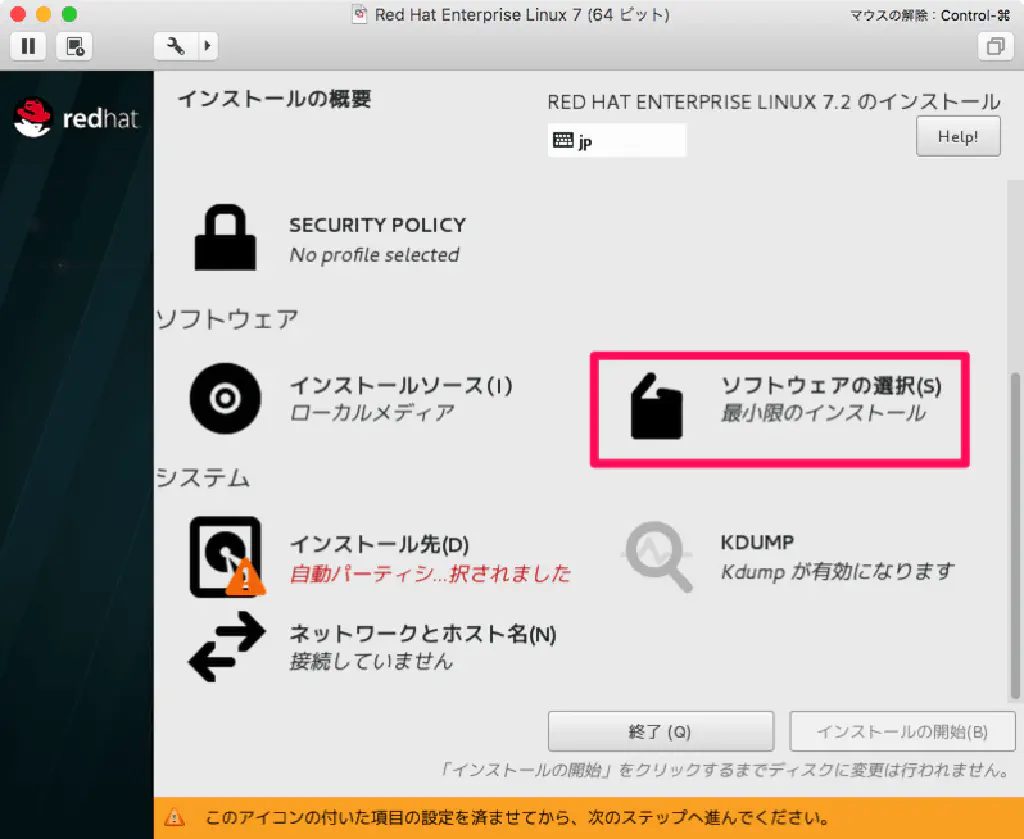
初期設定では、CUI環境のみインストールされる最小構成となっていますが、ここではデスクトップ環境をインストールします。「ソフトウェアの選択」をクリックします。
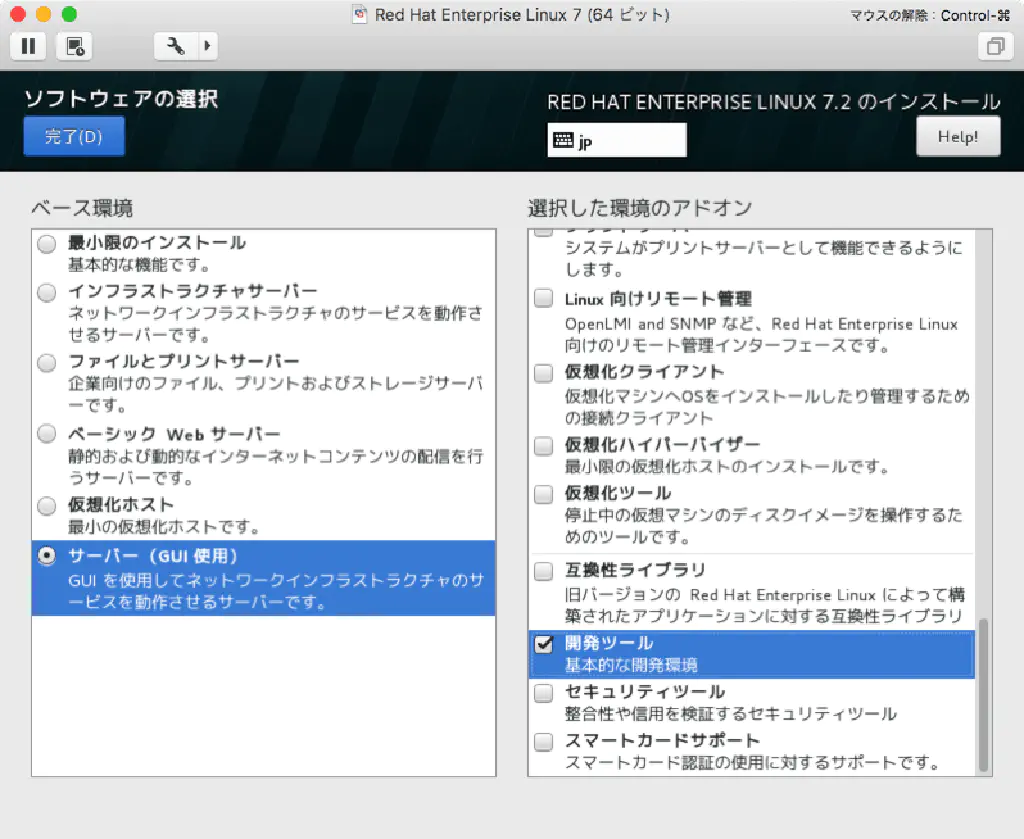
「サーバー(GUI使用)」をチェックし、「開発ツール」をチェックします。「完了」ボタンをクリックします。
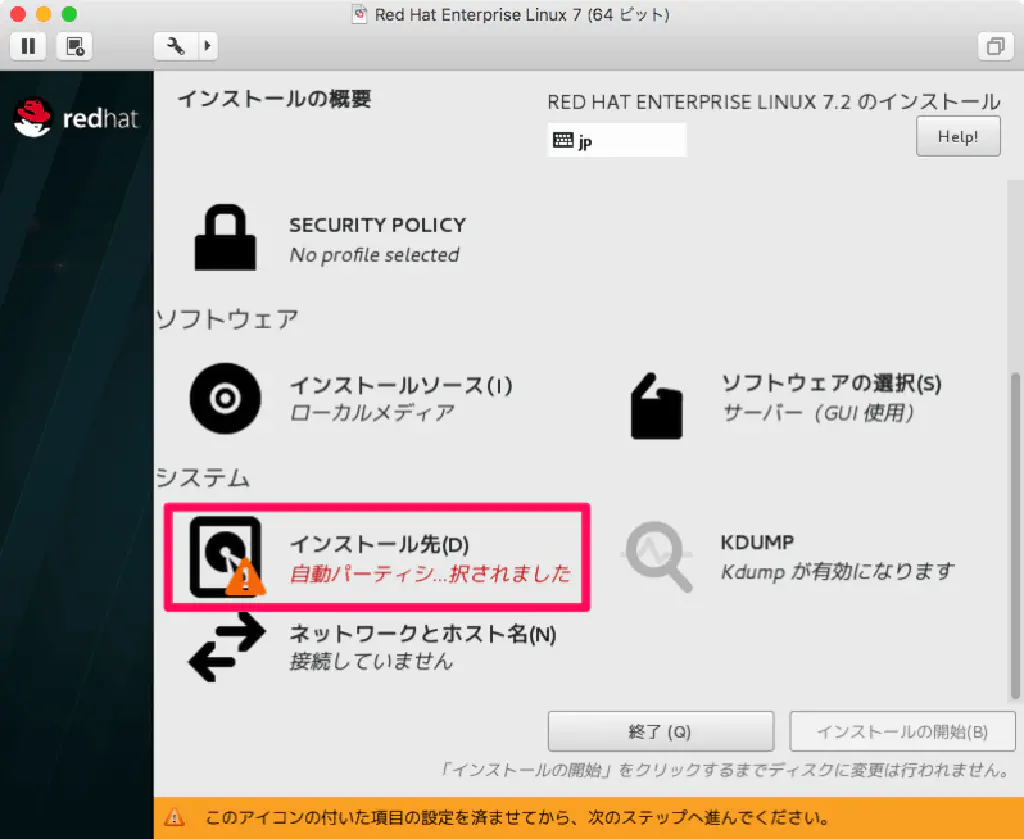
続いて、「インストール先」をクリックします。
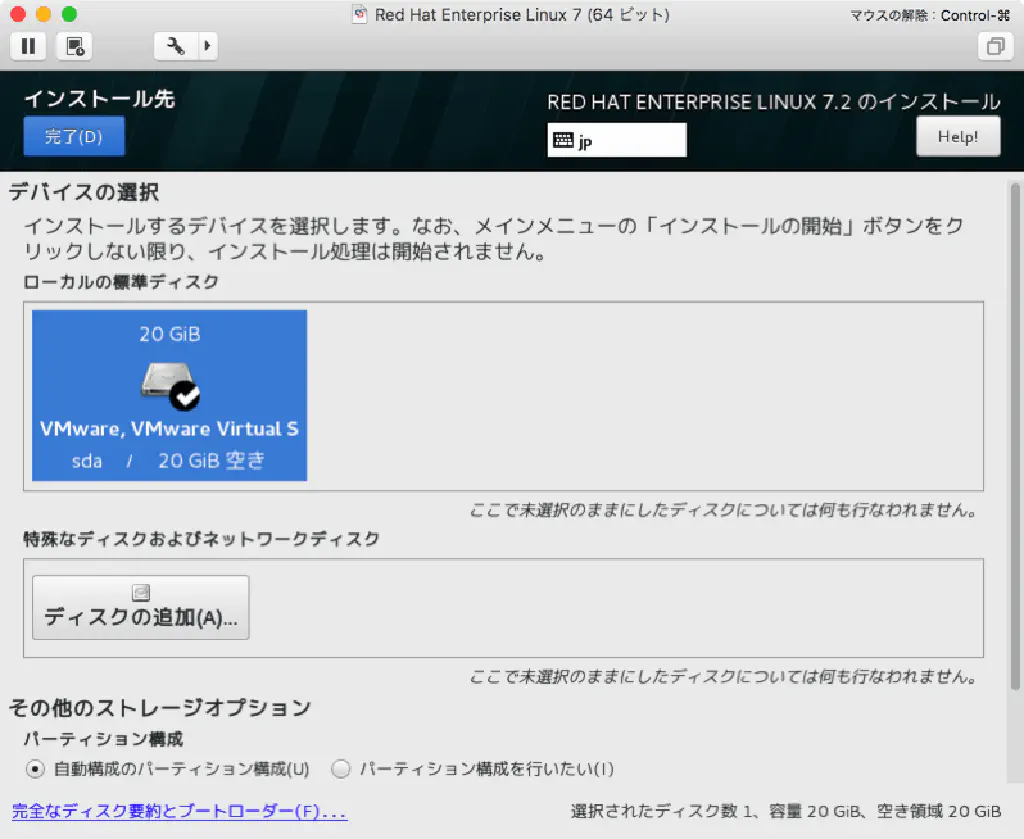
事前に作成した仮想ディスクを選択した状態で、「完了」ボタンをクリックします。
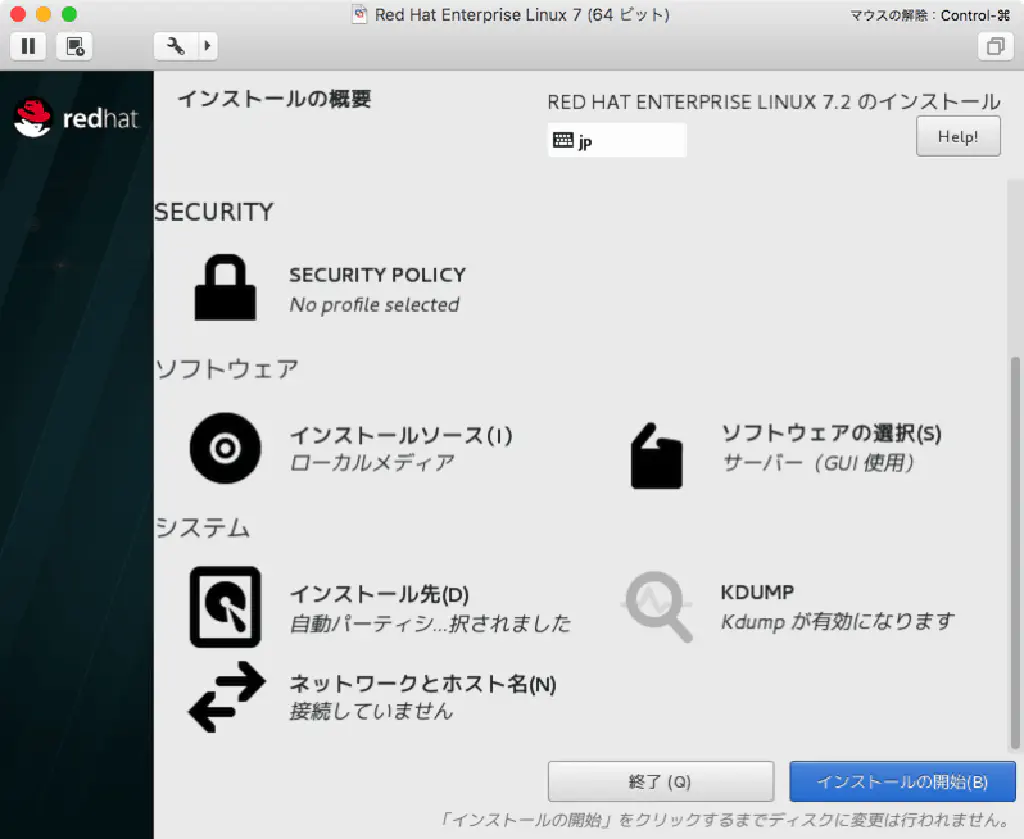
「インストールの開始」ボタンをクリックします。
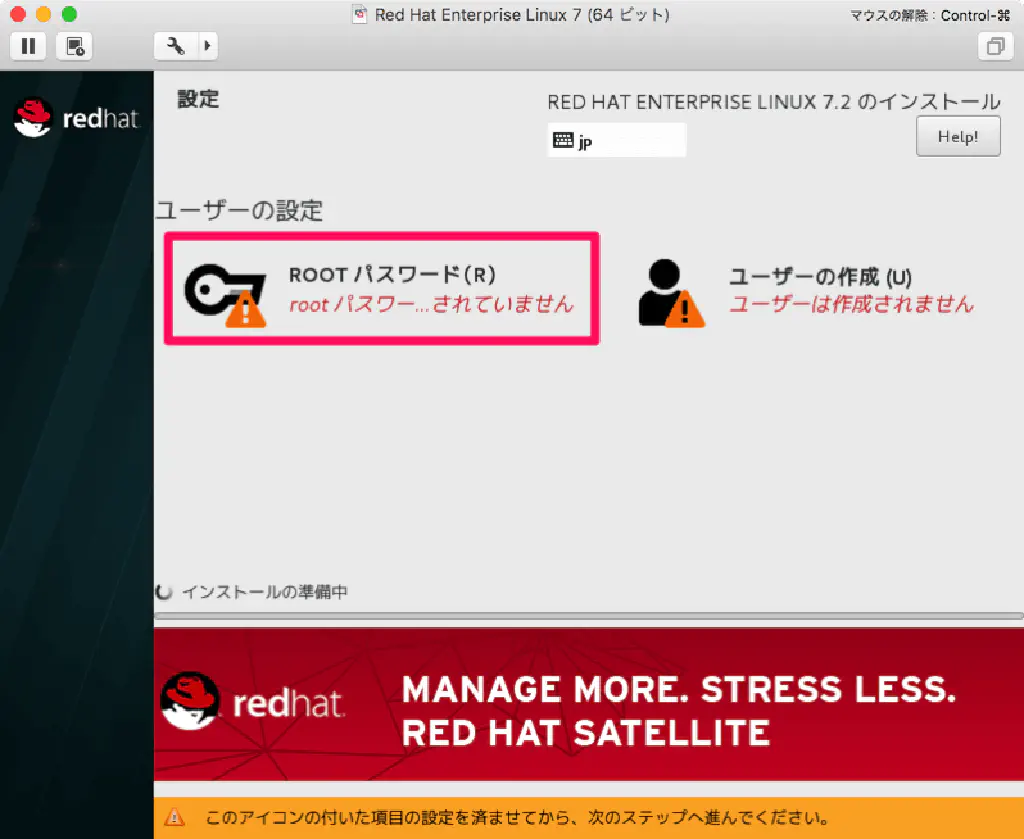
特権ユーザー(root)、および一般ユーザーを作成します。「ROOTパスワード」をクリックします。
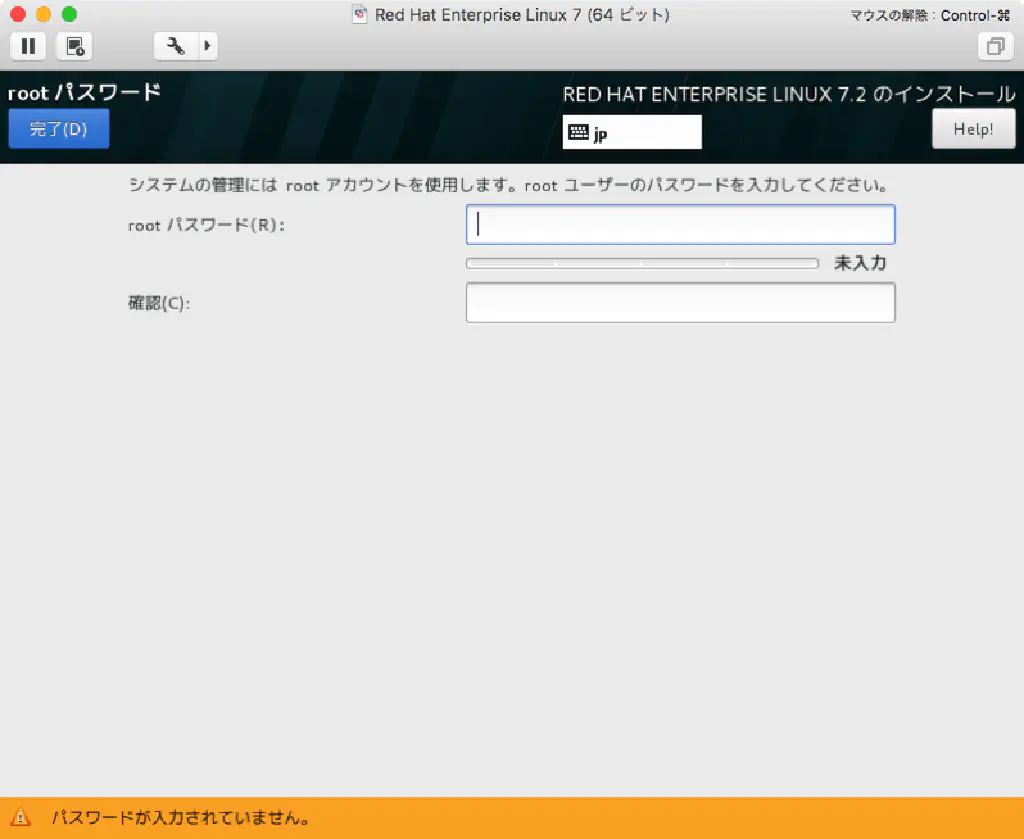
特権ユーザー(root)のパスワードを2回入力し、「完了」ボタンをクリックします。
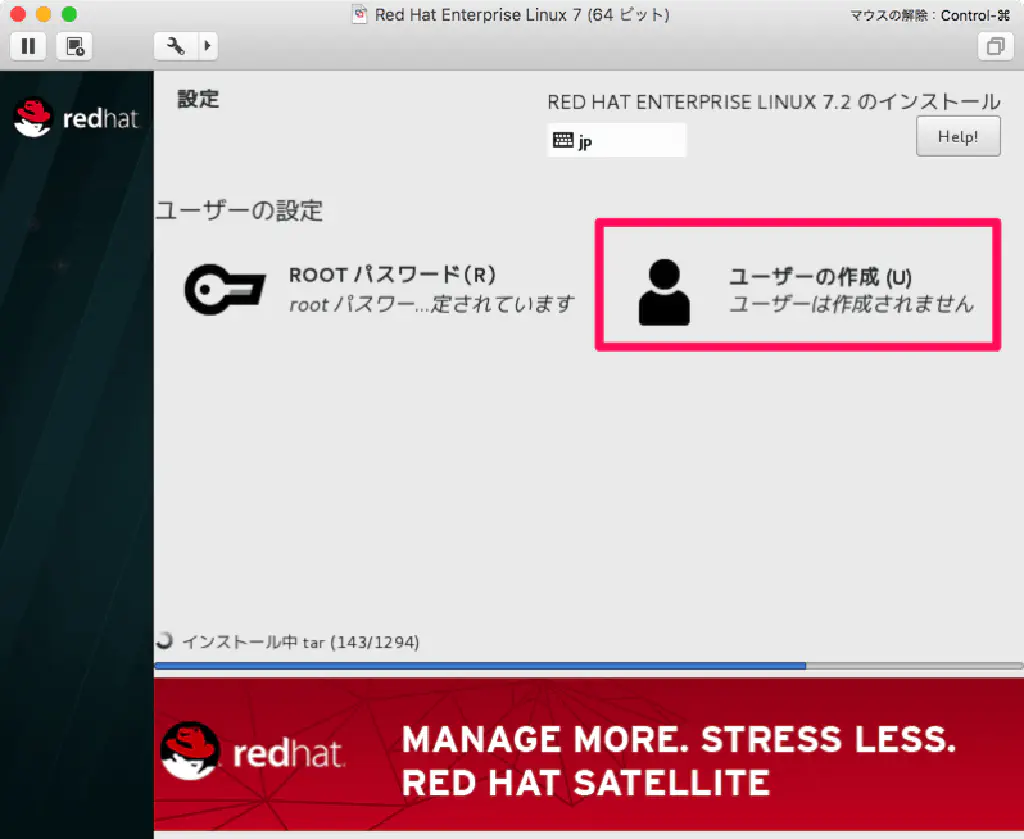
同様に「ユーザーの作成」をクリックし、一般ユーザーを作成します。
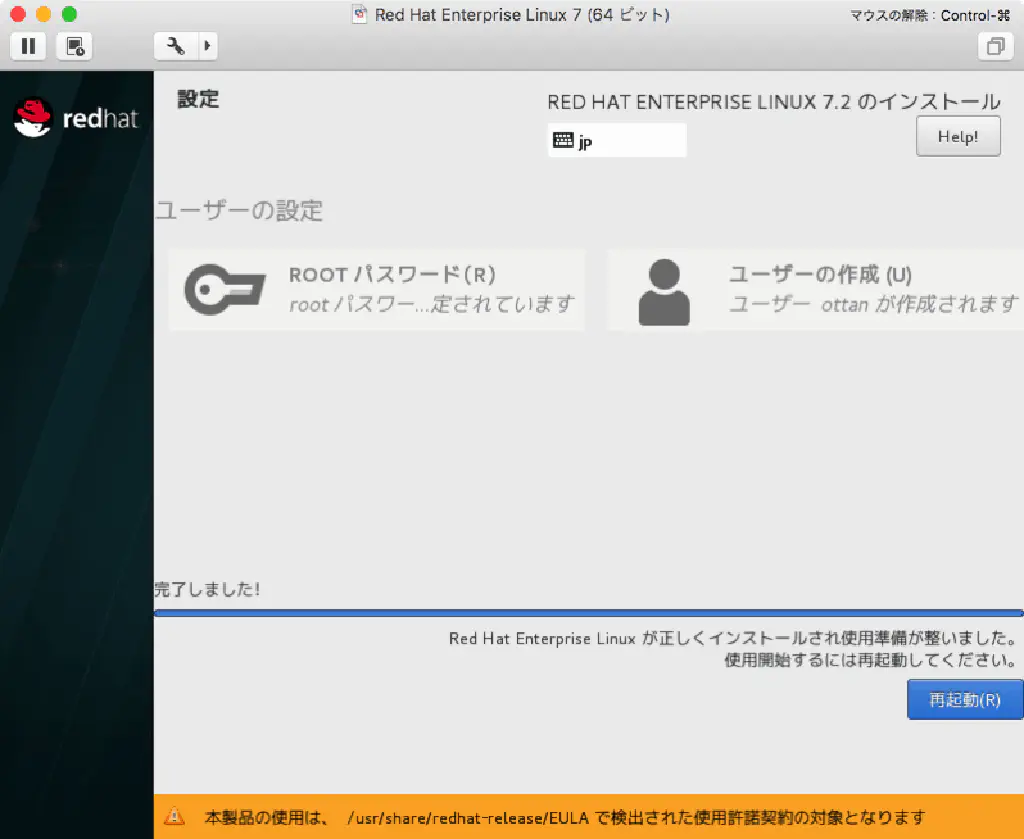
インストールが完了したら、「再起動」ボタンをクリックします。
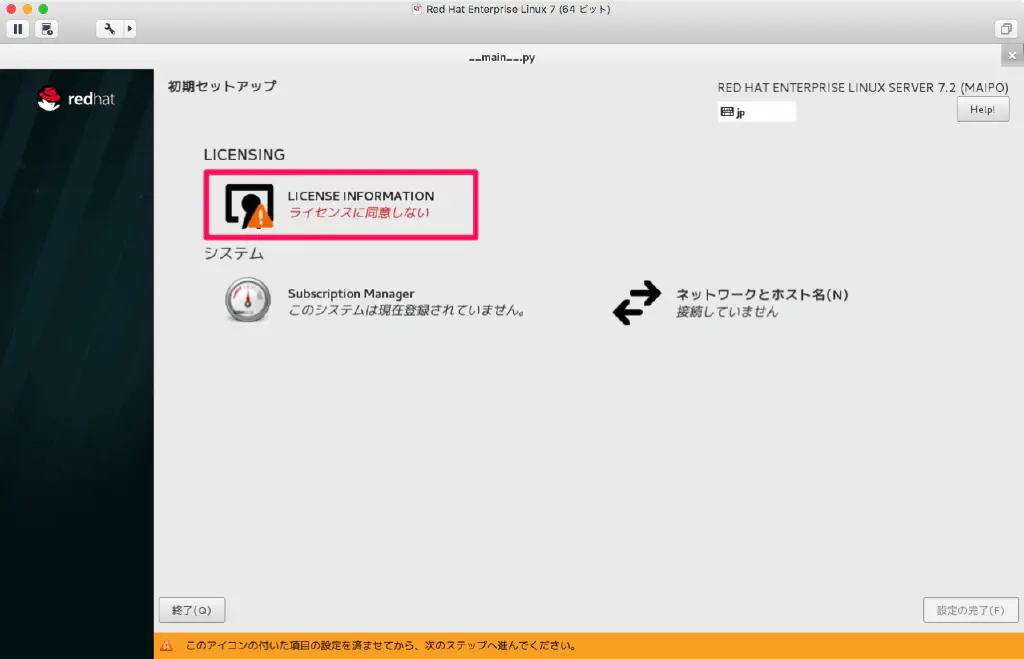
再起動が完了したら、初期セットアップ画面が表示されます。「LICENSE INFORMATION」をクリックします。
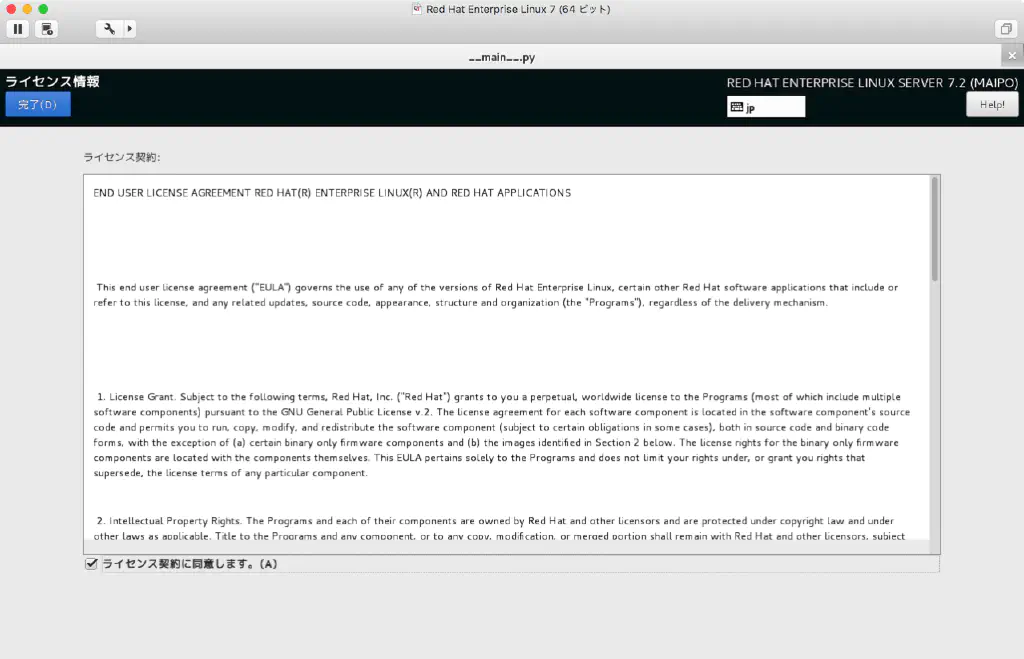
「ライセンス規約に同意します」をチェックし、「完了」ボタンをクリックします。

続いて、「ネットワークとホスト名」をクリックします。
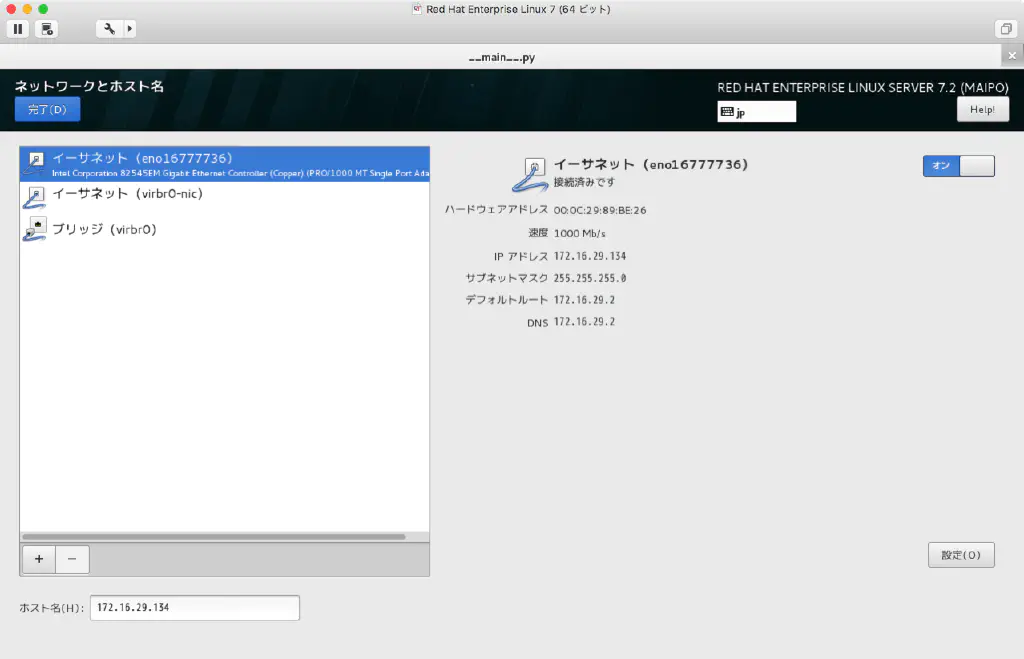
「イーサネット」を選択し、スイッチをオンにします。これで、Red Hat Enterprise Linuxがインターネットに接続された状態になります。ここで、ホスト名を設定できます。必要に応じてホスト名を変更しましょう。設定が完了したら、「完了」ボタンをクリックします。
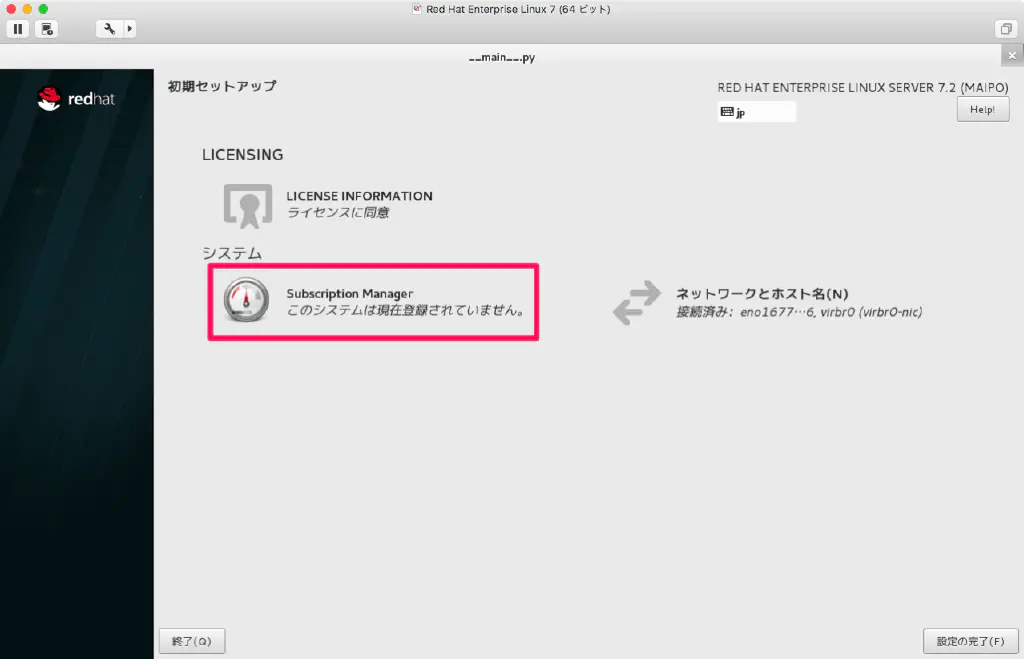
続いて、「Subscription Manager」をクリックします。
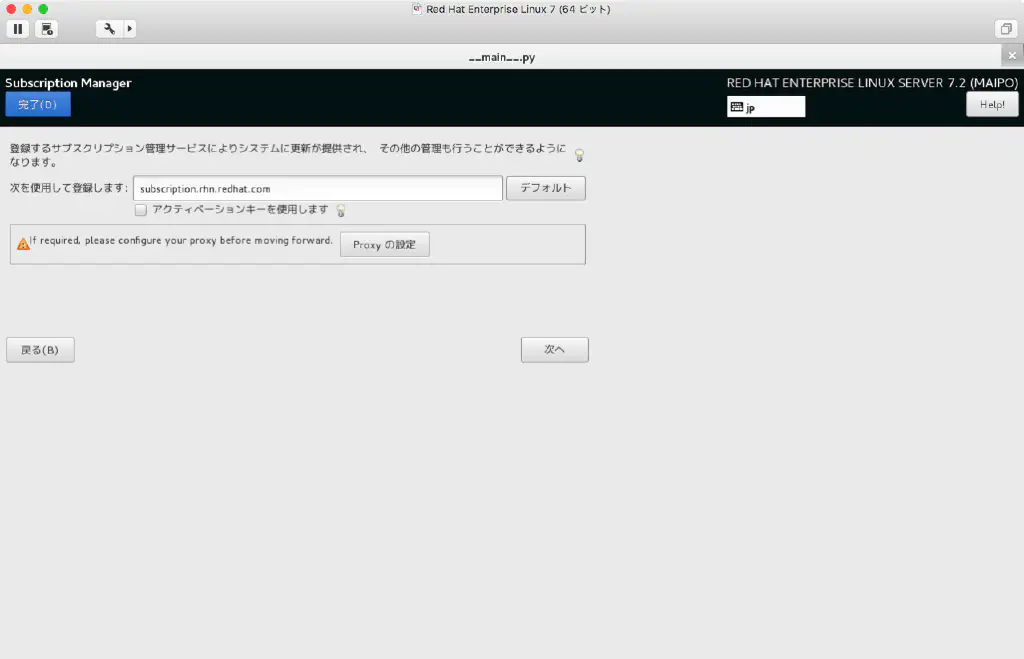
「次へ」ボタンをクリックします。
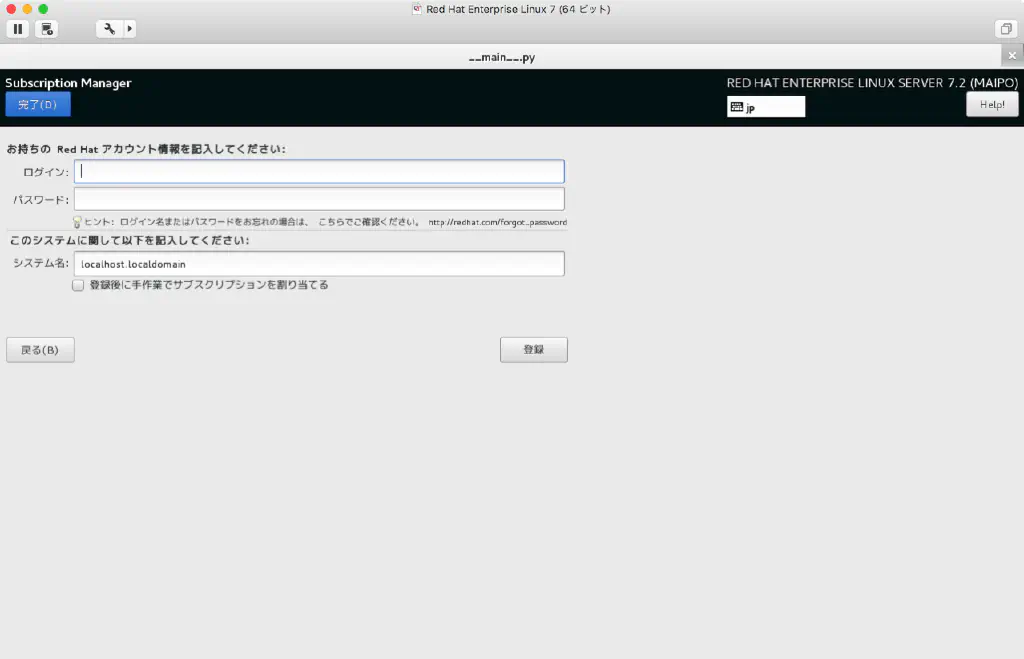
事前に登録したRed Hatアカウントのメールアドレス、およびパスワードを入力し、「登録」ボタンをクリックします。
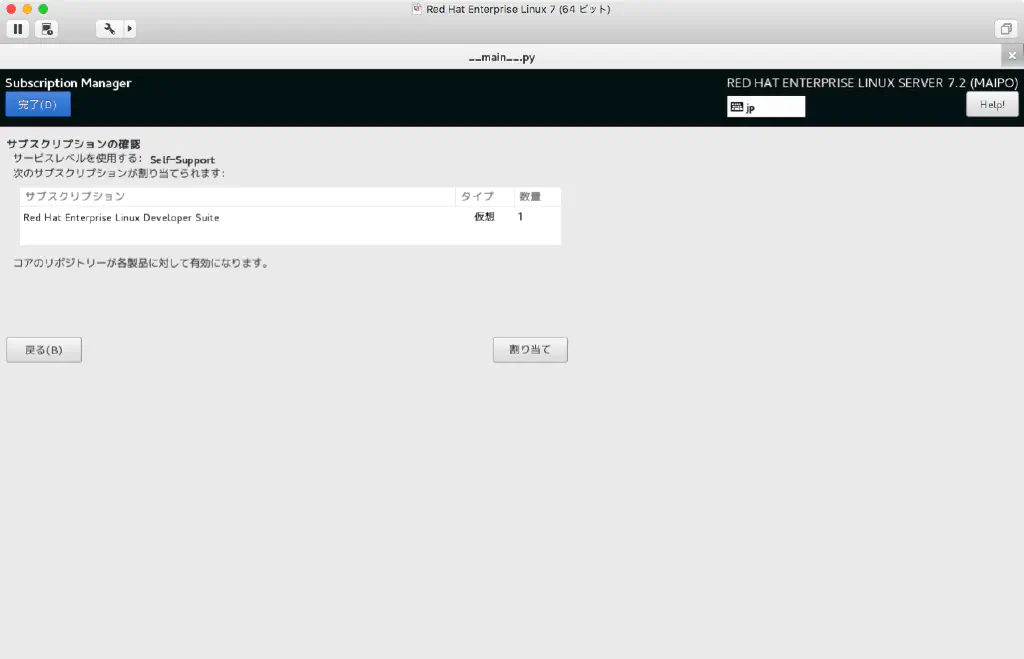
「割り当て」ボタンをクリックします。
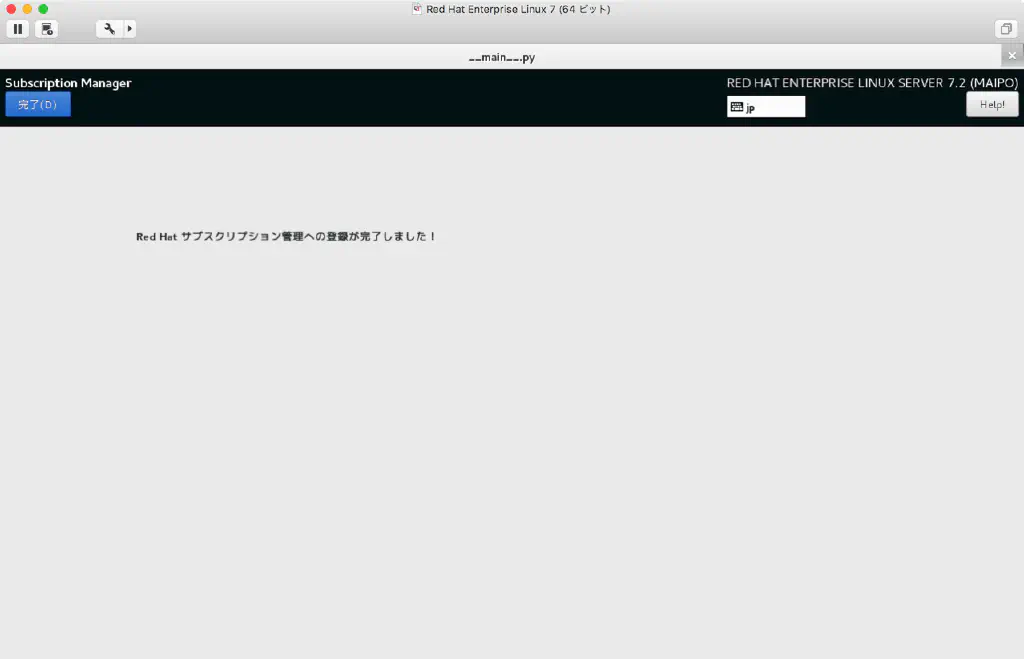
以上で、開発者向けのサブスクリプションの登録が完了しました。「完了」ボタンをクリックします。
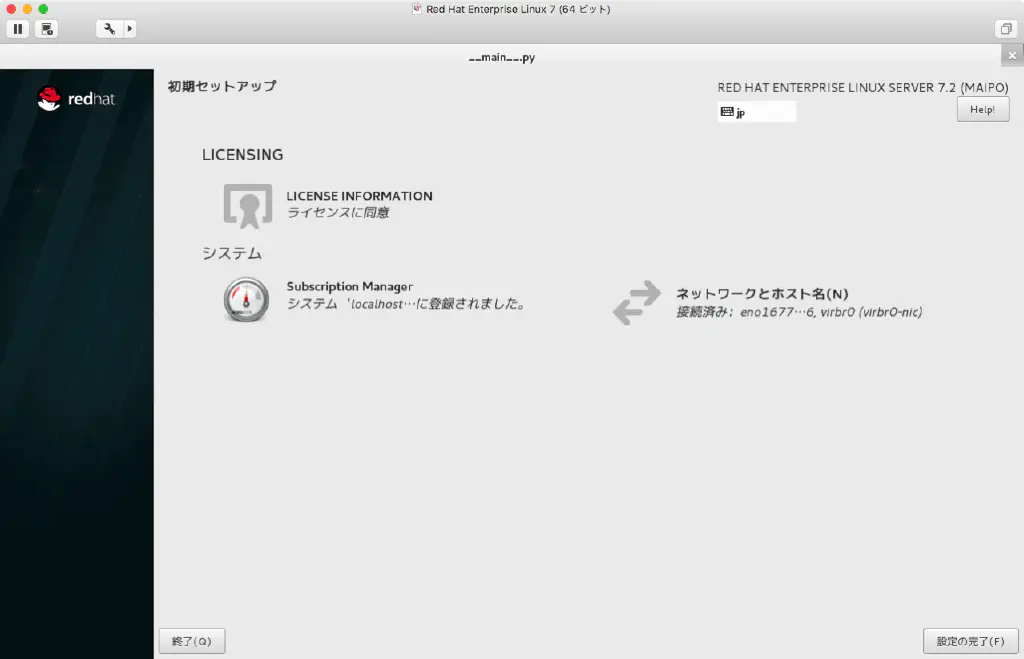
「設定の完了」ボタンをクリックします。自動的に再起動されます。
Red Hat Enterprise Linux 7へのログイン/初期設定
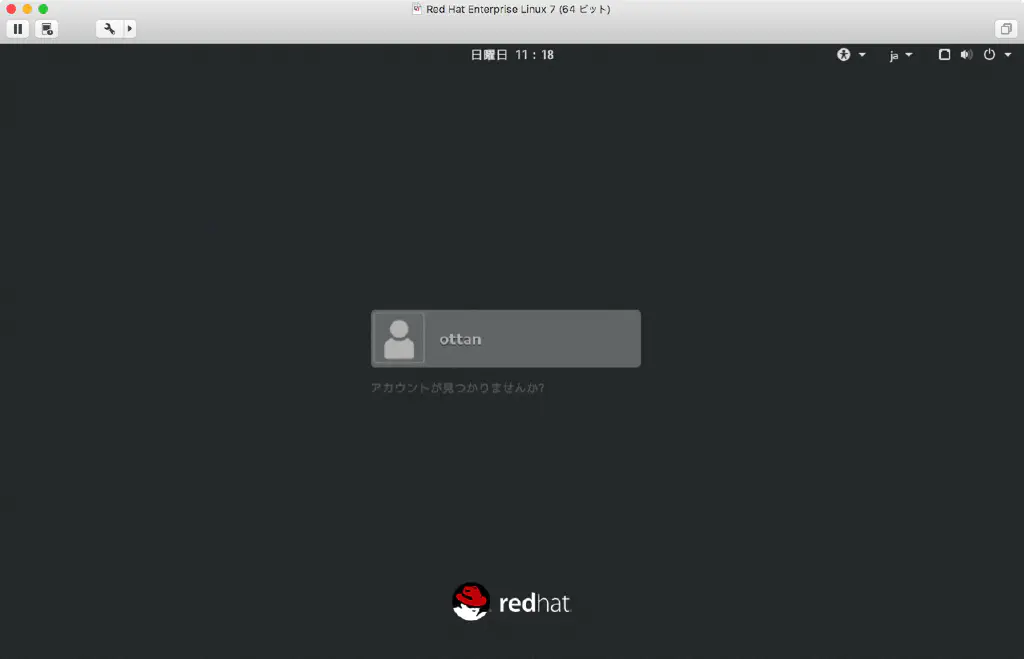
作成したユーザーを選択します。
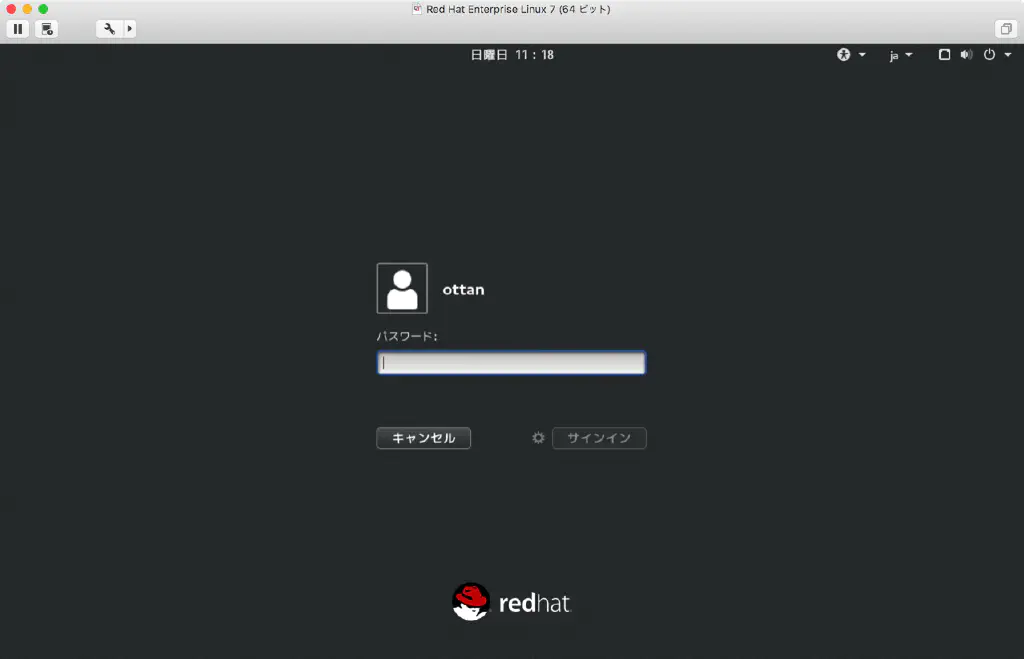
パスワードを入力し、「サインイン」ボタンをクリックします。
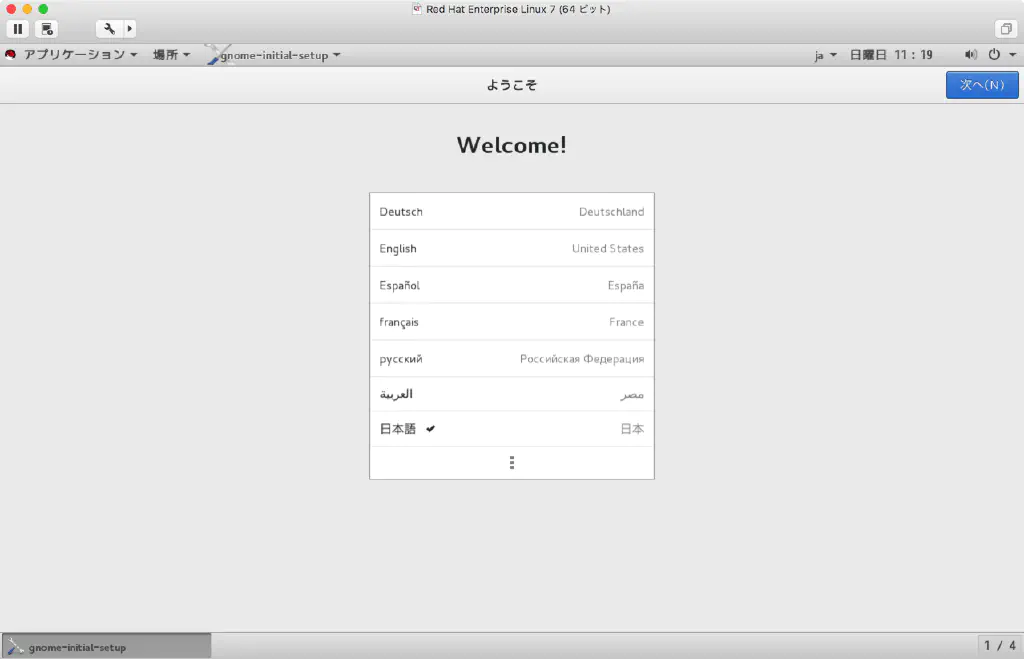
自動的に初期設定画面が開きます。「日本語」を選択し、「次へ」ボタンをクリックします。
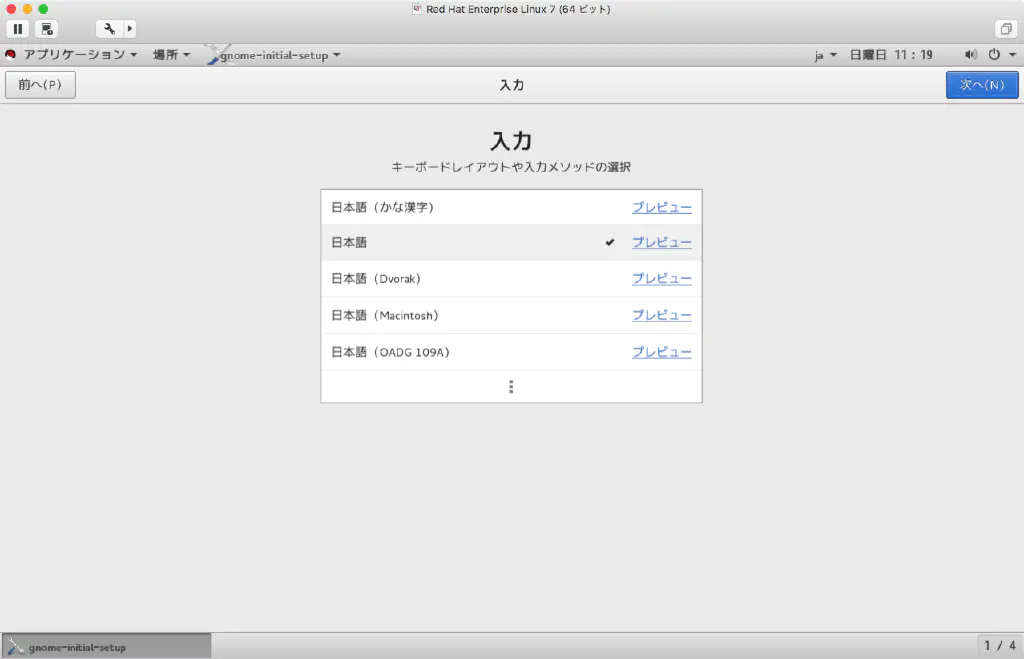
デフォルトのまま、「次へ」ボタンをクリックします。
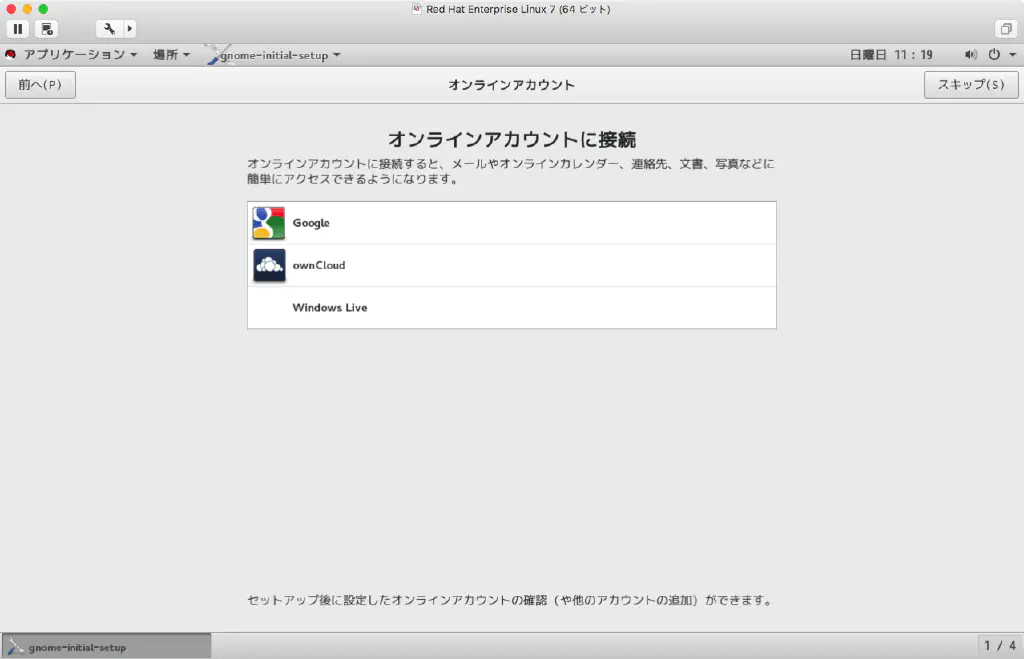
GoogleやMicrosoftアカウントと連携することで、メールやカレンダーを参照することもできますが、ここではインストールすることが目的のため、「スキップ」ボタンをクリックします。
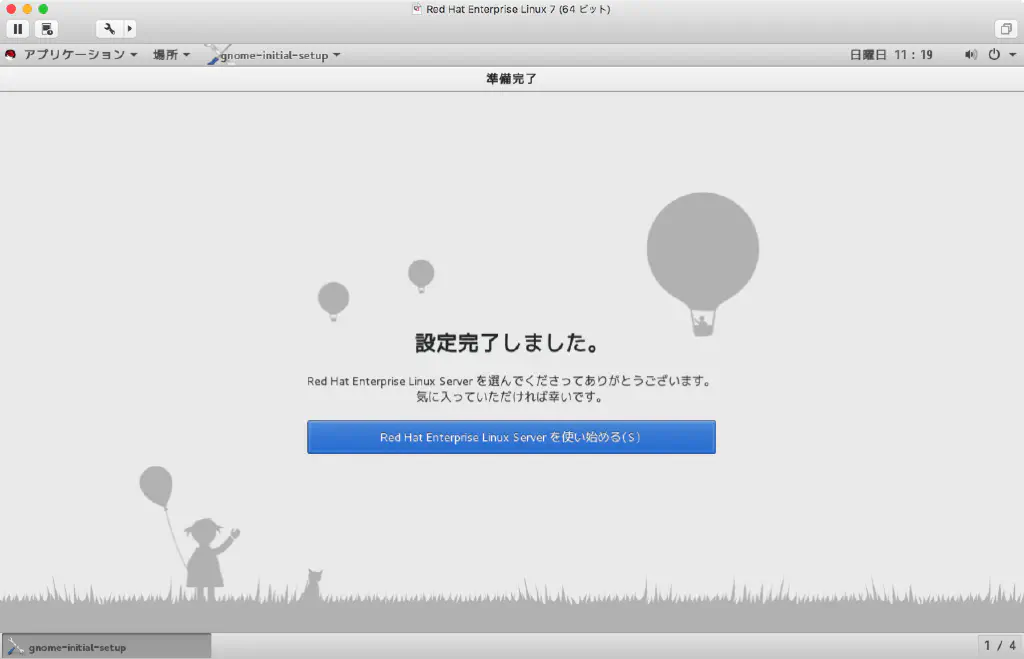
「Red Hat Enterprise Linux Serverを使い始める」をクリックします。
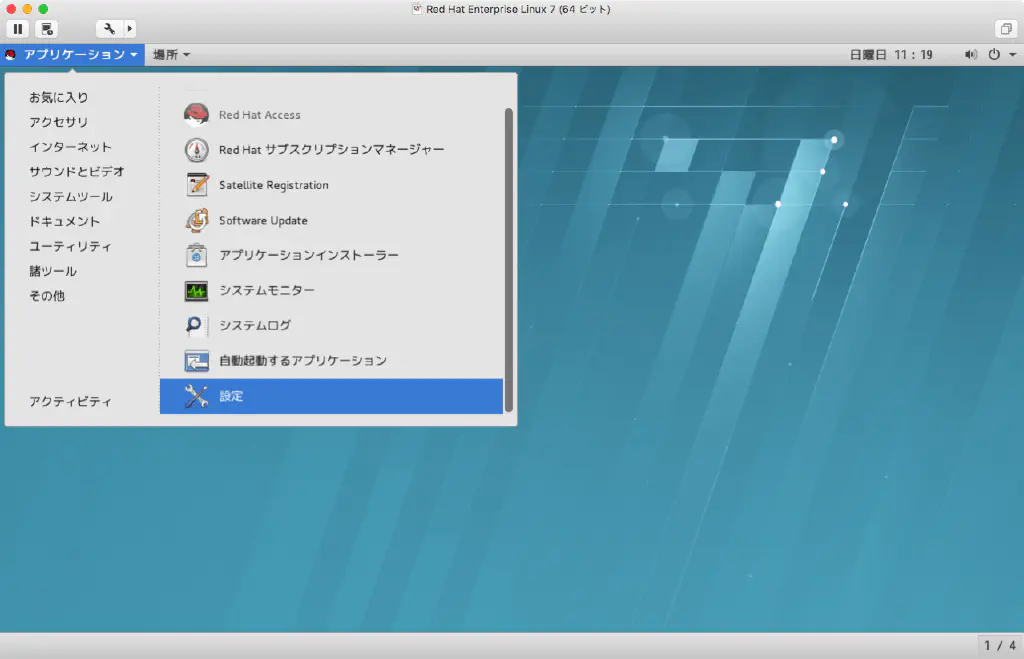
ここからは好みの設定になります。デフォルトでは、セキュリティ強化、電力消費を節約するために、スクリーンのロック、およびバッテリーセーバー機能が有効になっています。RHEL - Get Startedによると、仮想マシン上ではこれらの機能を無効化することが推奨されているようです。メニューの「アプリケーション」→「システムツール」→「設定」をクリックします。
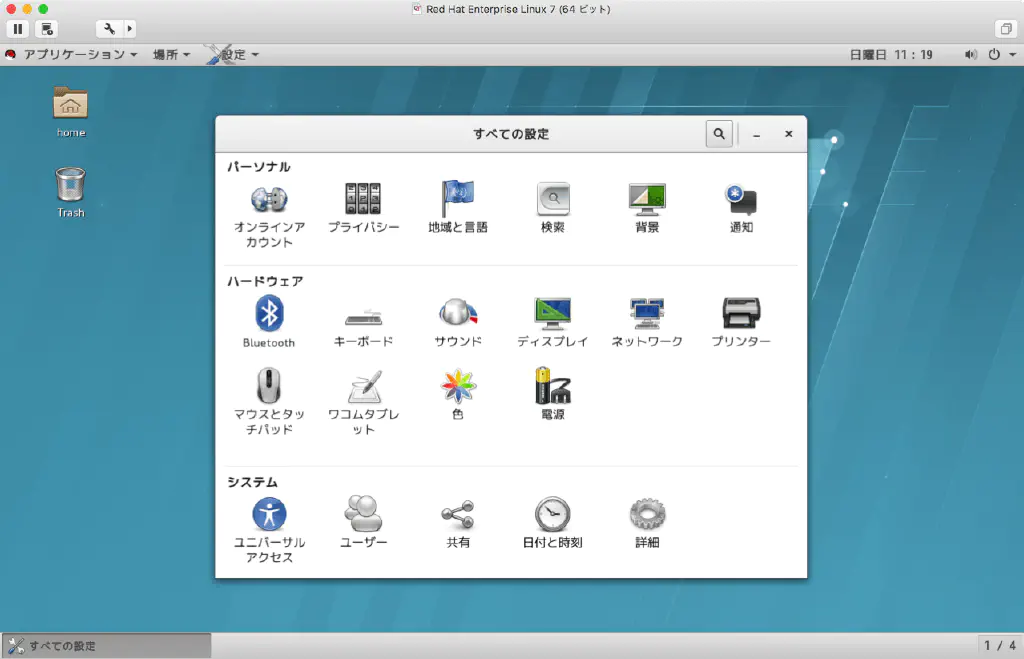
「プライバシー」をクリックします。
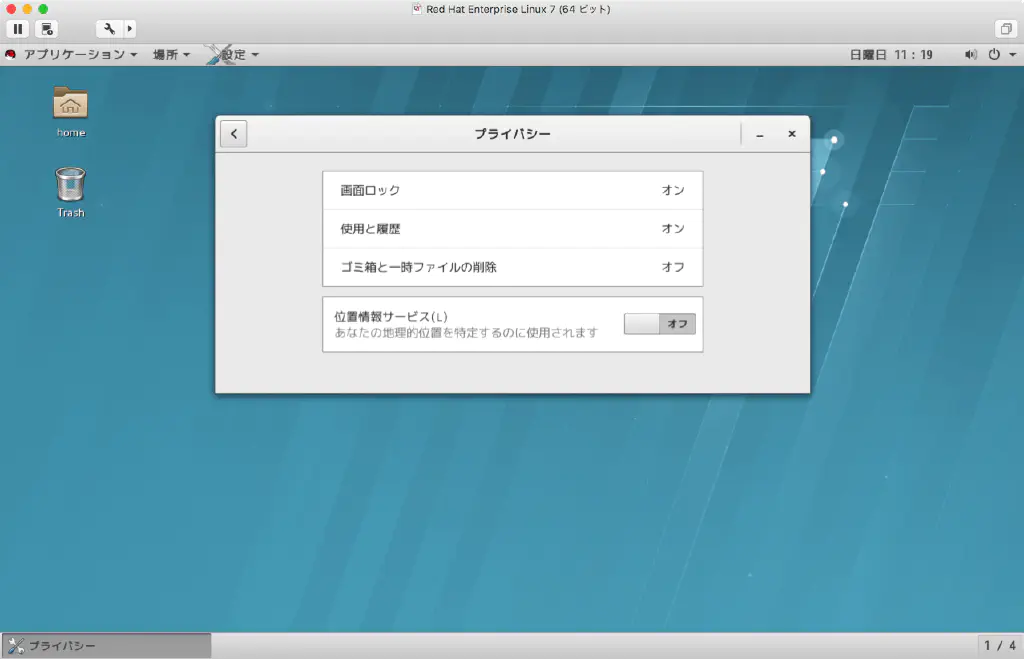
「画面ロック」をクリックします。
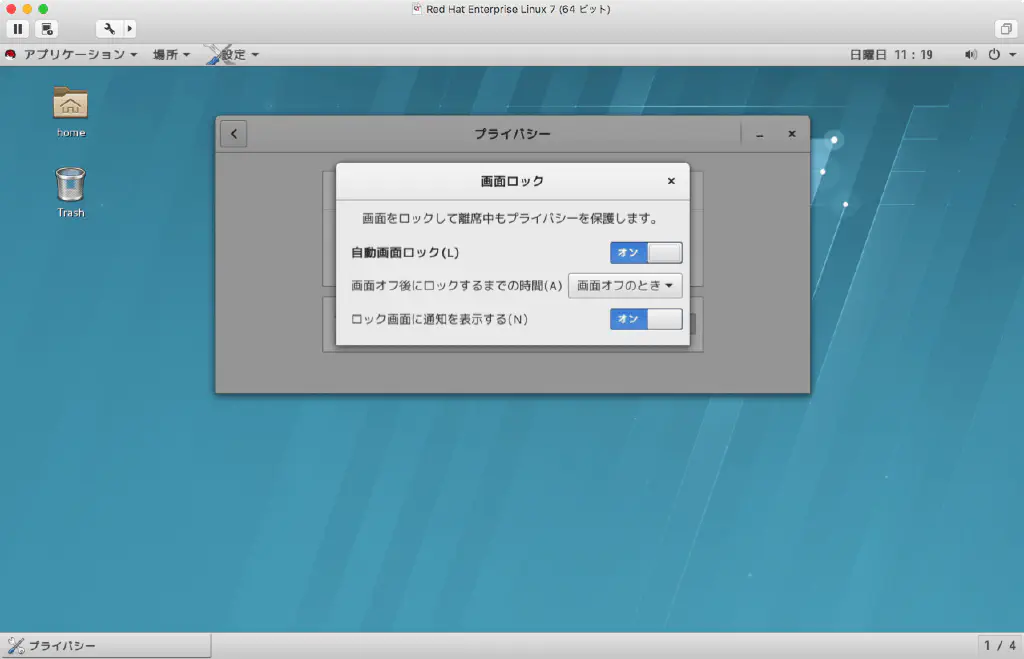
「自動画面ロック」をオフにします。
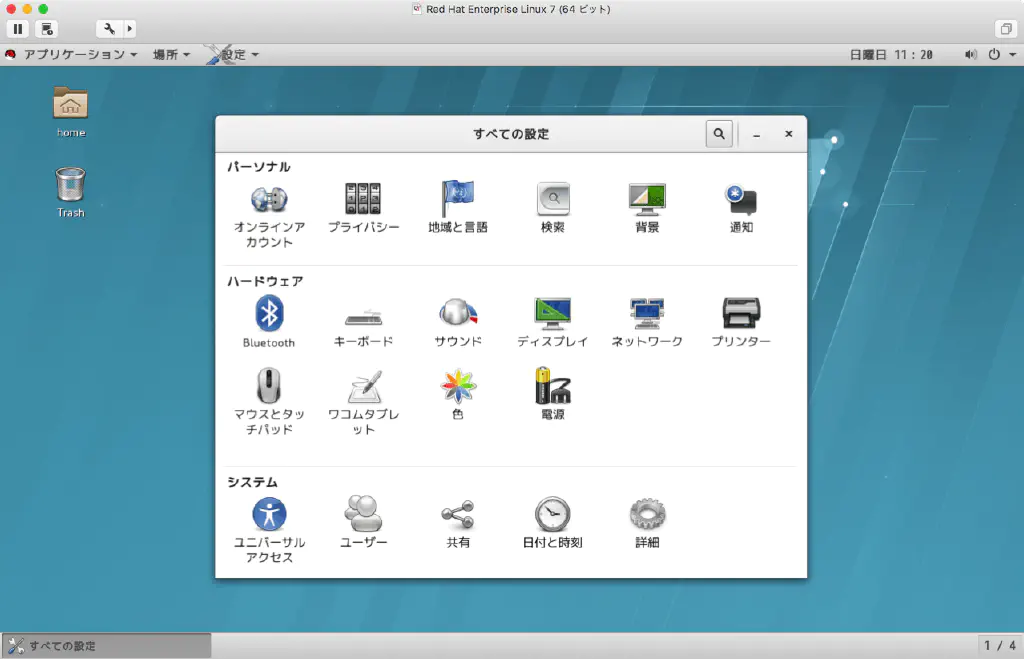
「電源」をクリックします。
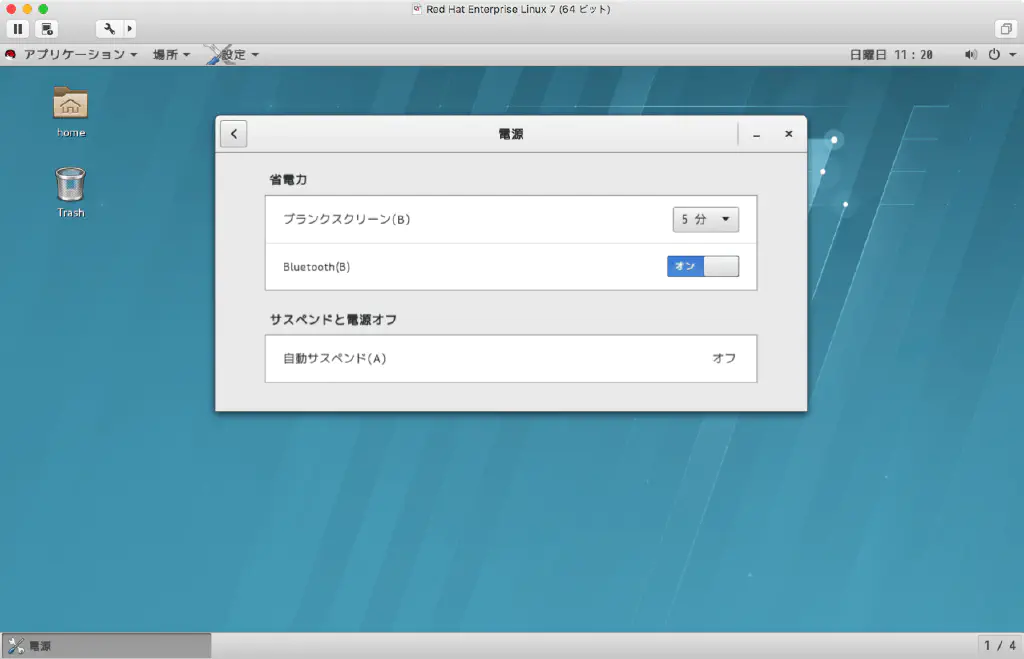
「ブランクスクリーン」のプルダウンから「しない」を選択します。
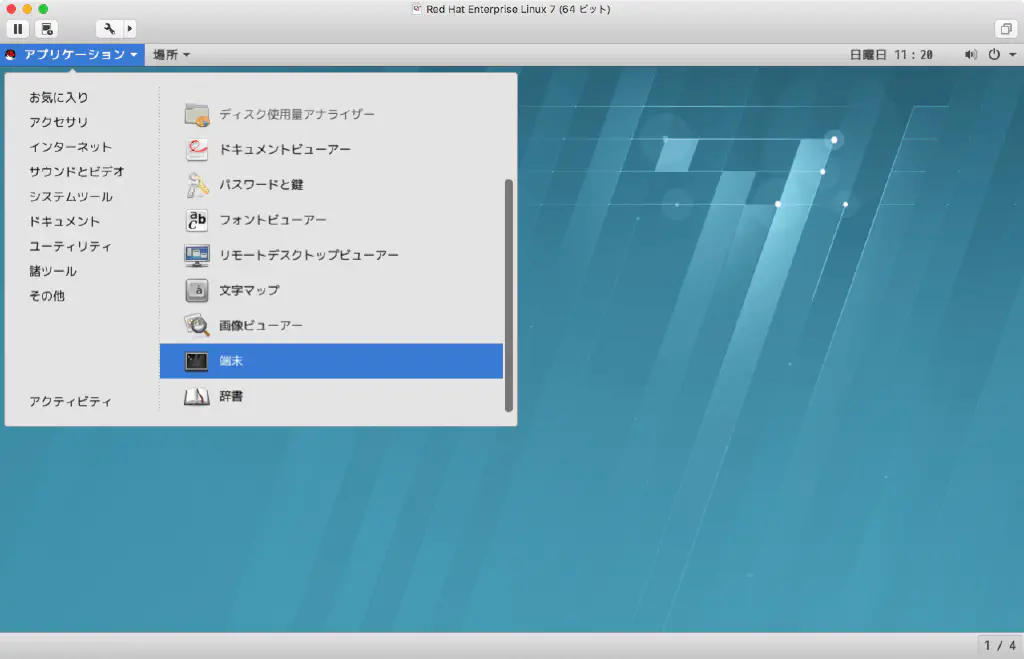
最後に、インストールされているパッケージの最新化を行います。「アプリケーション」→「ユーティリティ」から「端末」をクリックします。
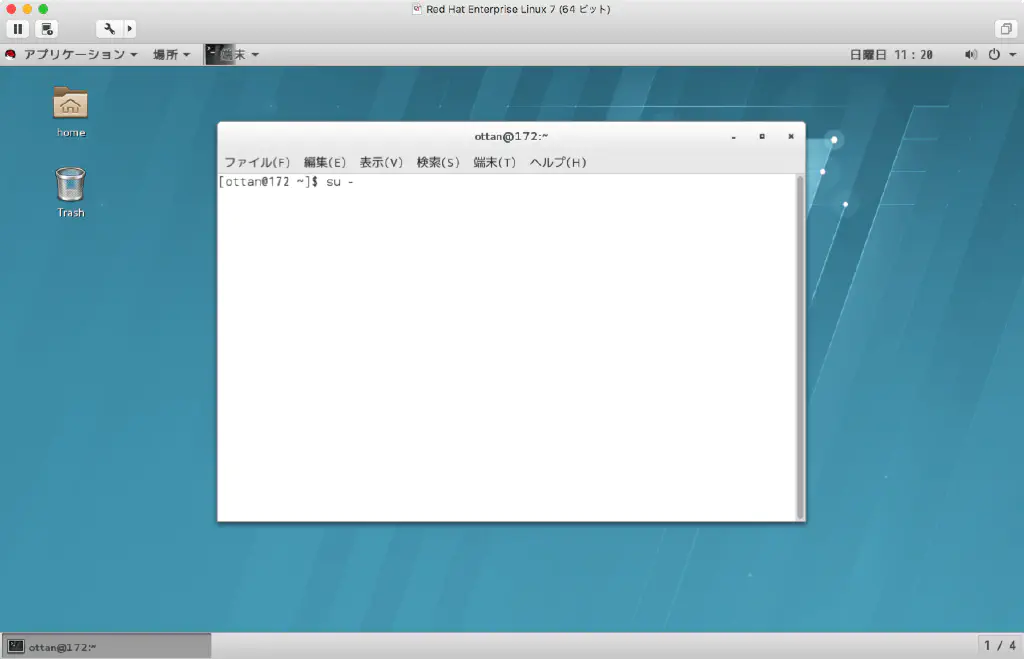
以下のコマンドを実行して、特権ユーザーにスイッチします。
su -
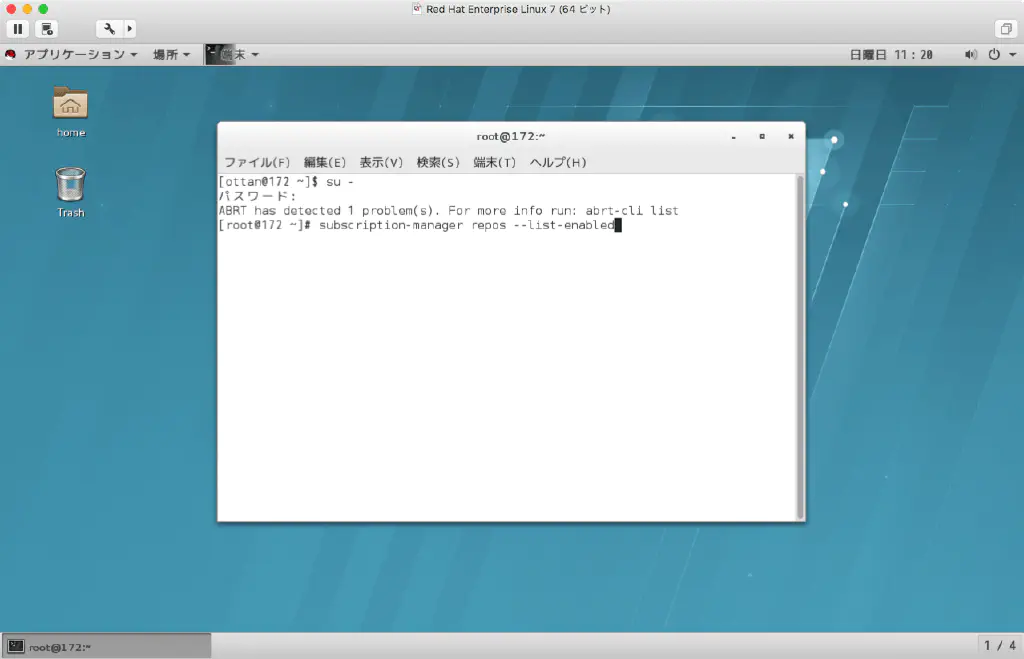
以下のコマンドを実行して、ダウンロード可能なリポジトリが存在するかどうかを確認しておきます。
# subscription-manager repos --list-enabled
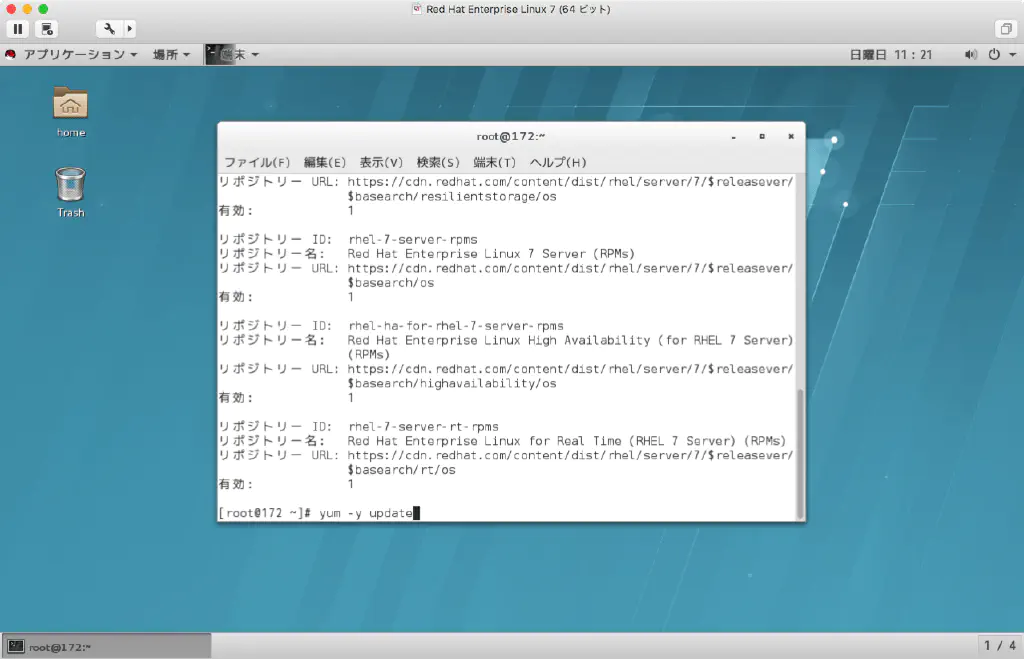
最後に、以下のコマンドを実行して、パッケージを最新化します。
#yum -y update
以上で、Red Hat Enterprise Linux Server 7のインストール、および初期設定は完了です。
まとめ
Red Hatが開発者向けに無料サブスクリプションを提供し始めたことから、気軽にローカル環境で商用環境と同等の環境を構築することができるようになりました。まだ、Red Hat Enterprise Linuxに触ったことがないという方は、ぜひこの機会にお試しください。今回は、VMware Fusion 8へのインストールでしたが、その他、Oracleが提供する無償のVirtual Boxへインストールすることもできます。詳細は、RHEL - Get Startedを確認してください。