
先日、macOS El Capitan の Boot Camp アシスタントを使って Windows 7 をインストールする方法で、macOS El Capitan の環境下で BootCamp アシスタントを使用して、Windows 7 をインストールする方法をご紹介しました。
Twitterで以下のような質問をいただきました。「Boot Camp アシスタントの『インストールディスクを作成』が表示されないが、どうしたらいいか」というもの。
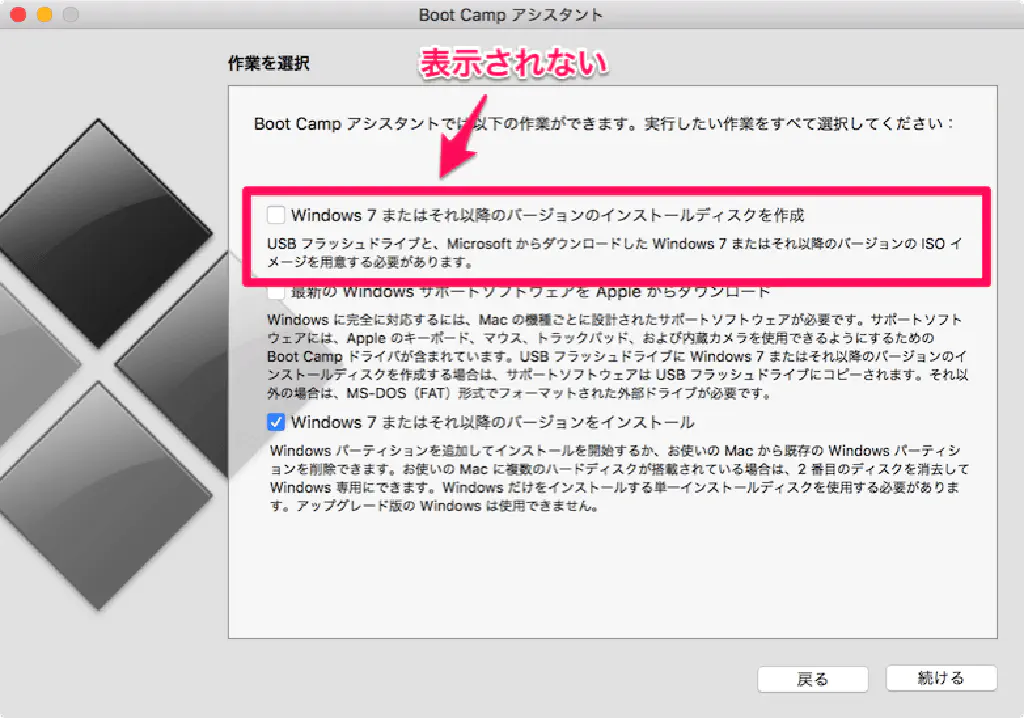
光学式ドライブ(DVD-ROM)を搭載していた機種の場合、Boot Camp アシスタントの「Windows 7 またはそれ以降のバージョンのインストールディスクを作成」が表示されません。これは、光学式ドライブを搭載している Mac であれば、わざわざ USB メモリ(フラッシュドライブ)を使用しなくても、インストールディスクを使用すれば Windows をインストールできるからです。
そこで、今回はインストールディスクを作成せずに、既存の Windows のインストールディスク、または Microsoft からダウンロードできる ISO ファイルを使用して、このような機種で Boot Camp 環境に Windows 7 をインストールする方法をご紹介します。
Boot Camp アシスタントで Windows 7 をインストールする
記事執筆時点(平成 28 年 5 月 15 日)で使用している Boot Camp アシスタント(6.0.1)には致命的なバグがあるようで、Boot Camp Support Software(Windows のドライバー)が正常にダウンロードできません。そこで、事前に Boot Camp のドライバーを手動でダウンロードする必要があります。
USB メモリをフォーマットする
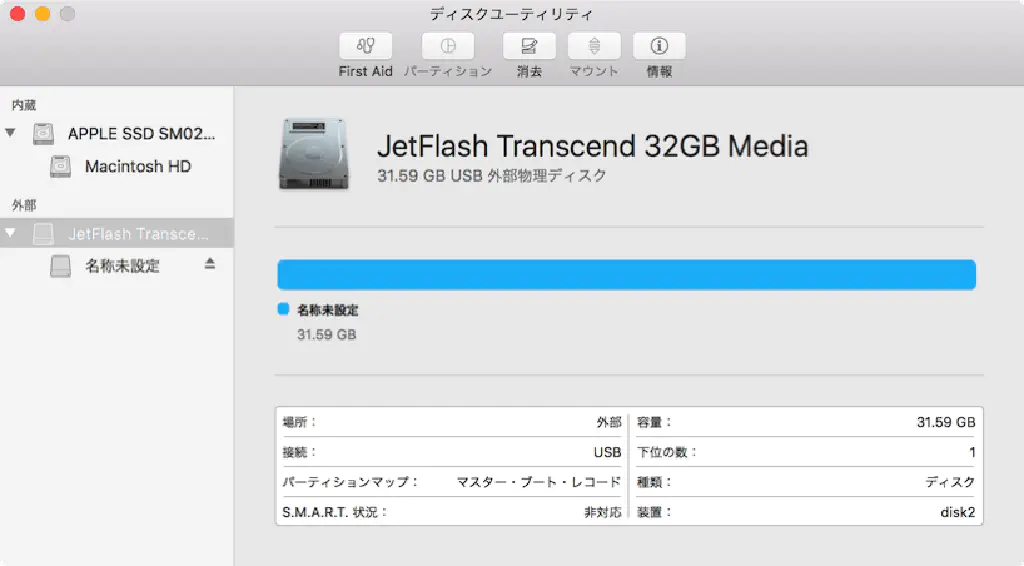
8GB 以上の USB メモリを用意します。USB メモリを Mac に接続したら、ディスクユーティリティを開きます。USB メモリを選択した状態で、「消去」をクリックします。
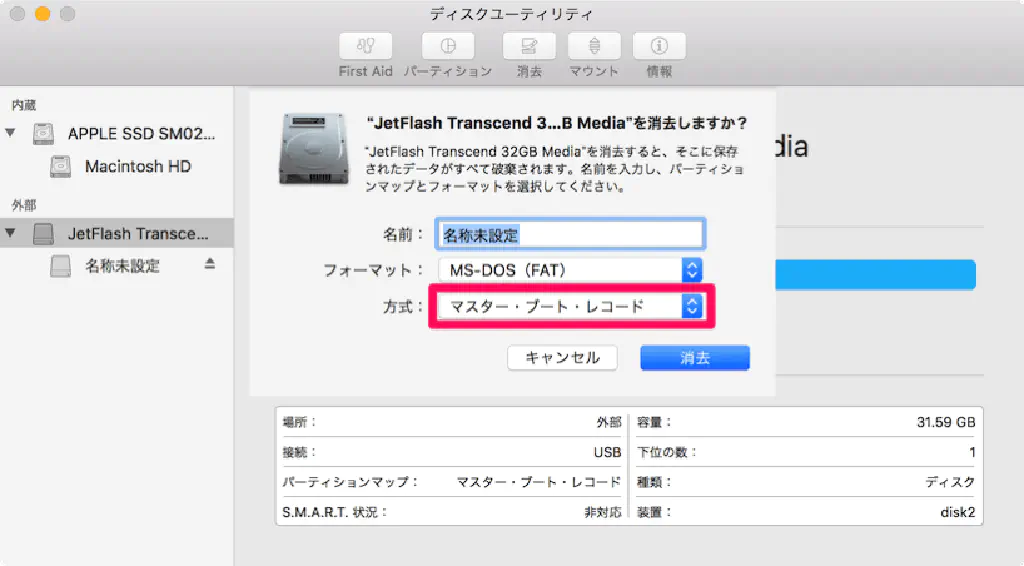
「名前」は任意(デフォルトのままで可)、**「フォーマット」は「MS-DOS(FAT)」、「方式」は「マスター・ブート・レコード」**を選択して、「消去」します。
https://support.apple.com/ja-jp/HT205016
続いて、上記リンクにアクセスします。
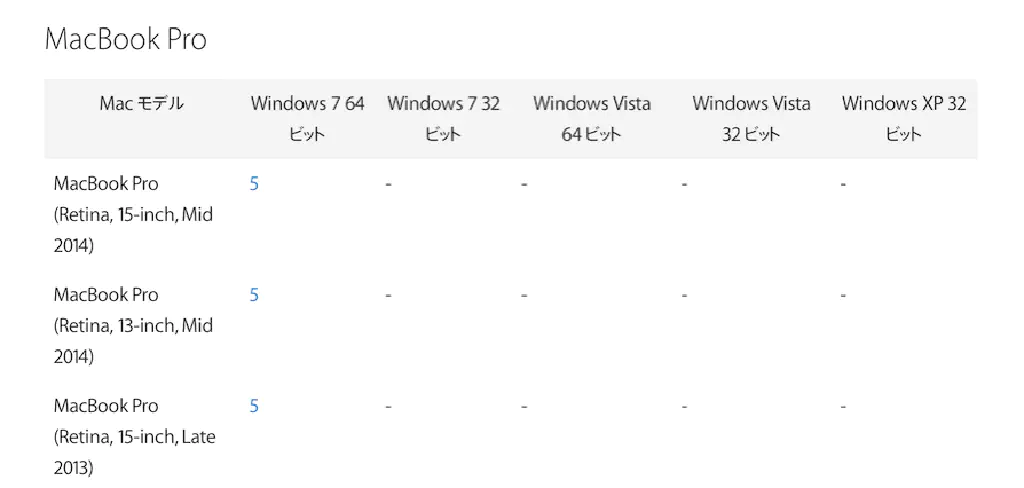
お使いの Mac のモデルに応じて必要な Boot Camp Support Software をダウンロードします。
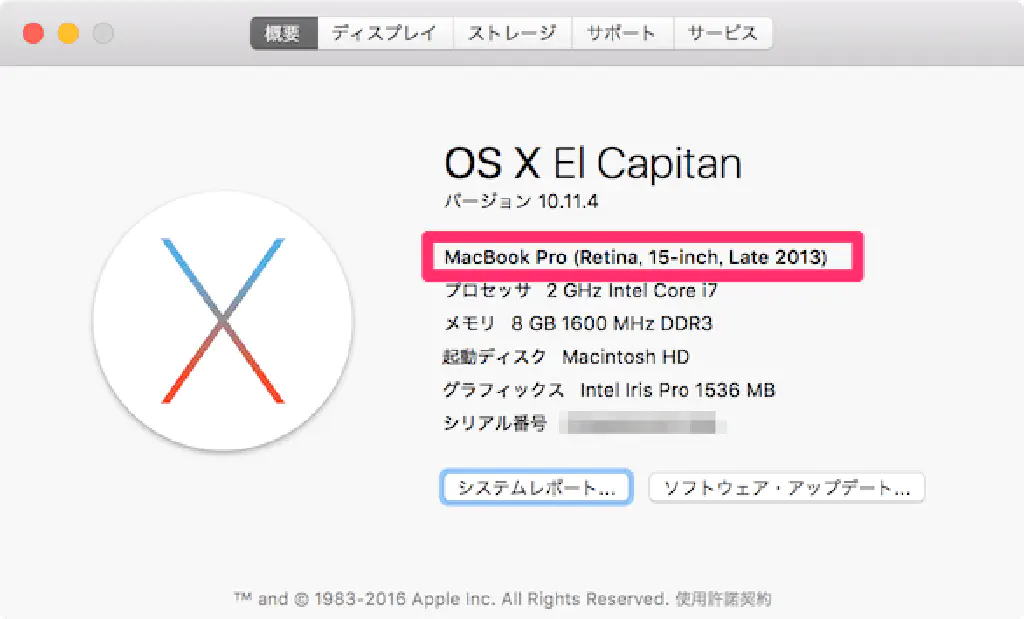
Mac のモデルがわからない場合は、メニューの「」→「この Mac について」から確認できます。
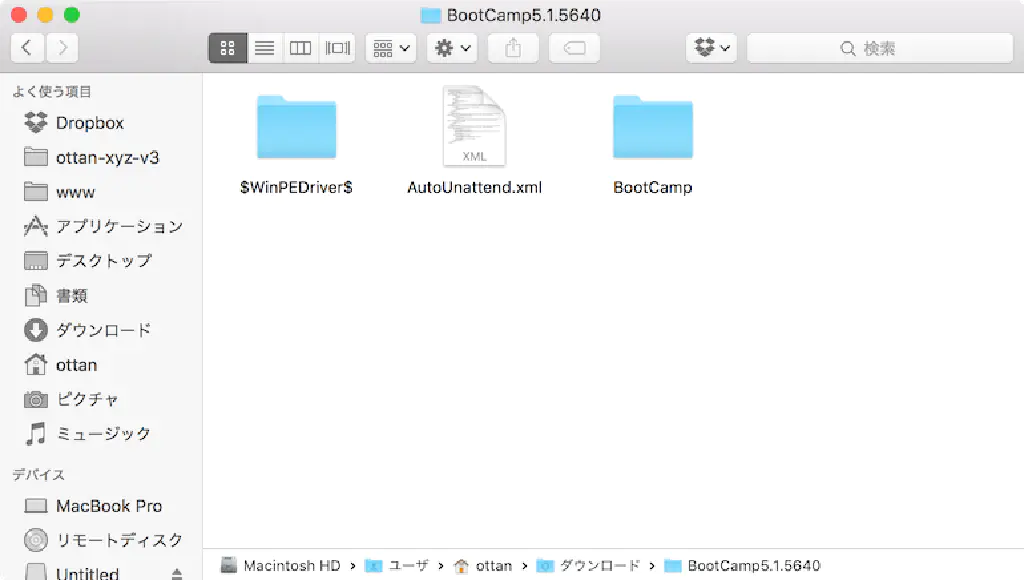
ZIP ファイルをダウンロードしたら解凍し、先ほどフォーマットした USB メモリに解凍してできたフォルダーの中身を丸ごとコピーします。「MacBook Pro (Retina, 15-inch, Late 2013)」モデルの場合は、上記 2 フォルダー、1 ファイルでしたが、モデルによっては構成が異なるかもしれません。
Boot Camp アシスタントで Windows 7 をインストールする
まず、光学式ドライブに Windows 7 のインストールディスクを挿入します。内蔵、外付(SuperDrive)、どちらのドライブでも構いません。インストールディスクを紛失してしまった、という場合には、以下のリンクから Windows 7 の ISO ファイルをダウンロードできます。ただし、25 桁のプロダクトキーが必要です。
https://www.microsoft.com/ja-jp/software-download/windows7
光学式ドライブに空の DVD-R などを挿入して、ダウンロードした ISO ファイルを右クリックして、「ディスクイメージ"XXXXXXX.iso"をディスクに書き込む」を選択して、インストールディスクを作成してください。
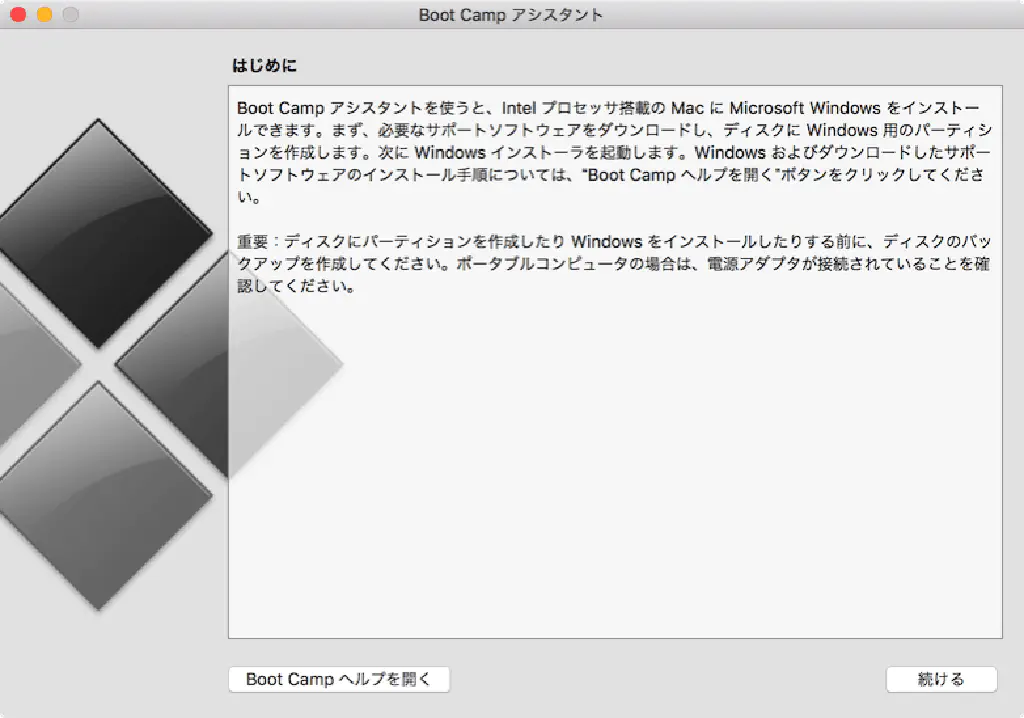
「アプリケーション」→「ユーティリティ」→「Boot Camp アシスタント」を起動します。「続ける」をクリックします。
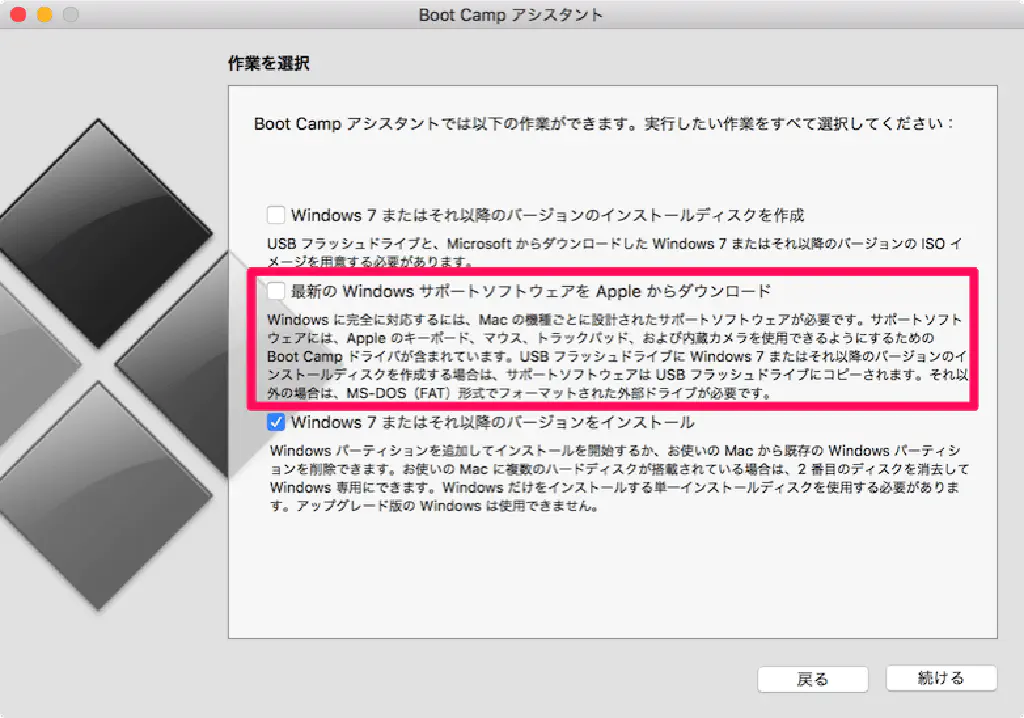
「Windows 7 またはそれ以降のバージョンのインストールディスクを作成」はこの時点で表示されていないと思います。また、「最新の Windows サポートソフトウェアを Apple からダウンロード」のチェックを外した状態にします。
ここで、この項目をチェックしたまま進めると、自動的に FAT(MS-DOS)でフォーマットされた USB メモリに Boot Camp Support Software がダウンロードされますが、そのまま Windows 7 のインストールを続けた場合、インストール途中で真っ黒な画面になり、以下のエラーが発生し、挫折します。そのため、事前に別途ダウンロードしていただきました。
ファイル : \Windows\system32\drivers\AppleSSD.sys
状態 : 0xc0000428
情報 : このファイルのデジタル署名を検証できません。
「最新の Windows サポートソフトウェアを Apple からダウンロード」のチェックが外れていることを確認したら、「続ける」をクリックします。
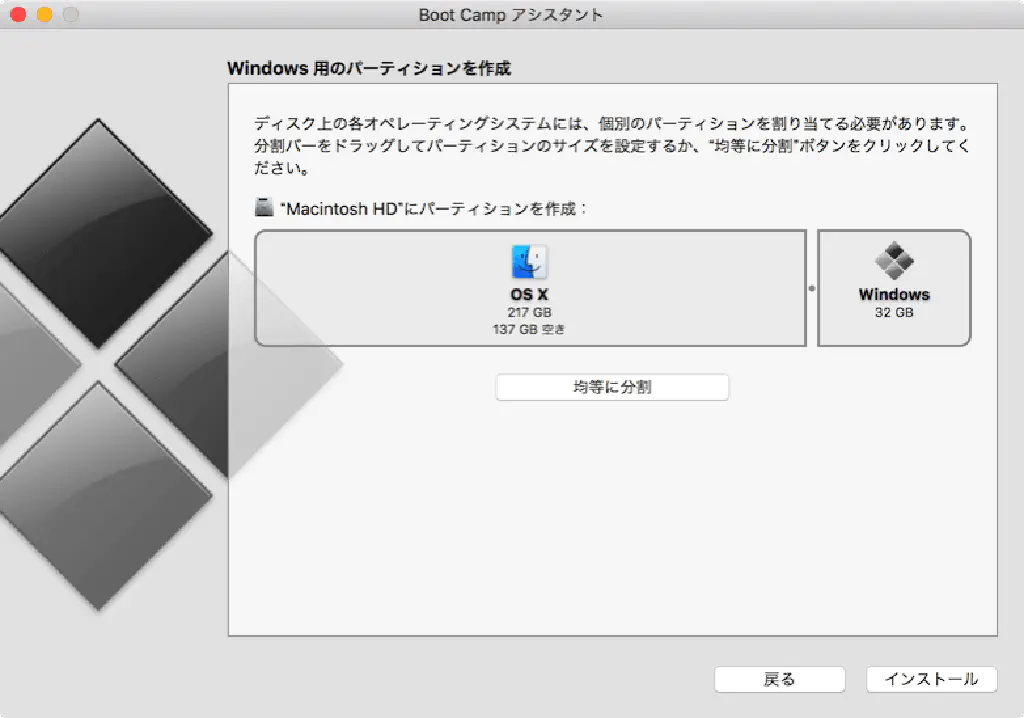
パーティションのサイズを決定したら、「インストール」をクリックします。
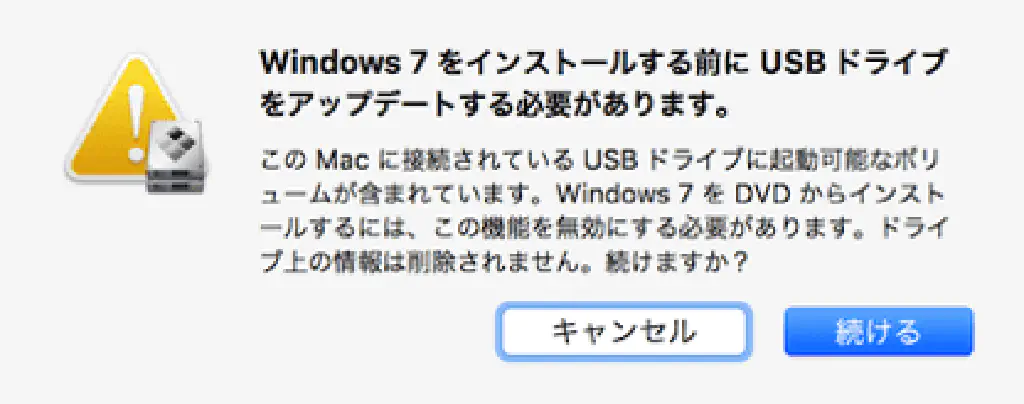
このような警告ダイアログが表示されたら「続ける」をクリックしてください。フォーマット時の方式を「マスター・ブート・レコード」にしたことが原因かもしれませんが…。
Boot Camp Support Software のインストール
無事に Windows 7 のインストールが完了すると、OS が自動的に起動します。
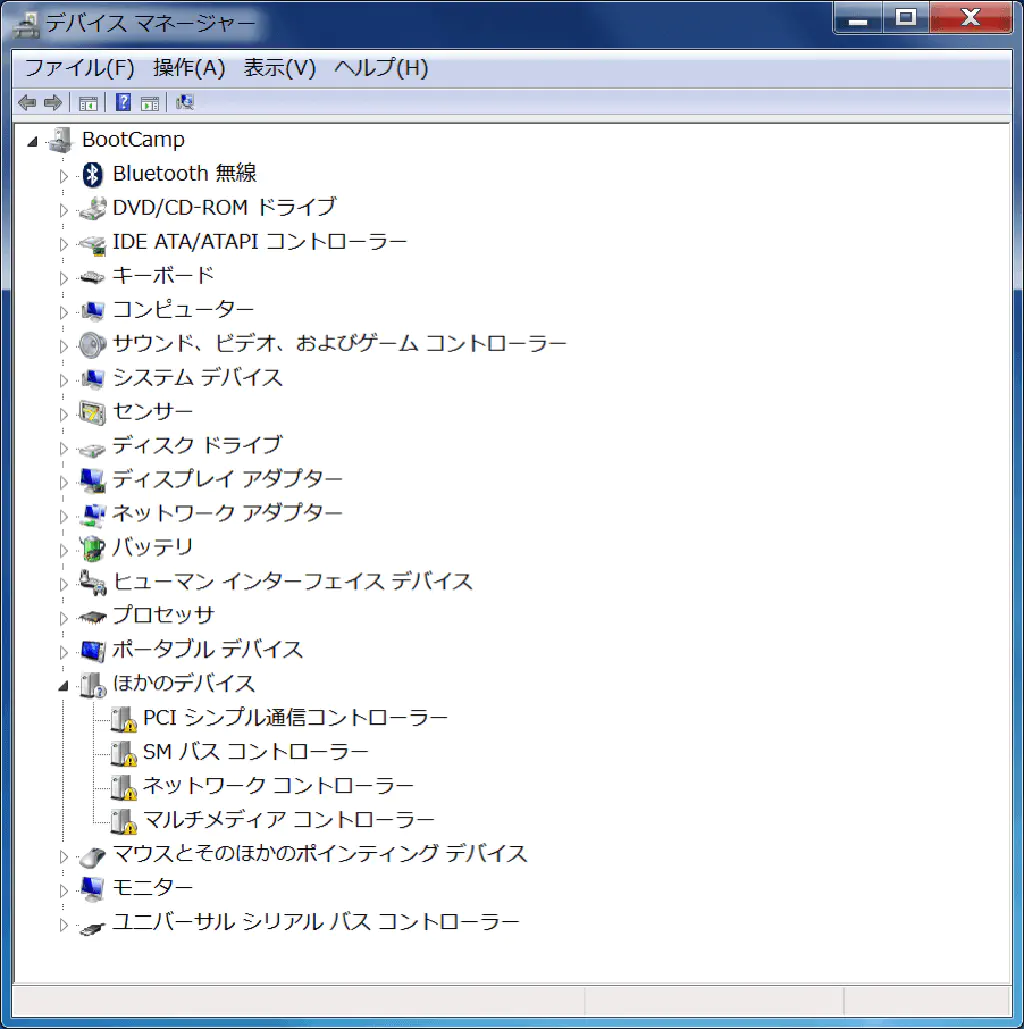
しかし、「デバイスマネージャー」を見てみると分かりますが、認識されていないデバイスが多数存在します。これは正常にドライバーがインストールされていない証拠です。また、Wi-Fi が使用できなかったり、トラックパッドのタップでクリックができなかったりと、問題があります。
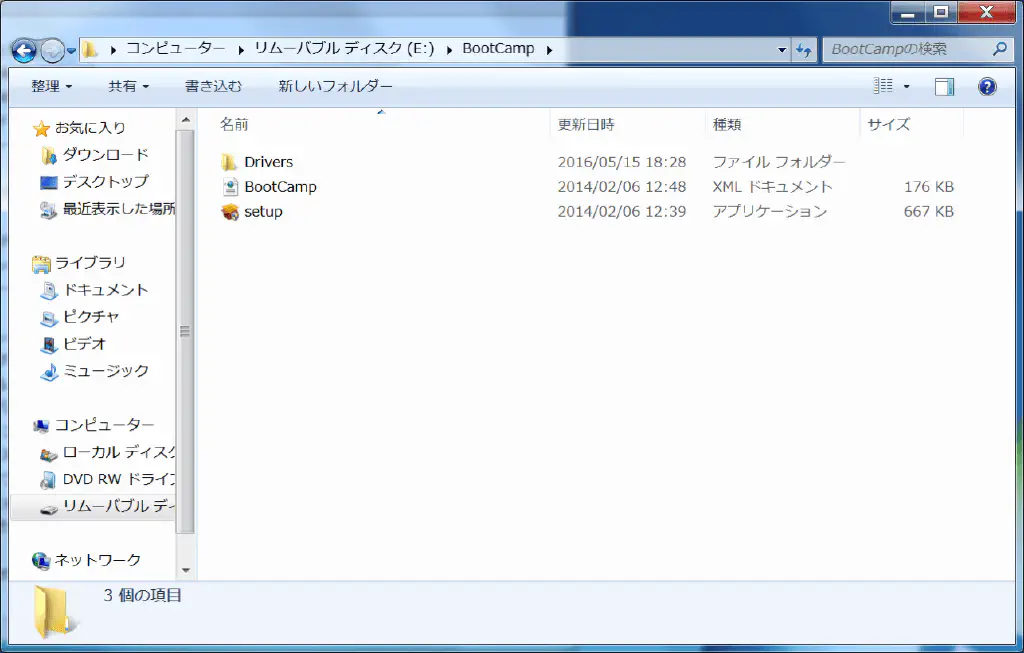
そこで、USB メモリ内の「BootCamp」フォルダーにある「setup.exe」をダブルクリックして、Boot Camp Support Software のセットアップを行います。時間を要しますが、完了したら OS を再起動します。

再起動後は、すべてのデバイスが正常に認識されるようになりました。
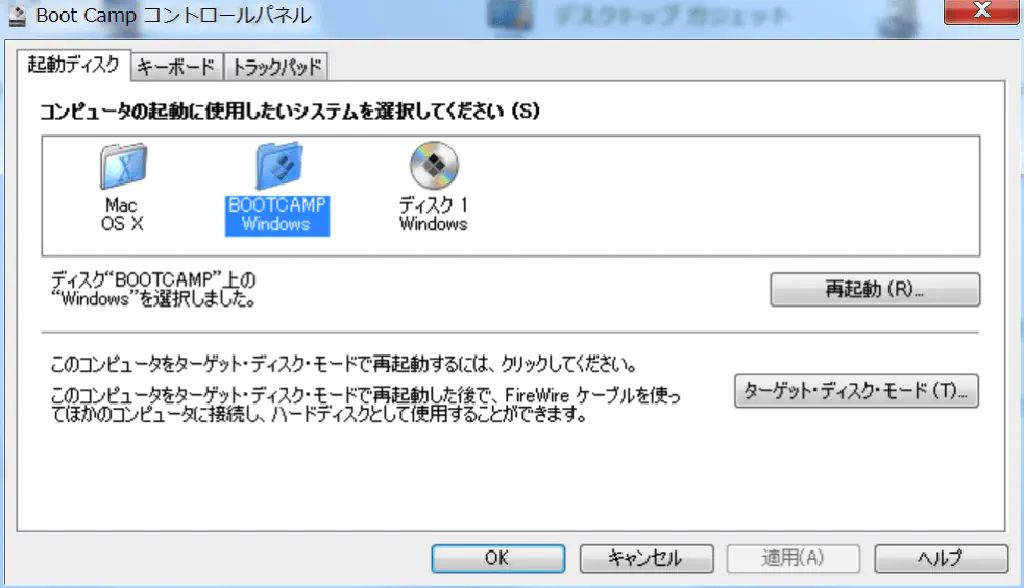
また、コントロールパネルに「Boot Camp」の項目が出現し、トラックパッドの設定などを行うことができるようになります。
まとめ
Boot Camp アシスタントにはさまざまなバグが潜在しているようで、そのまま進めていこうとすると、とんでもない落とし穴が待っていまいました。とくに、下記のエラーは早く解決してほしいものです。
ファイル : \Windows\system32\drivers\AppleSSD.sys
状態 : 0xc0000428
情報 : このファイルのデジタル署名を検証できません。