
お使いのプリンターがAirPrintに対応していれば、iPhoneのプリント機能を使用してどこからでも印刷できます。このプリント機能、一見するとただただ印刷するためだけのような機能に見えますが、3D Touchを使用すると、より便利になります!3D Touchは、iPhone 6s以降のデバイスで対応しています。
プリント機能を使用してPDF化する
3D Touchの「Peek」(画面を強く押す)と「Pop」(「Peek」した状態でさらに画面を強く押す)、何の役に立つのかわからずずっとオフにし続けていました。しかし、せっかく3D Touch対応デバイスを購入したので、色々と試しているうちに、3D Touchに秘めた可能性を感じました。ここでは、そんな体験の中で見つけたおもしろい方法をご紹介します。
「共有」メニューの「プリント」からPDF化する
PDFファイルを作成するには、iBooksが便利でした。iBooksを使用すれば、いつでも「プリント」さえ使用できれば、Webページ、写真、何でもかんでもPDF化してiBooksに保存することができました。しかし、iBooksもiOS 10から削除できるようになり、私自身、日常的に読書はKindleを使用していたので、iBooksも削除してしまいました。唯一、不満だったのがPDF化する簡単な手段を無くしたことだったのですが、実は「プリント」機能から簡単にPDF化することができたのです。
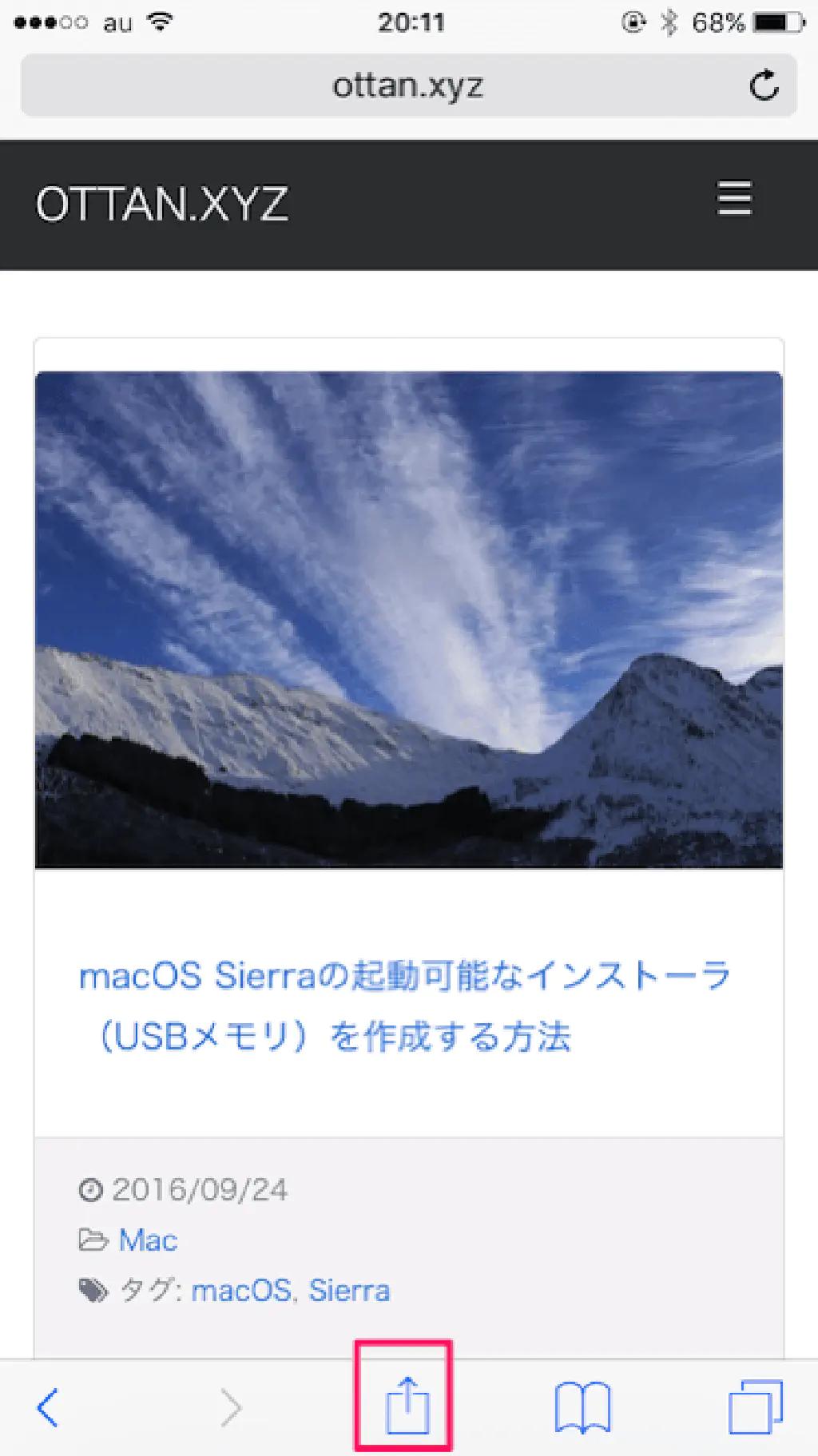
たとえば、Safariを例に挙げましょう。「共有」アイコンをタップします。
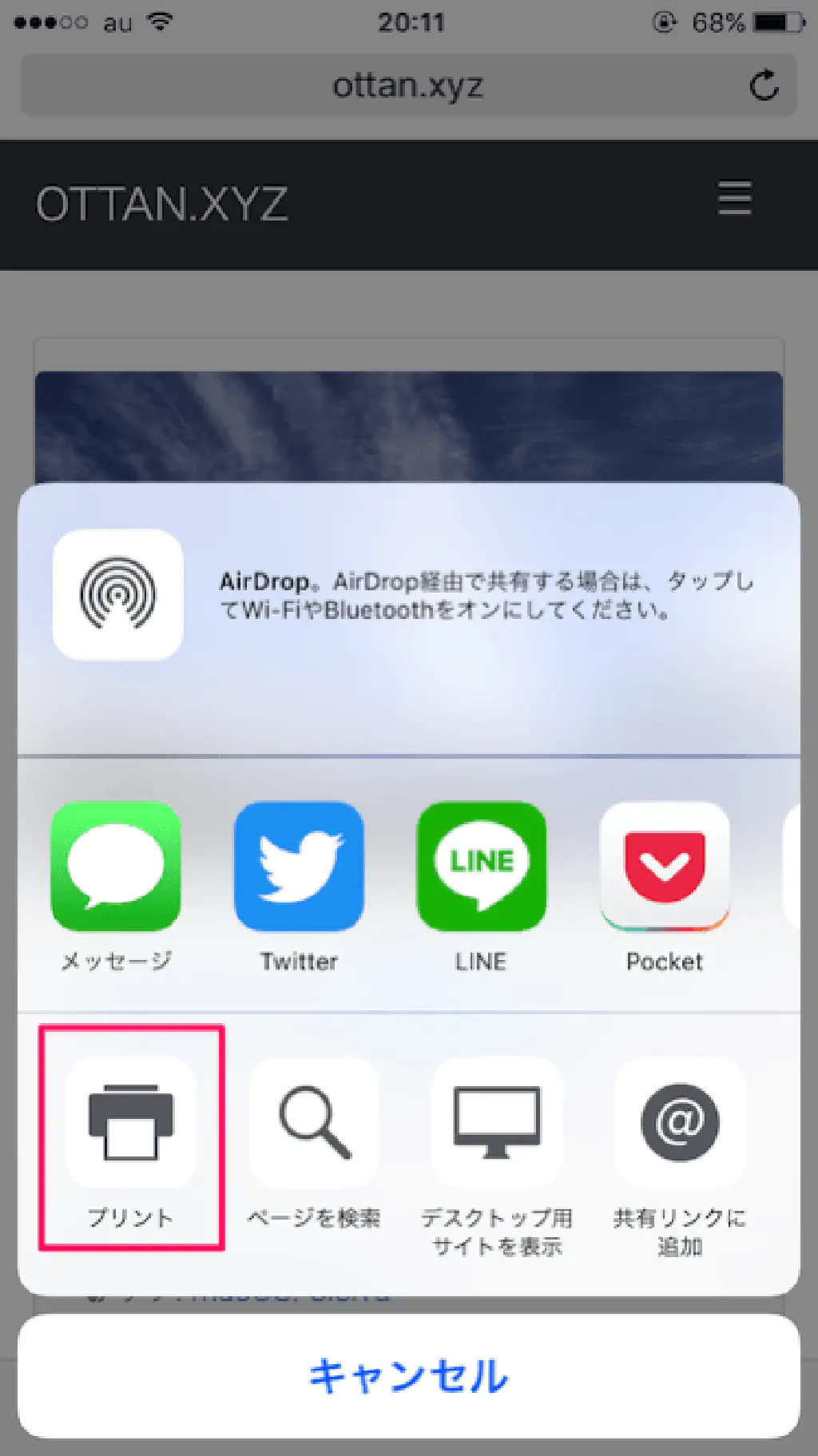
「プリント」をタップします。
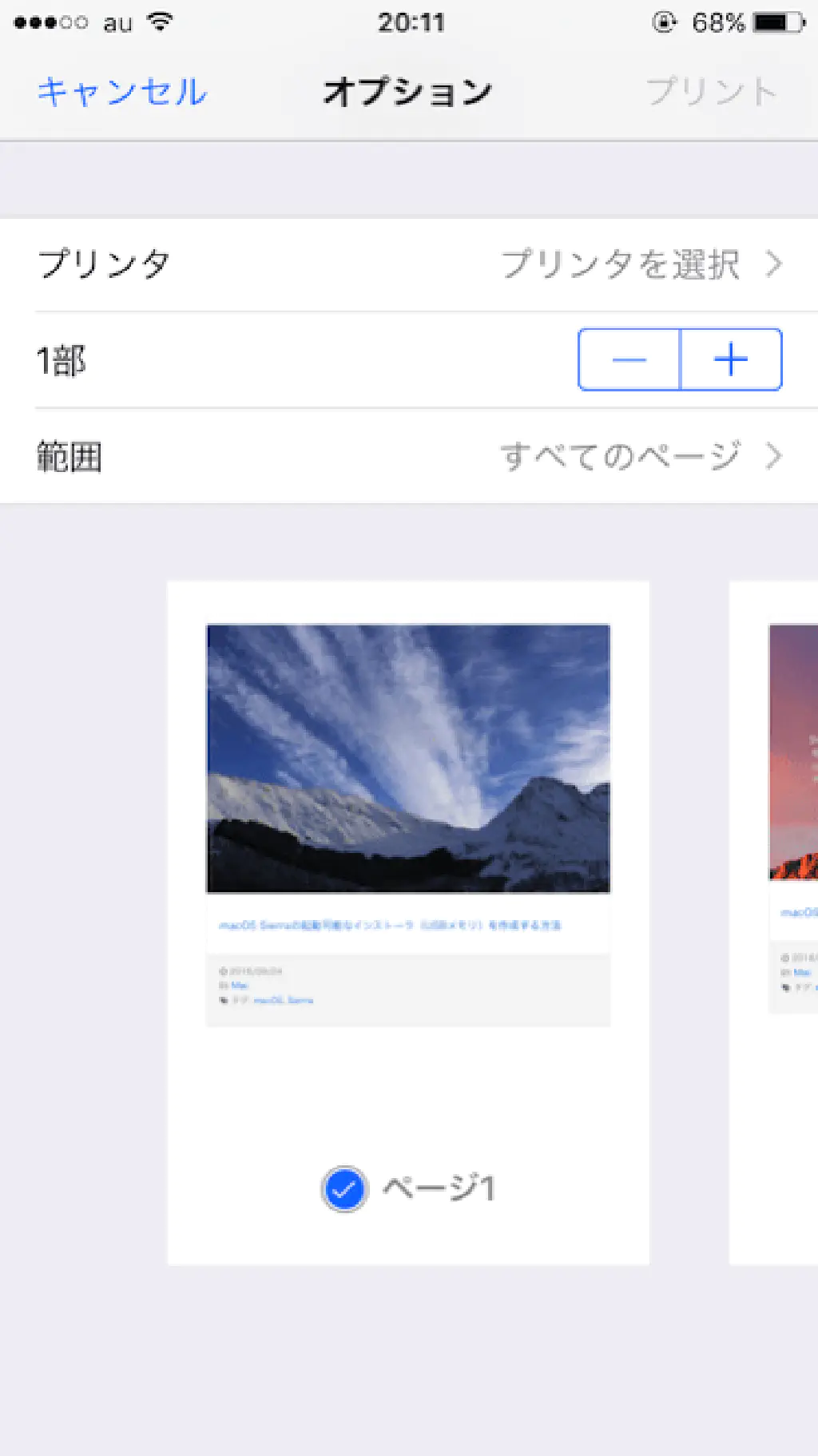
通常であれば、「プリンター」から印刷するプリンターを選択して、そのまま「プリント」をタップするところですが。ここでは、PDF化するドキュメントをすべて選択した状態にして、ドキュメントを「Peek」(画面を強く押す)します。
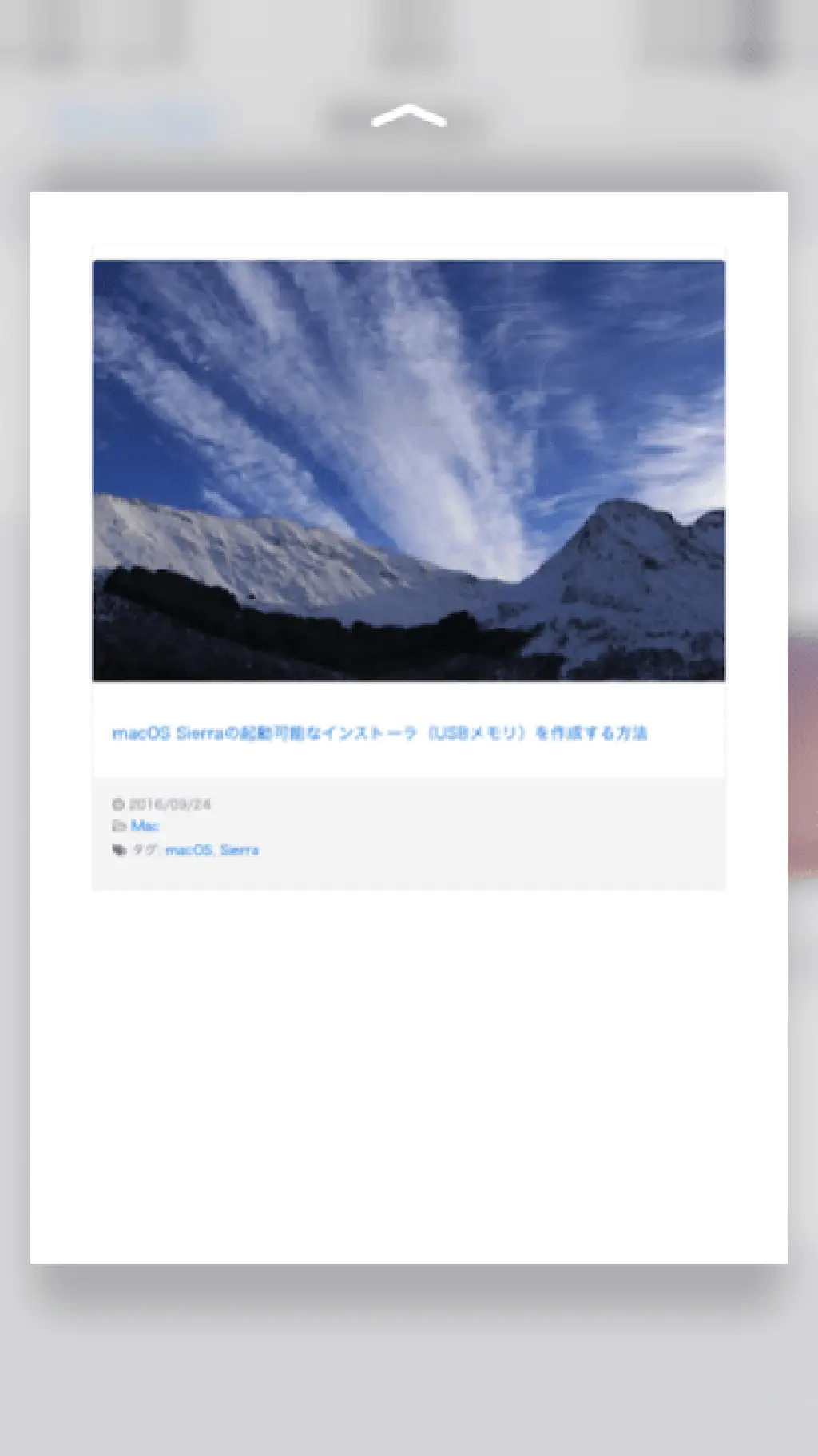
すると、ドキュメントがプレビューされた状態になります。この状態が「Peek」(画面を強く押した状態)です。この状態で、「Pop」(さらに画面を強く押した状態)します。
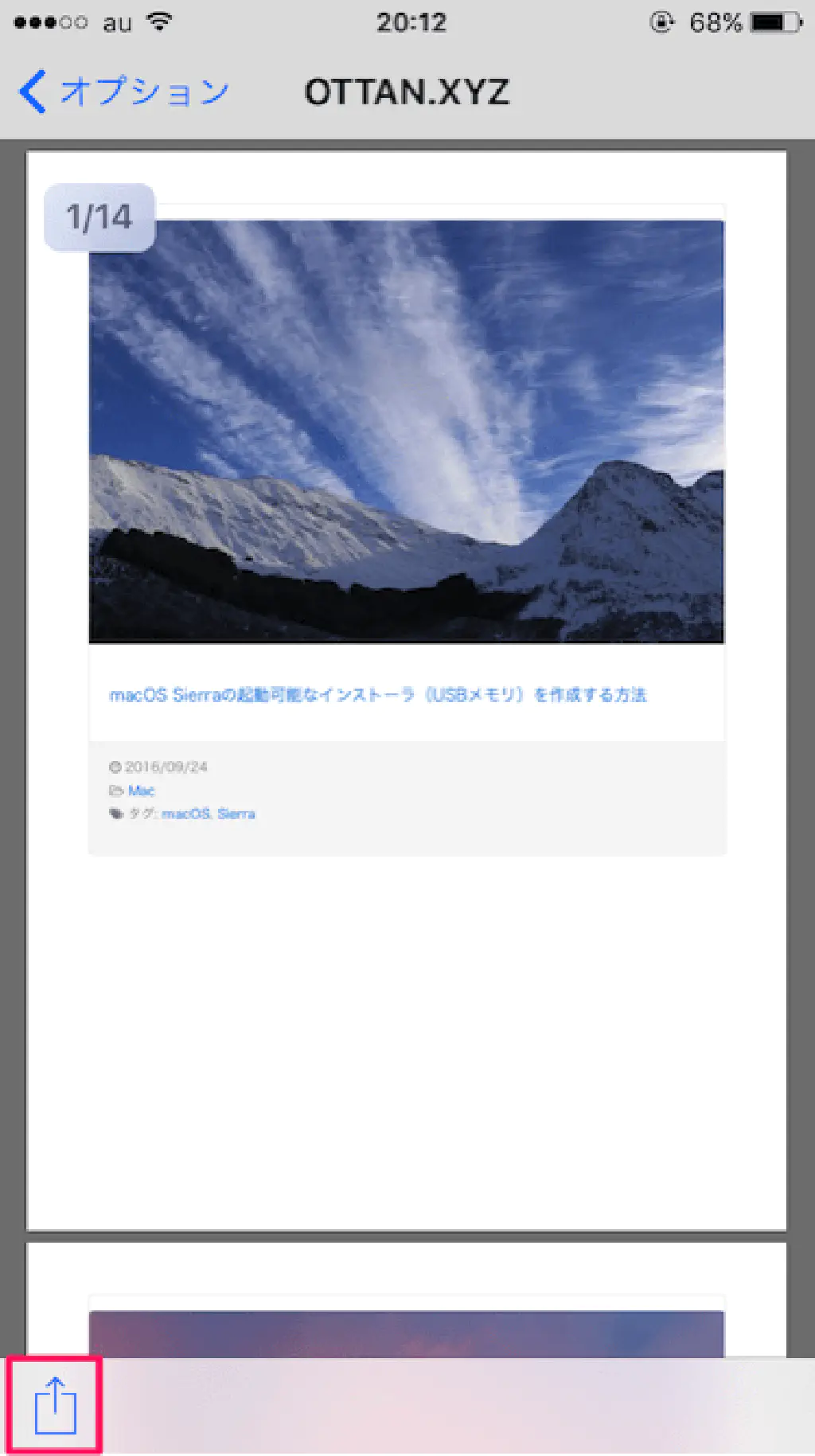
「Pop」されたドキュメントは全画面表示になります。「Peek」がプレビュー、「Pop」が全画面表示ですね。さて、「Pop」されたドキュメントには「共有」アイコンが再びあらわれますのでタップします。
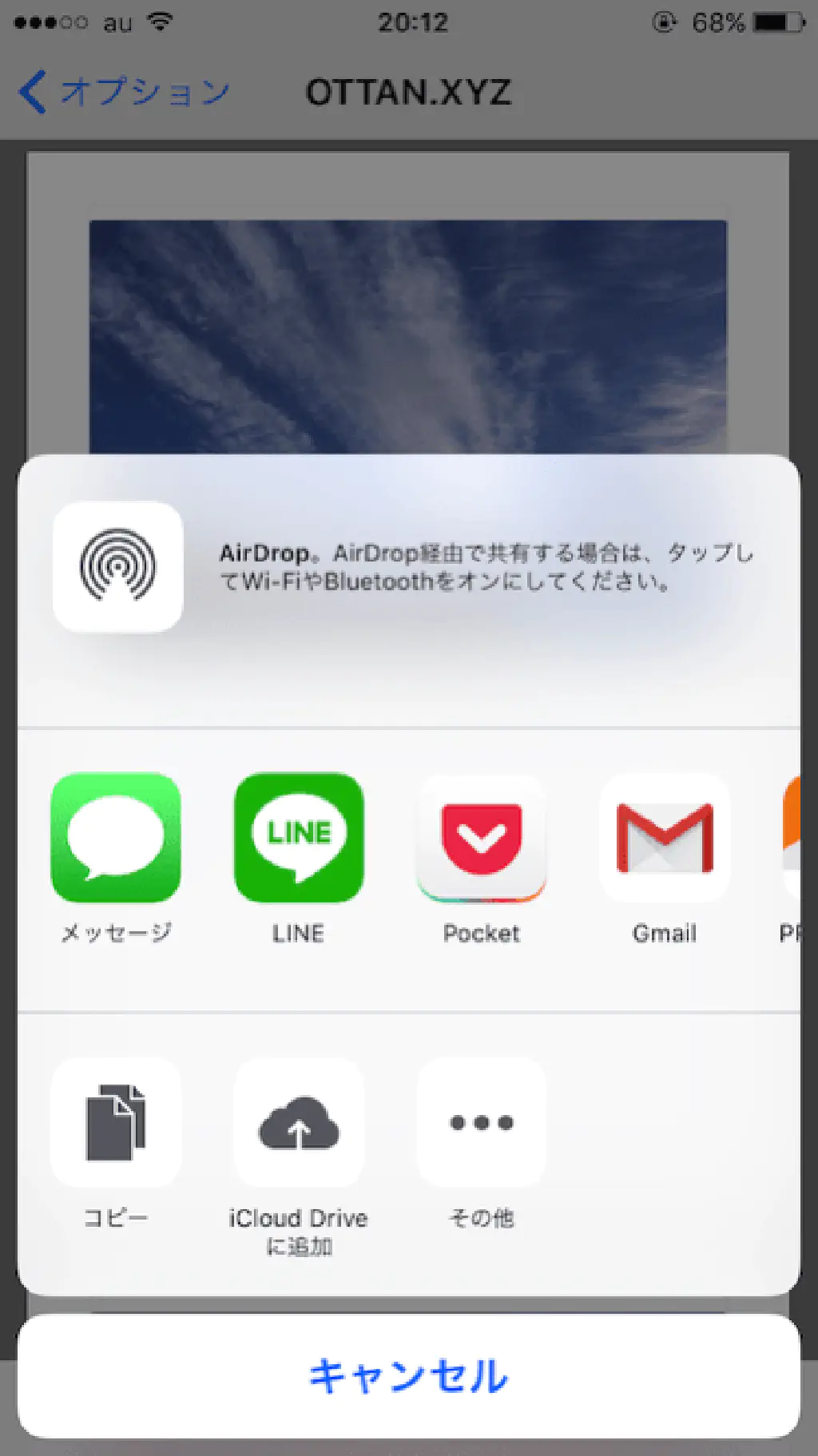
すると、共有に使用するアプリとメニューが表示されます。たとえば、「メッセージ」を選択します。
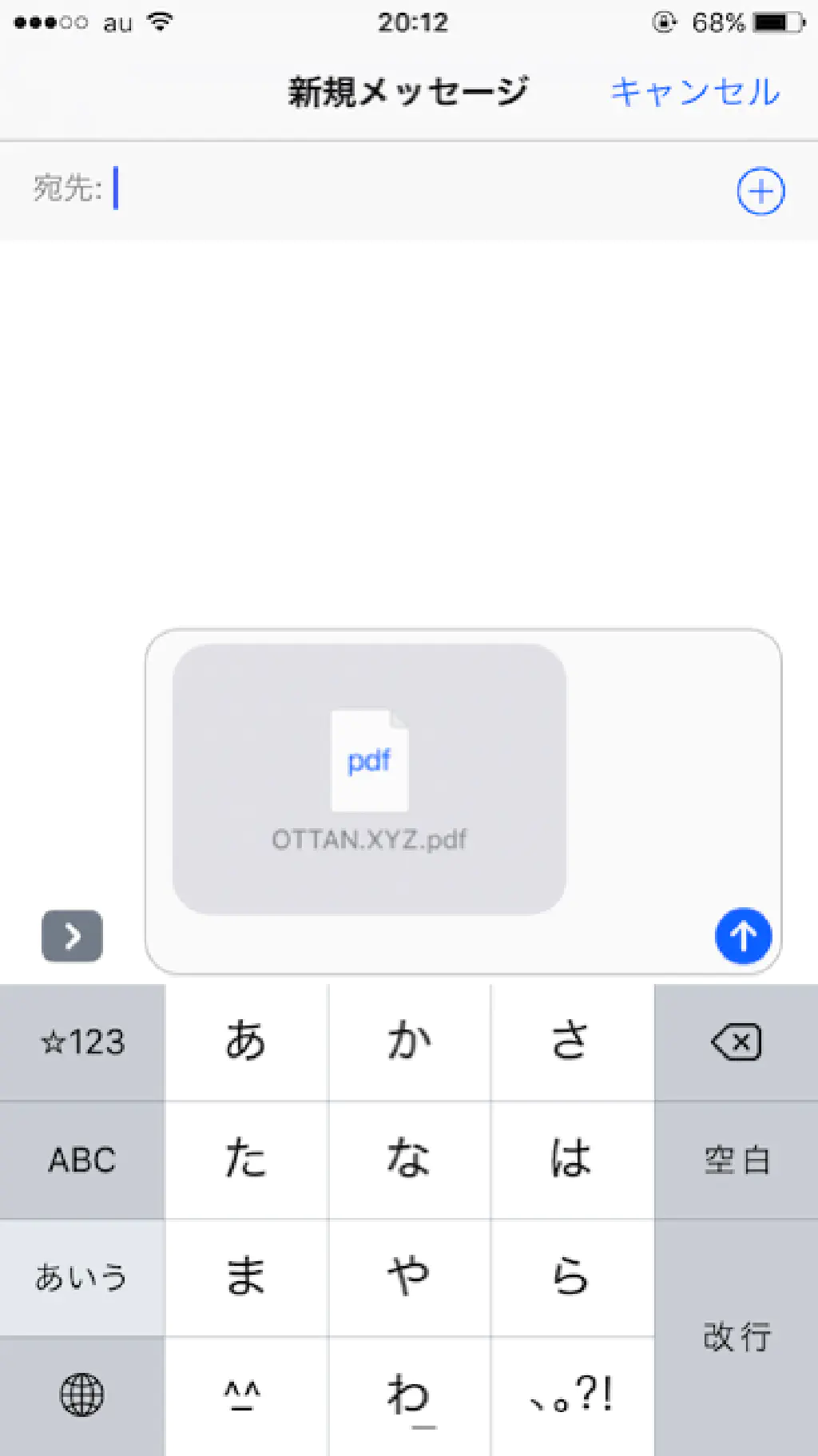
すると、先ほど選択したドキュメントがPDF化された状態でメッセージに添付されました。たとえば、「iCloud Drive」に保存して後から参照するのも良いでしょう。
まとめ
今回は、Safariを例に挙げましたが、「プリント」機能が使えるアプリであれば、何でもかんでもPDF化できます。3D Touchで使用できるおもしろい機能が見つかれば、今後もどんどんご紹介していく予定です。どうぞお楽しみに!