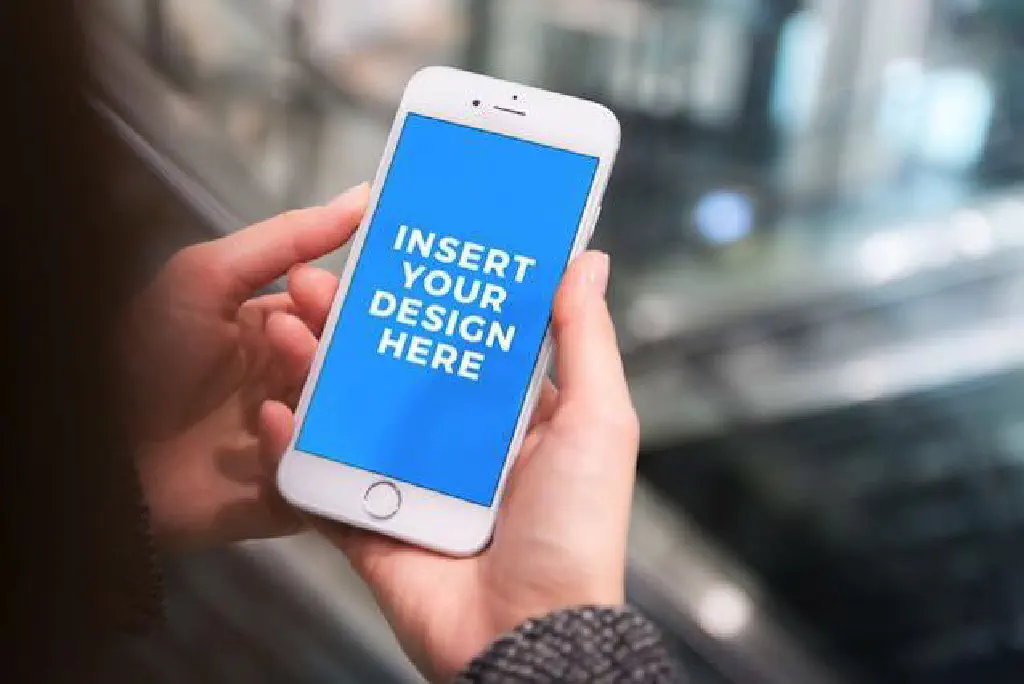
iPhoneやAndroidでコミュニケーションツールとしてLINEを使用している方は多数いらっしゃると思いますが、Mac App StoreにもLINEは存在します。しかし、初期のMac版LINEは使い勝手が悪く、インストールしていてもしばらく使用していなかったのですが、ここ最近のアップデートにより機能がだいぶ改善されたようで使い勝手向上しているようですので、改めてご紹介したいと思います。

- 販売元: LINE Corporation
- 価格: 無料
Mac版LINEの使い方と便利な設定
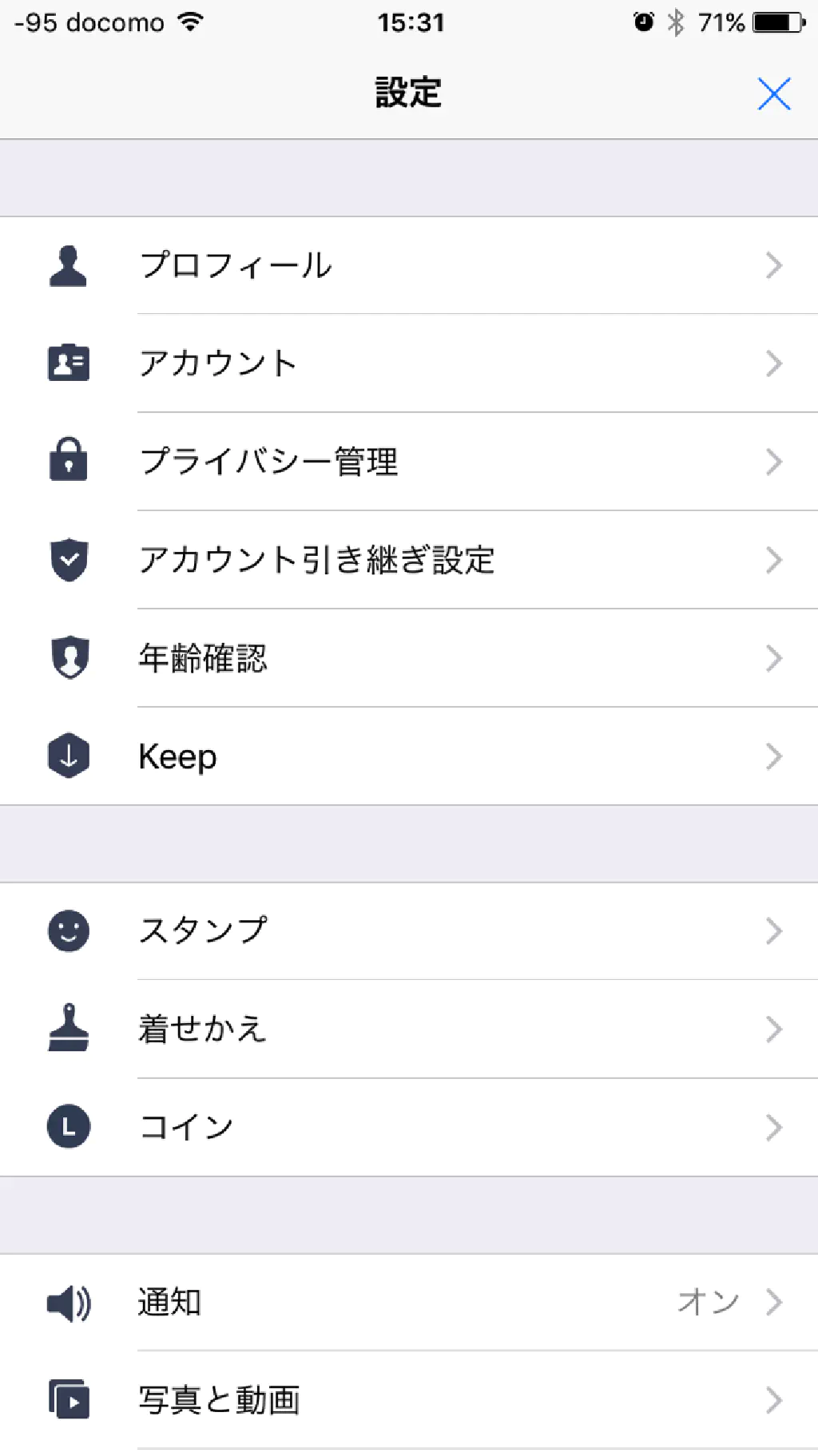
まず、Mac版LINEを使用するためには、iOS、Android版(以降、モバイル版)のLINEを登録している必要があります。すでに登録が完了している場合は、設定画面を開いてください。設定の「アカウント」をタップします。
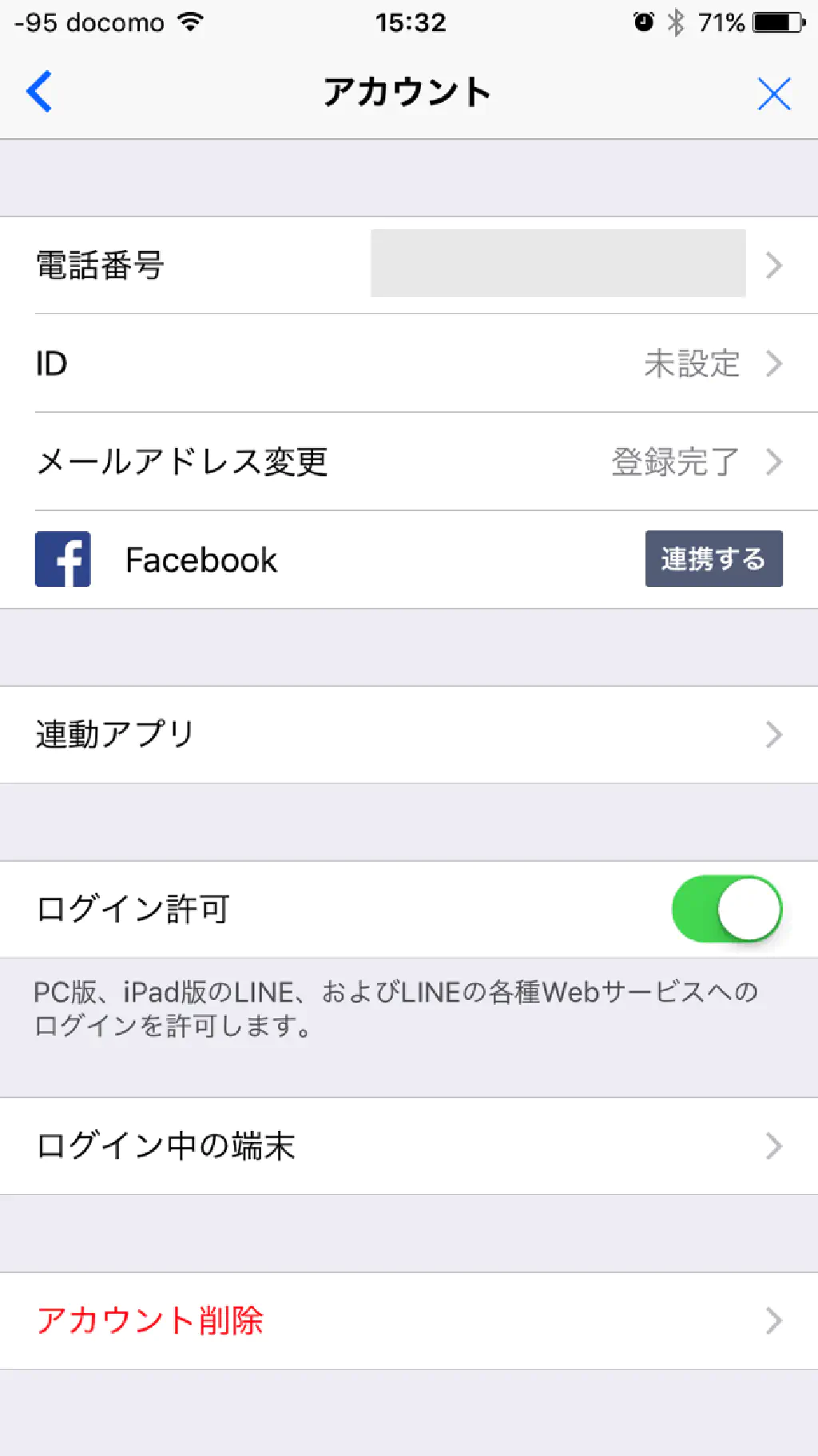
続いて、「ログイン許可」のチェックボックスをオンにしておきます。
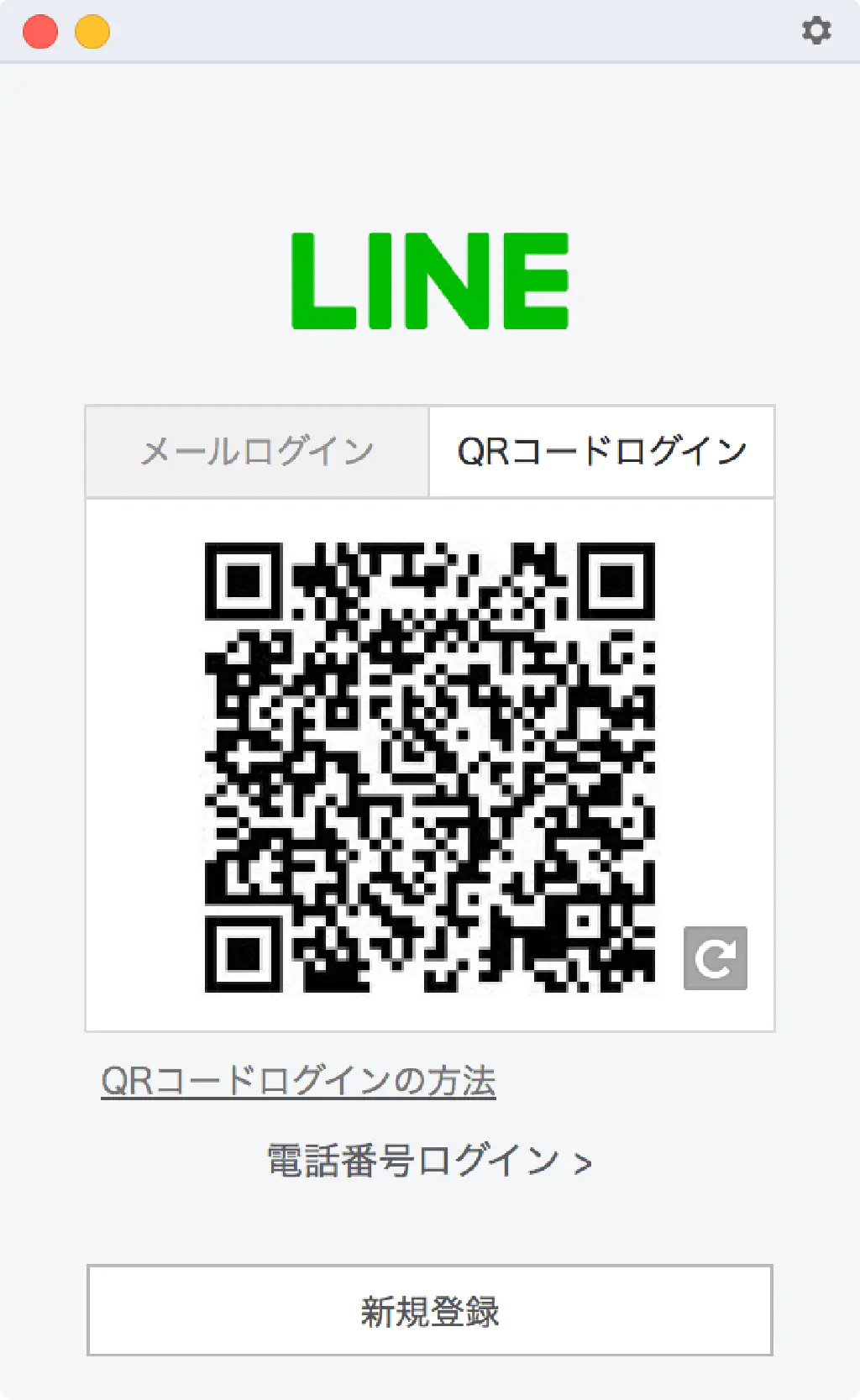
続いて、Mac版のLINEを起動します。ログインするためには、モバイル版LINEにおいてメールアドレスの登録を完了している必要がありますが、もっと簡単にログインする方法があります。それが、QRコードを利用する方法です。「QRコードログイン」をタップします。
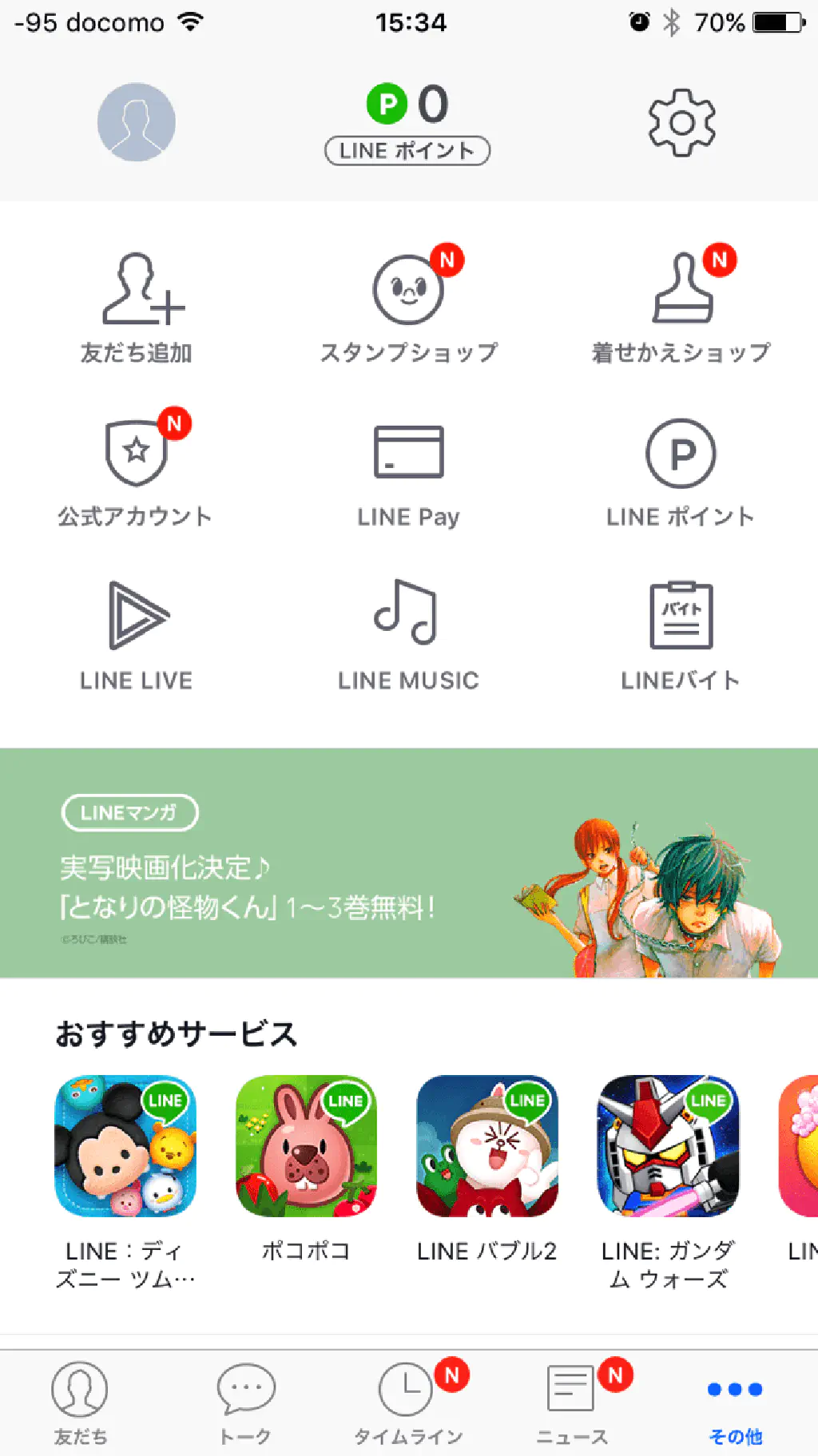
続いて、モバイル版のLINEを開き、「その他」タブの「友だち追加」をタップします。
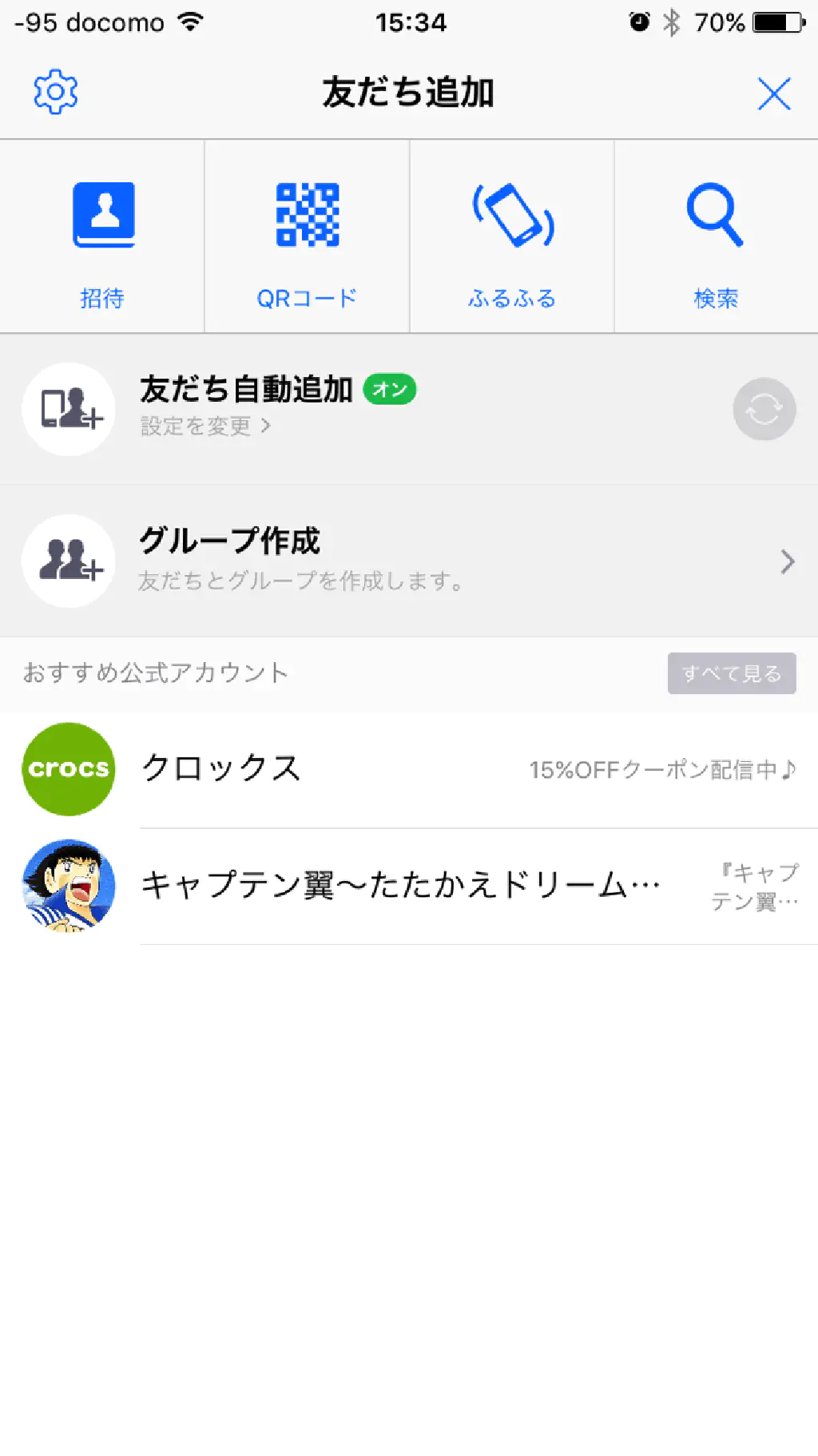
「QRコード」をタップします。カメラが起動しますので、起動したカメラでMac版LINEのQRコードを読み取ります。
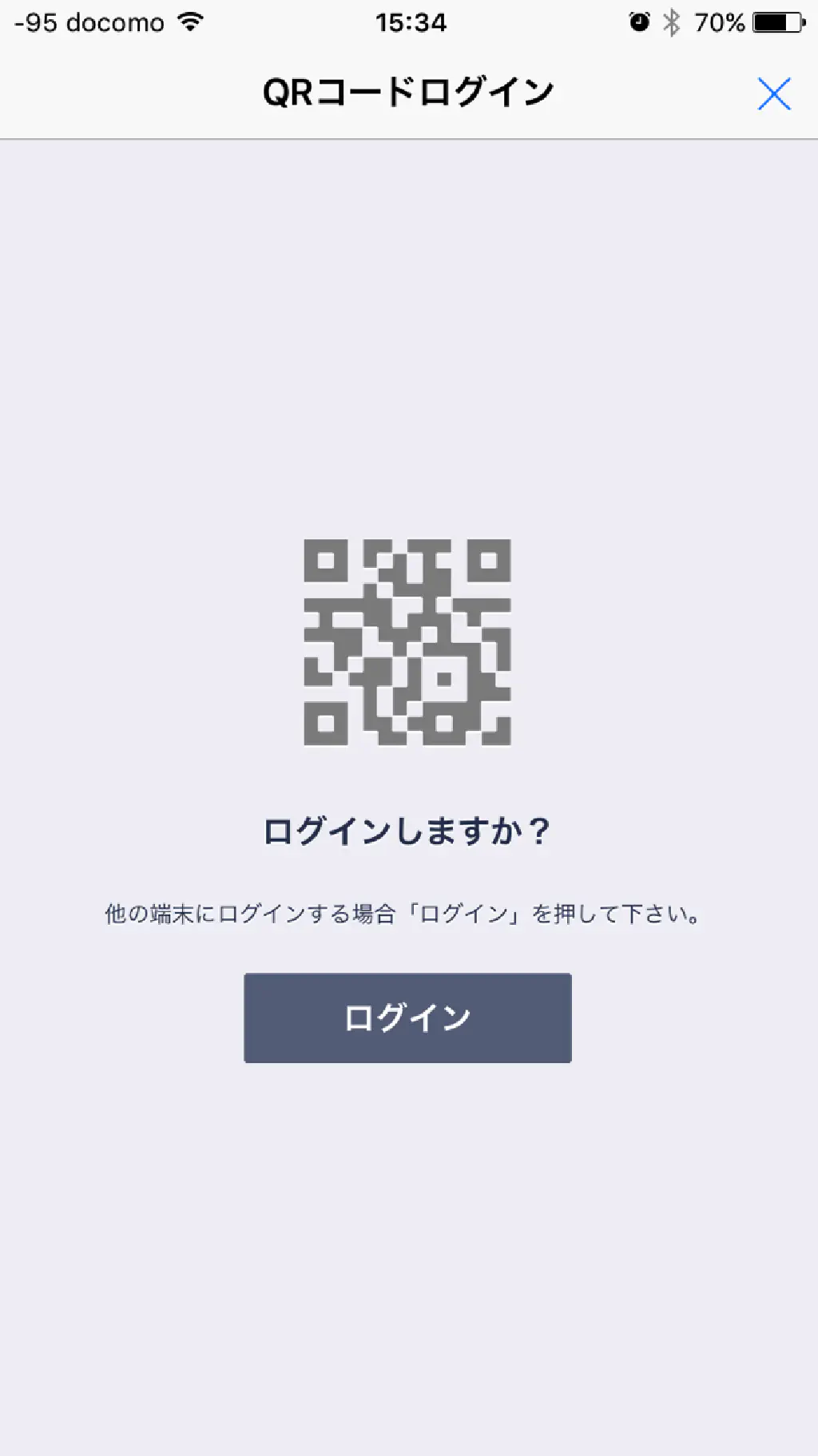
他端末でのログインを求める確認のダイアログがモバイル版LINEに表示されるため「ログイン」をタップします。
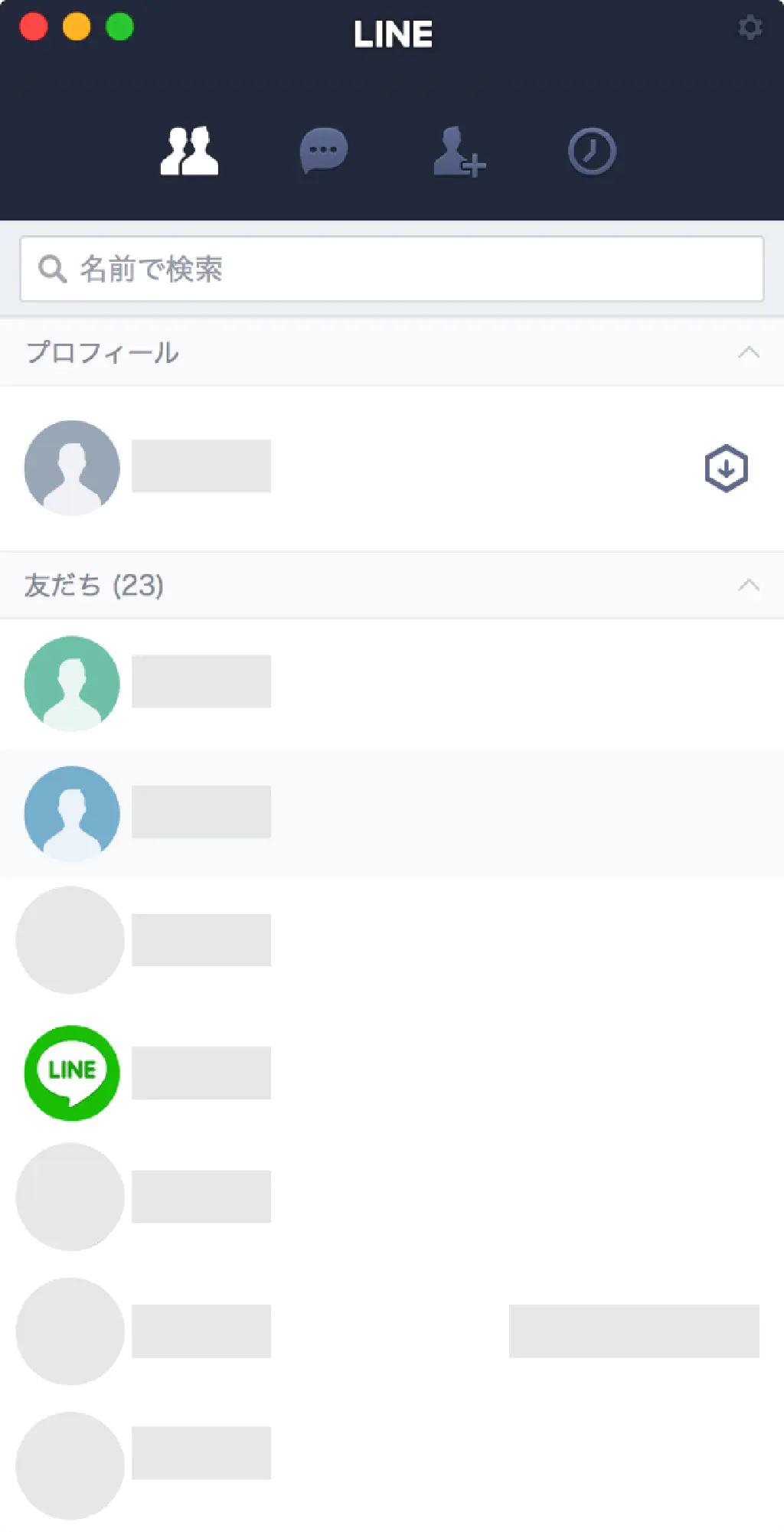
ログインが完了すると、初期設定ではこのような画面が表示されます。
もっと快適に使用するための便利な設定
デフォルトでは、トークルームが別ウインドウで開き、トークルームを開けば開くほど無尽蔵にウインドウが大量に生成されていきます。トークルームが単一の場合はそれでも問題ありませんが、複数人とやりとりする場合には大量に開かれたウインドウを操作するのはやや面倒です。
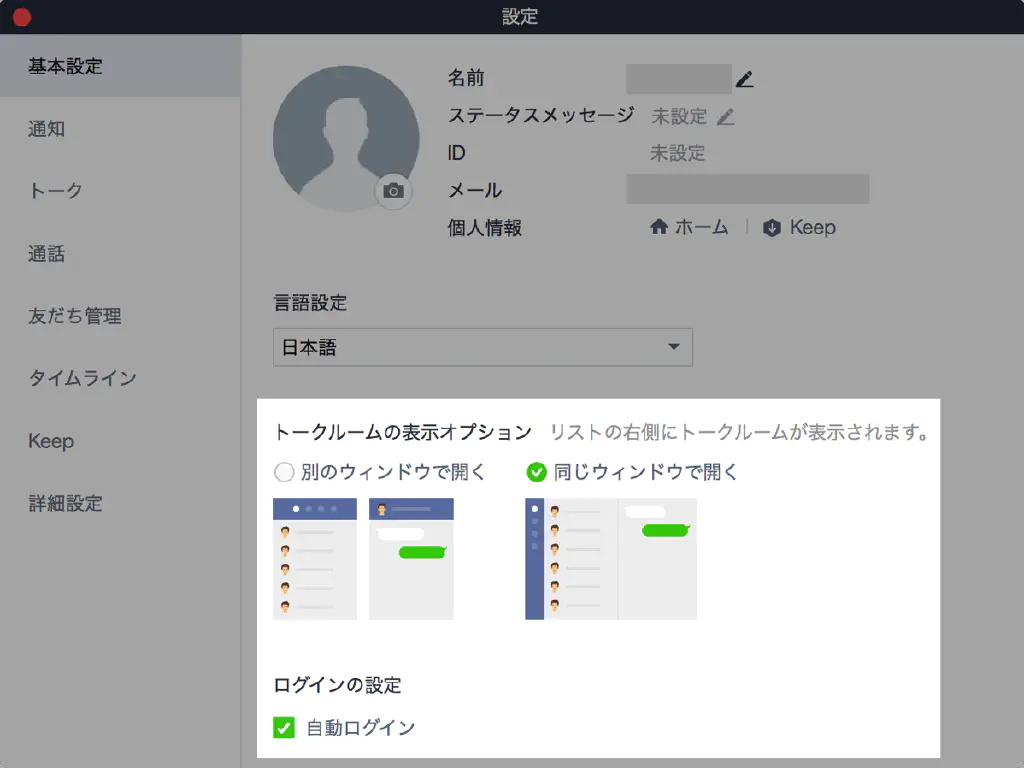
そこで、LINEの環境設定(⌘+,)を開きます。「基本設定」タブで、「トークルームの表示オプション」を「同じウィンドウで開く」を選択しておきます。また、合わせて「自動ログイン」にチェックしておくと、次回以降、Mac版LINE起動時に自動的にログインされるため便利ですが、共用で使用しているMacを使用する場合はやめておきましょう。
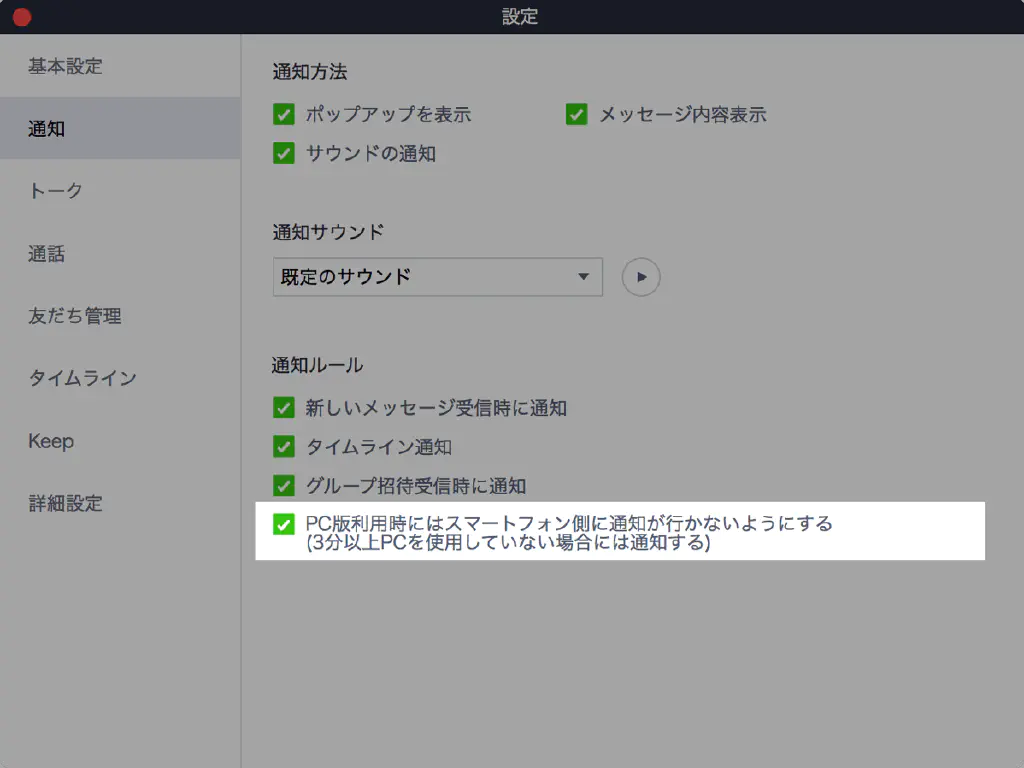
また、デフォルトで有効になっていると思いますが、「通知」タブの「PC版利用時にはスマートフォン側に通知が行かないようにする」をチェックしておくと、Macを見たり、モバイル版を見たり、といった手間が省けて便利です。
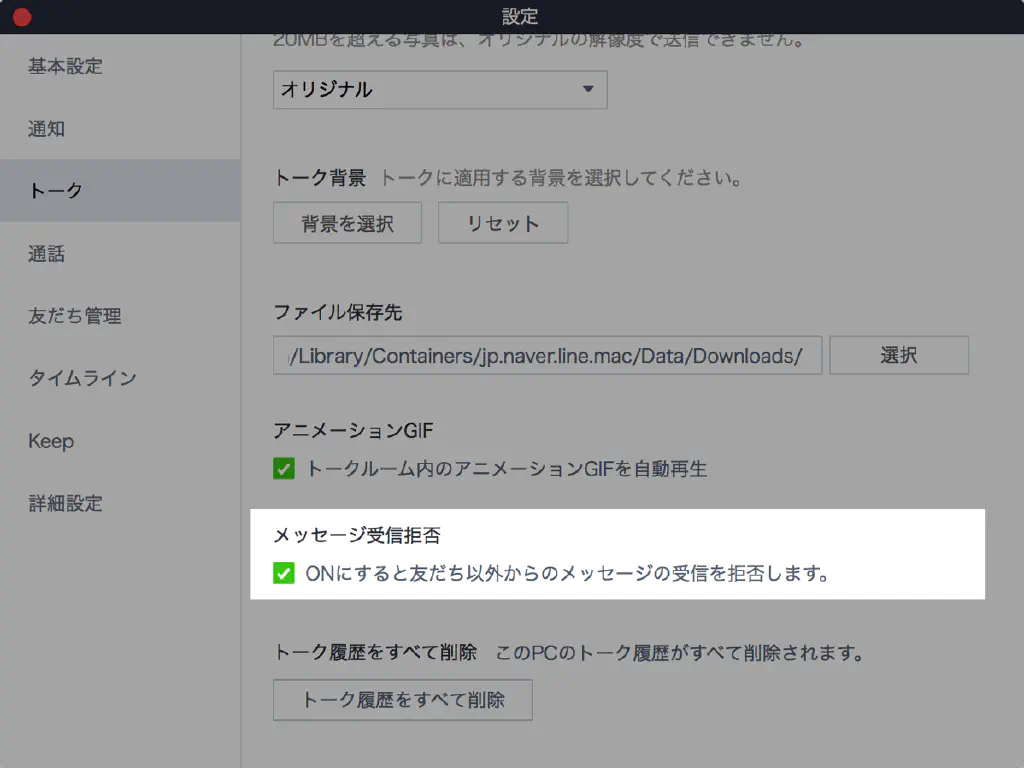
「トーク」タブでは、「メッセージ受信拒否」を設定しておきましょう。「ONにすると友だち以外からのメッセージの受信を拒否します」を有効にしておくことにより、スパムメッセージの受信を防ぐことができます。
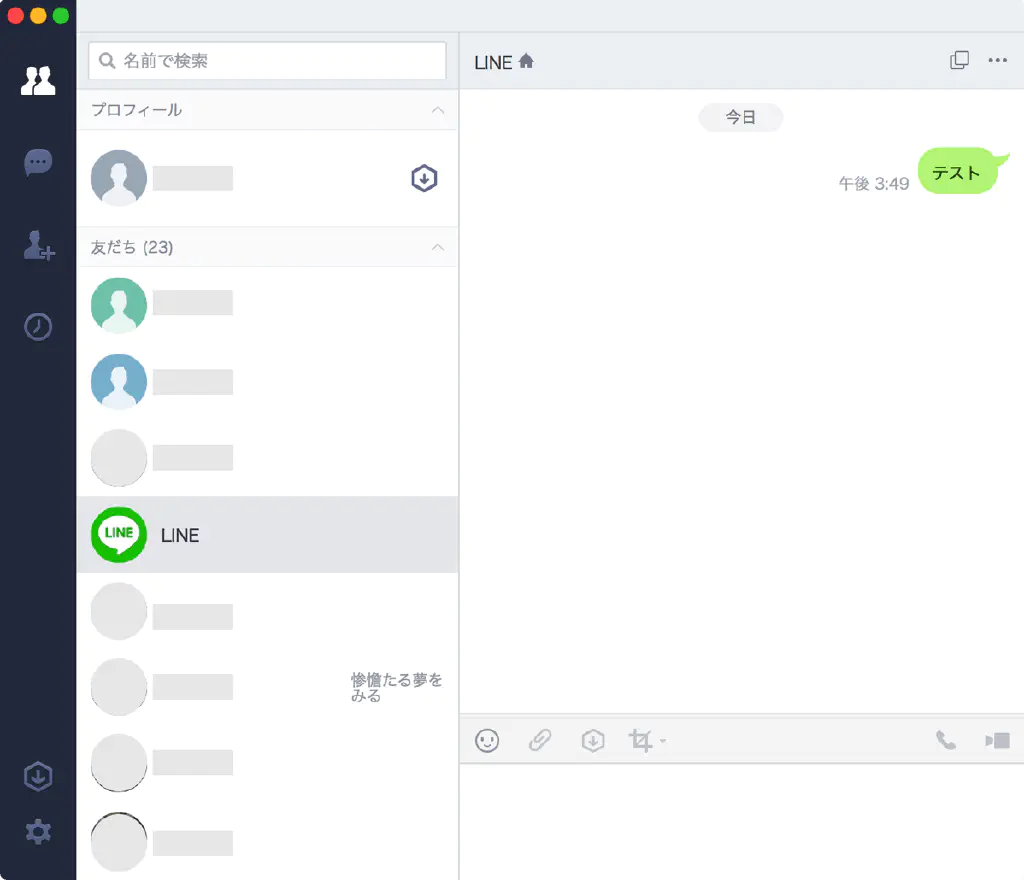
以上のように設定を変更することで、外観がTwitterのようになります。トークルームが統合されることにより、単一のウインドウで管理することができるようになります。
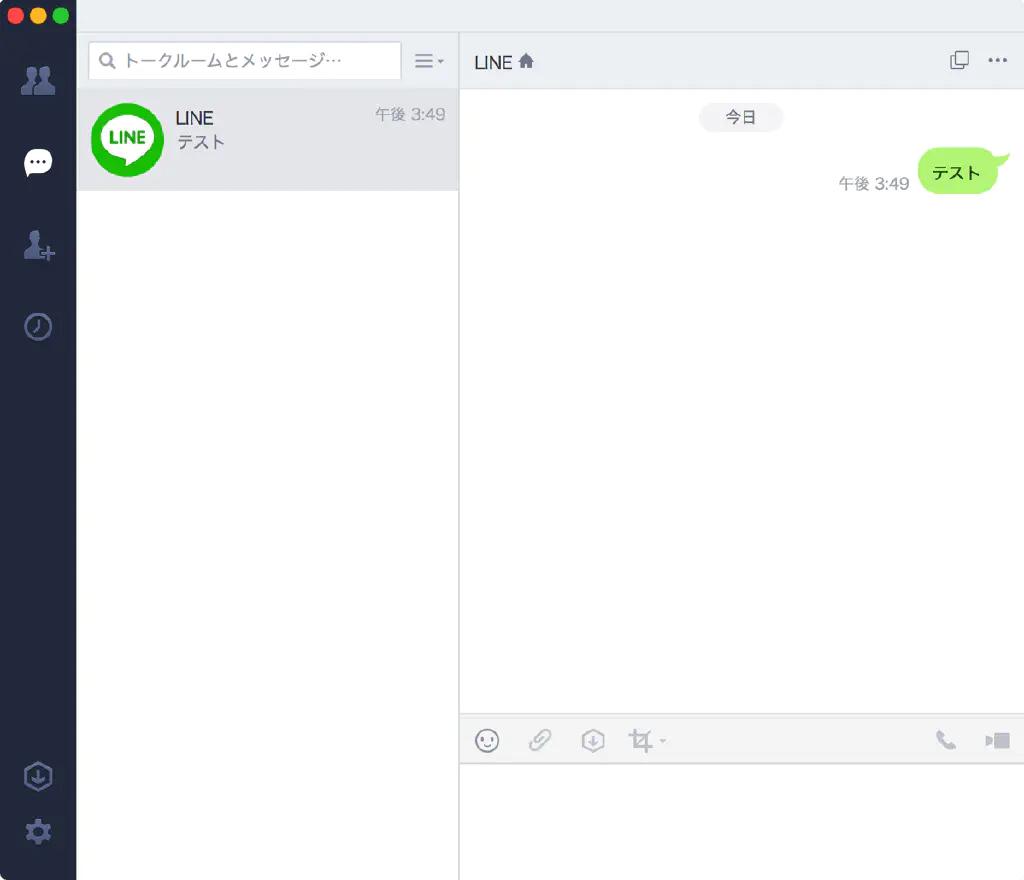
トークルームのみに専念したい場合は、サイドメニューから「トーク」タブを選択することにより、トークのみを開くことができますので便利です。
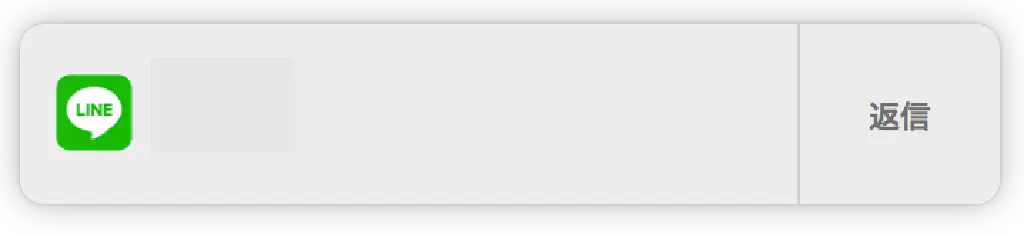
また、macOSの通知センターを有効にしておくことにより、メッセージ受信時にそのままメッセージを返信することも可能です。右上に通知が表示されたら通知をマウスオーバーし、「返信」をタップします。
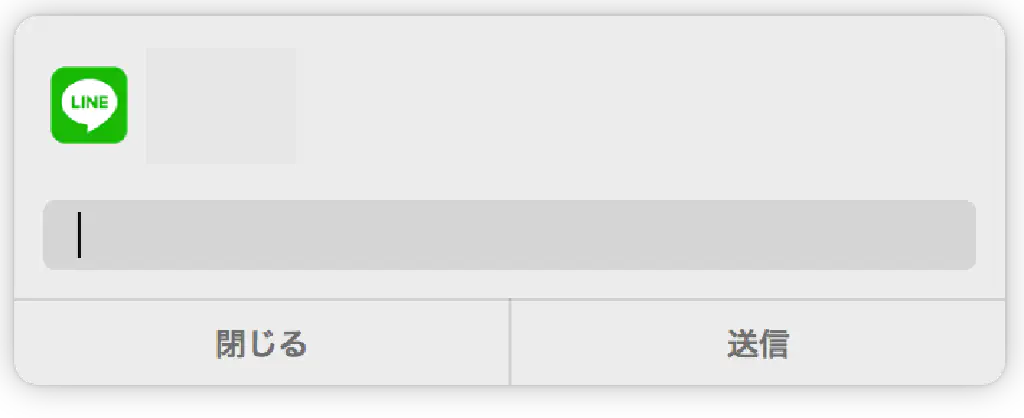
そのままメッセージを入力し「送信」を押せば返信完了です。ただし、絵文字やスタンプは使用できません。
トーク時に、絵文字やスタンプの選択がしづらい(メッセージ.appのようにキーボードショートカットにより絵文字を選択できない)など、まだまだ改善点は見られるようですが、十分に実用的なレベルに達していると感じましたので、LINEを使用している方は導入を検討してみてはいかがでしょうか。