
iPhoneやiPadの特定のアプリのバージョンアップにより不具合が発生してしまい使用できなくなってしまった、という状況に遭遇することがあります。iTunesにバージョンアップ前のアプリを保存している場合は、バックアップからiPhoneに再同期すれば良いだけですが、iPhoneやiPadのApp Storeはご丁寧にも、アップデートしたくないにもかかわらずアップデート通知を行なってくれます。うっかりすべてをアップデートしてしまうと、「せっかくバックアップから戻したのに」という事態になりかねません。
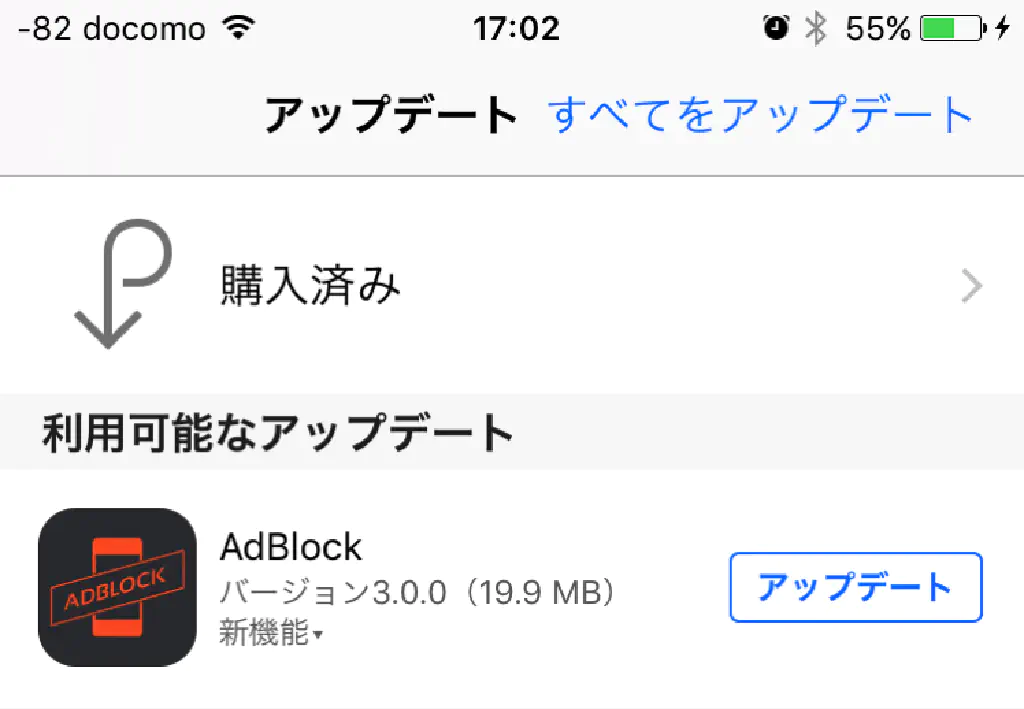
そこで、今回は特定のアプリに対してのみApp Storeからのアプリのアップデートを通知しない(アップデートさせない)方法をご紹介します。なお、非公式な方法です。特定のアプリをバックアップしておきたい場合のみご使用ください。また、今後のiOSアップデートにより使用できなくなる場合もあります。過去のアプリのダウンロードに関しては、こちらの記事をご参照ください。
App Storeにおいて特定のアプリのみアップデートさせない方法
まず、そのアプリがMacのiTunesに保存されていることが大前提です。まだ、iTunesにダウンロードしていない場合はあらかじめダウンロードしておきましょう。古いバージョンをダウンロードしたい場合は繰り返しになりますが、こちらの記事をご参照ください。
続いて、iTunesに保存されているアプリの本体を探します。通常は、以下のフォルダーに保存されています。Finderでそのフォルダーに移動してください。
~/Music/iTunes/iTunes Media/Mobile Applications
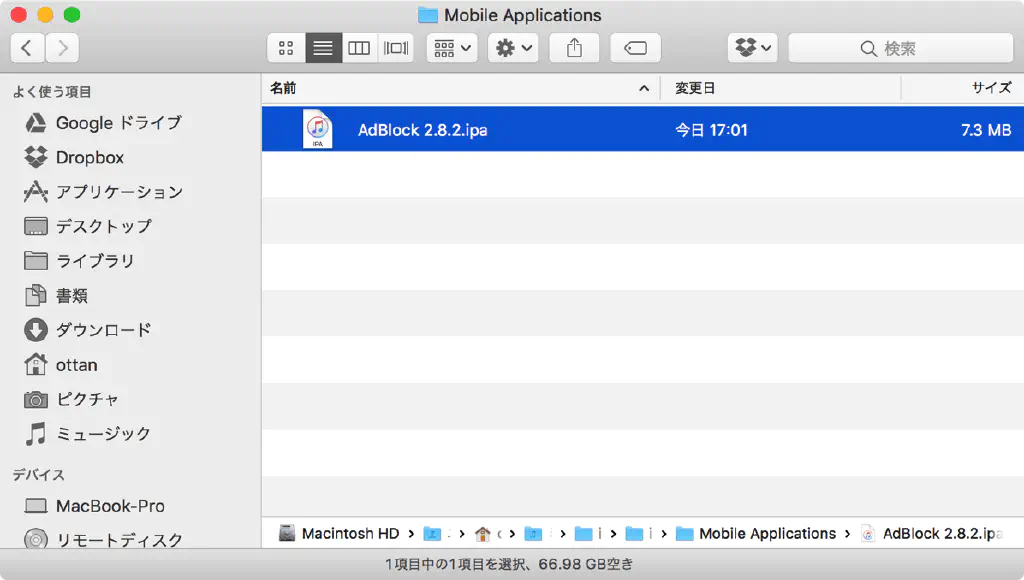
拡張子が「
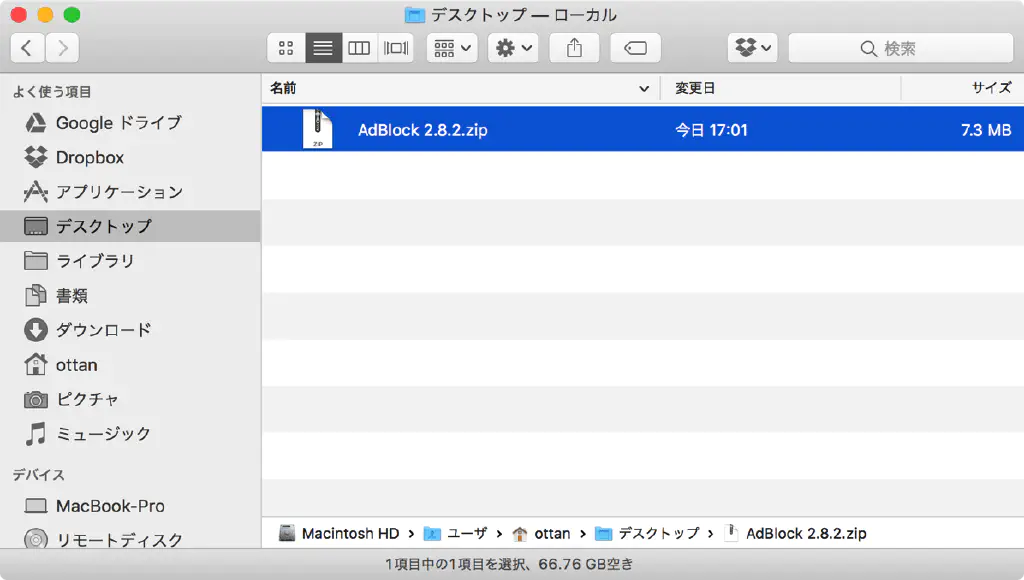
続いて、拡張子を「
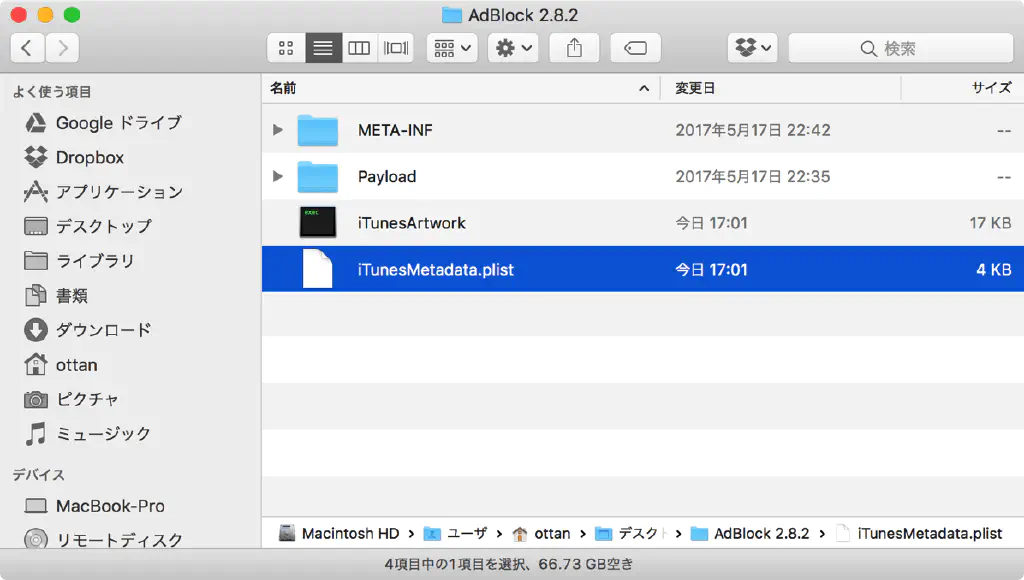
「
<?xml version="1.0" encoding="UTF-8"?>
<!DOCTYPE plist PUBLIC "-//Apple//DTD PLIST 1.0//EN" "http://www.apple.com/DTDs/PropertyList-1.0.dtd">
<plist version="1.0">
<dict>
...
<key>softwareVersionExternalIdentifier</key>
<integer>822189866</integer>
...
</dict>
</plist>
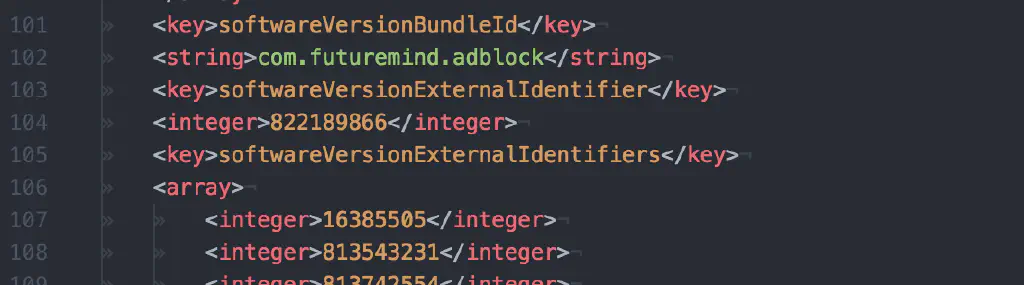
続いて、テキストエディターで上記の太字箇所を削除します。「
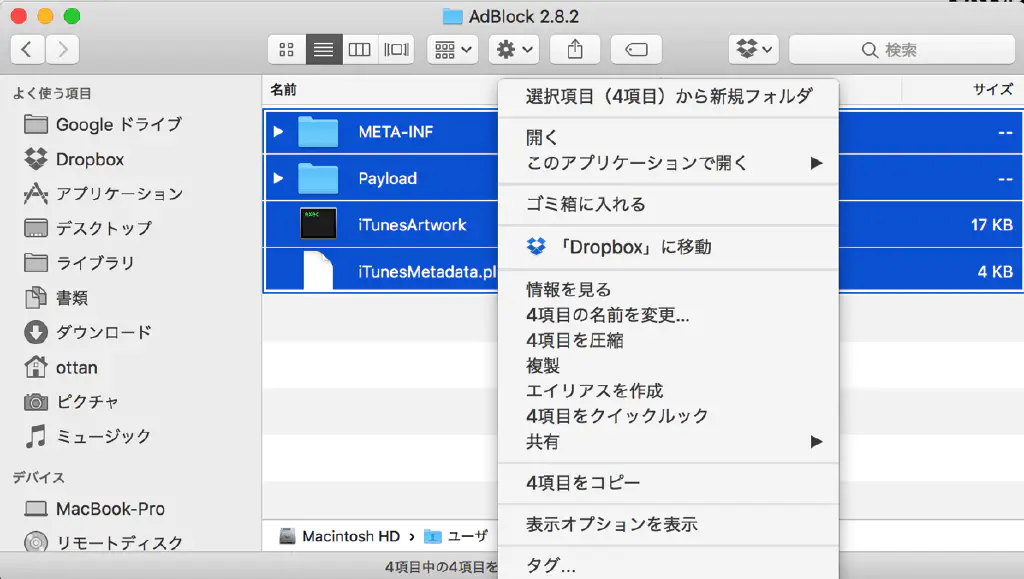
続いて、解凍したフォルダーの中身を「zip形式」で圧縮します。圧縮する際に「
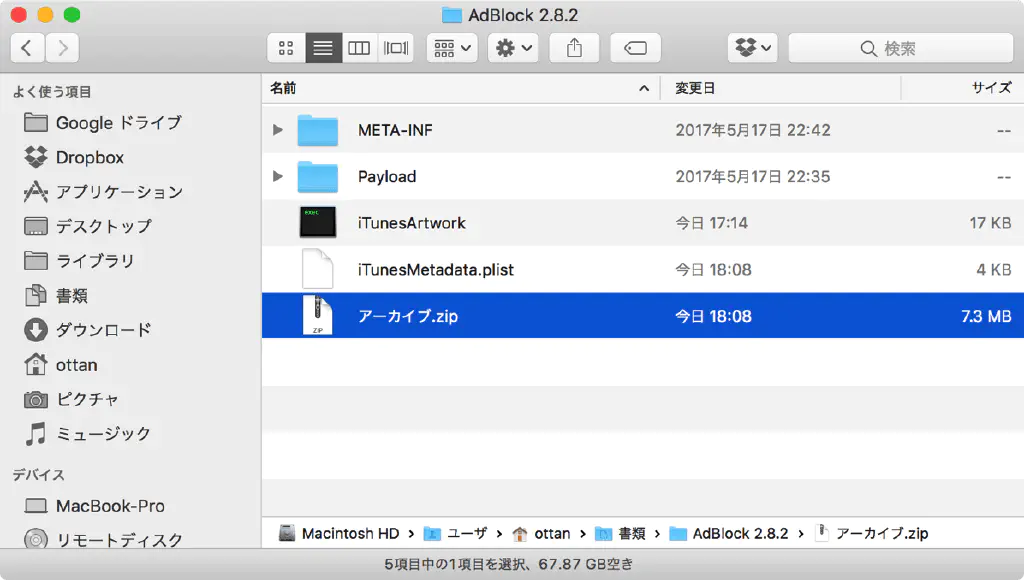
Macの場合、「アーカイブ.zip」というファイルが同一フォルダー上に生成されます。
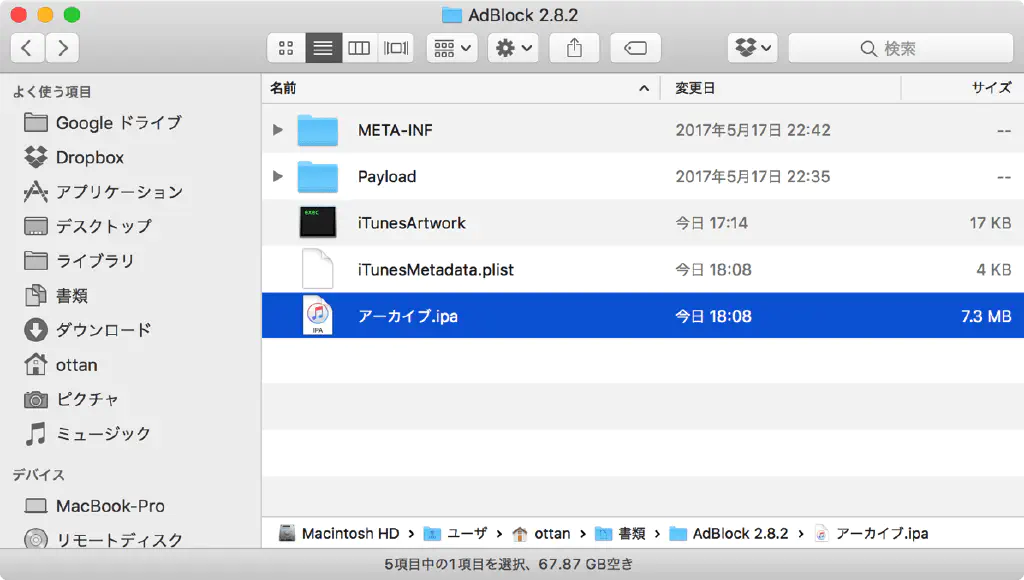
拡張子を「アーカイブ.ipa」に変更します。
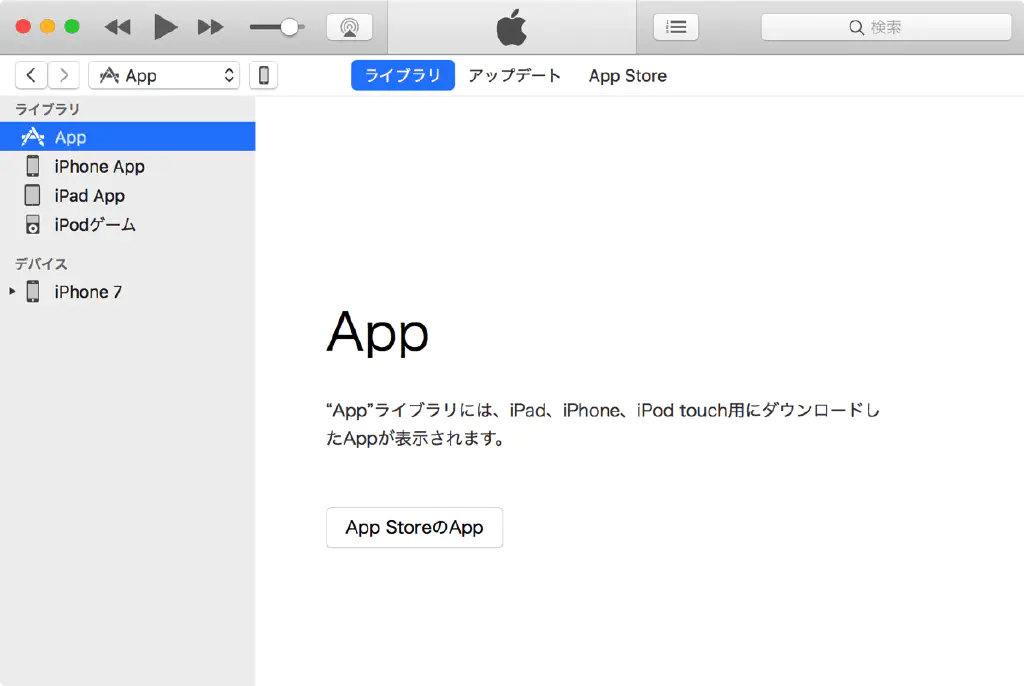
iTunesを開き、「アーカイブ.ipa」をドラッグ&ドロップします。プルダウンで「App」を選択し、「ライブラリ」タブが開いていることを確認してください。
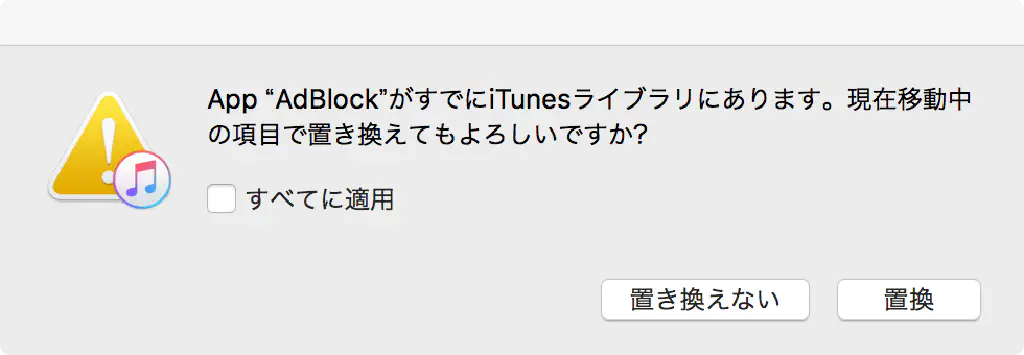
このようなダイアログが表示された場合は、「置換」ボタンをクリックします。
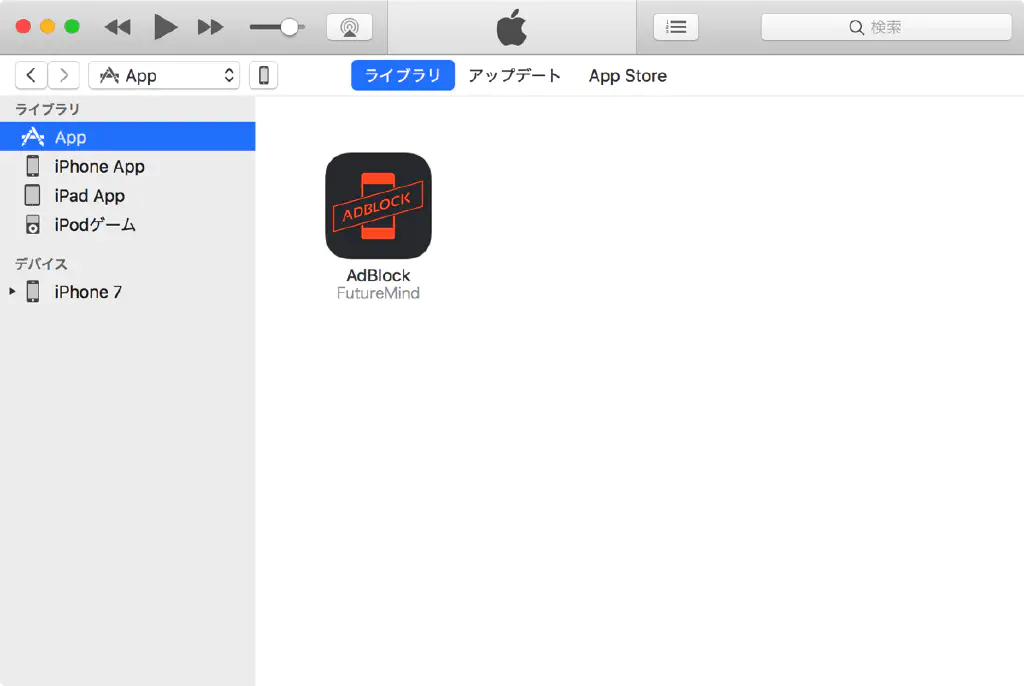
iTunesのライブラリに追加されたことを確認します。
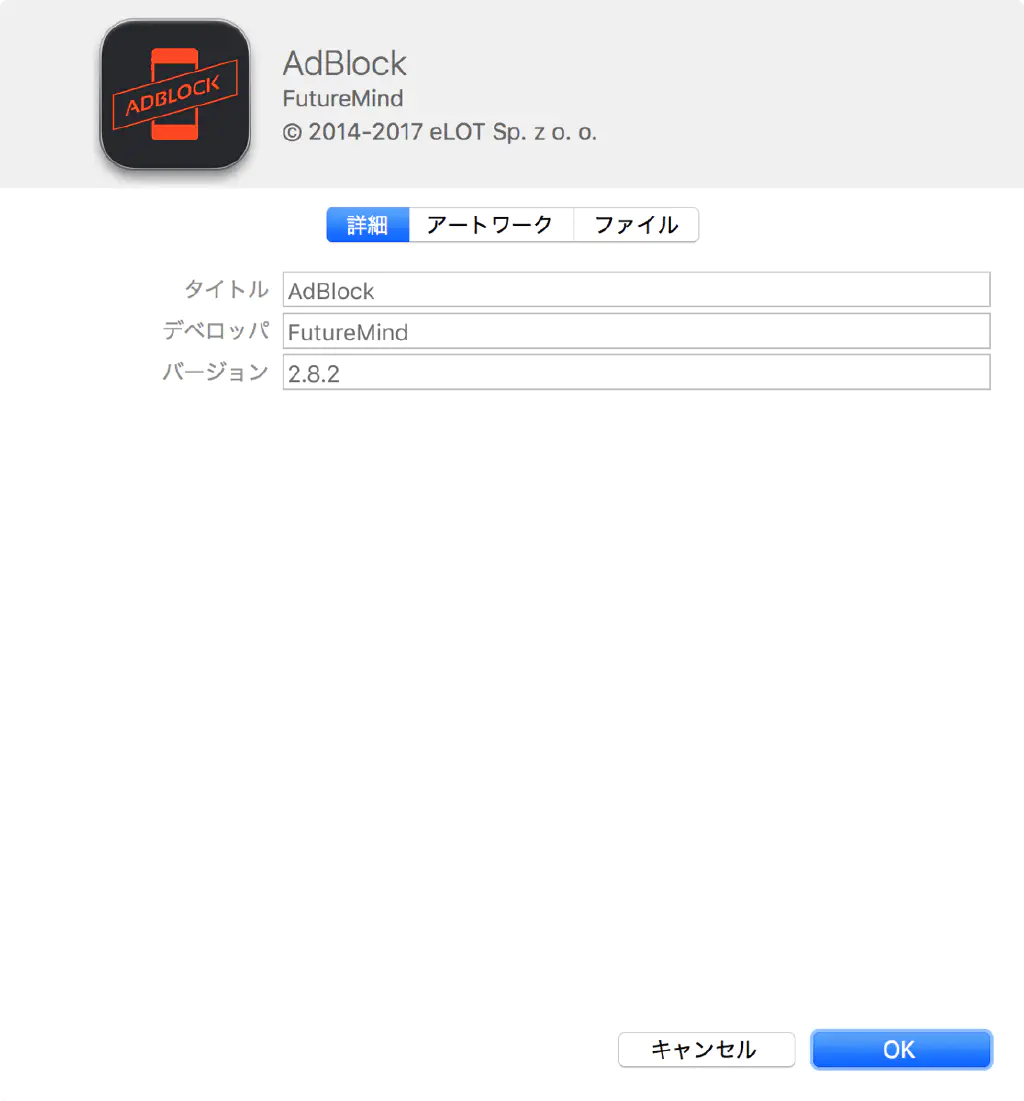
任意のバージョンのipaファイルを追加できます。あとは、iTunesのライブラリに追加されたアイコンを、サイドバーのインストールしたいiPhoneにドラッグ&ドロップして同期します。同期の際に、iPhoneにすでに新しいアプリがインストールされている場合は同期できないため、一度iPhoneからアプリを削除してください。iPhoneからアプリを削除すると、iCloudに対応していない、バックアップを取得していないアプリのデータはすべて失われるため注意してください。
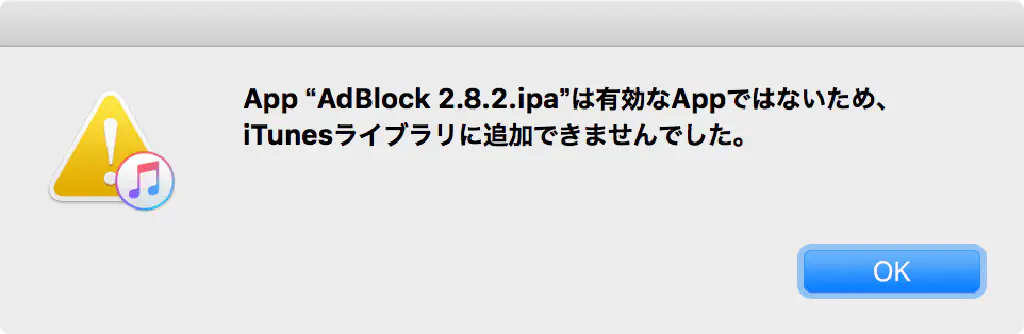
このようなダイアログが表示された場合は、圧縮に失敗しています。「
まとめ
通常、アプリはアップデートの都度、機能改善やパフォーマンスやバグの修正が行われているため、常に最新の状態にしておくことが一番であることに変わりません。アップデートにより不具合が生じる等、特定のアプリに対してアップデートしたくない場合のみご使用ください。なお、アップデートしたくなった場合は、iPhoneから一度アプリを削除し、App Storeから再ダウンロードしてください。ご利用は計画的に。