photo credit: Norio.NAKAYAMA Amazon echo via photopin (license)
iPhone、iPad、iPod touchのiOSデバイスに対して、「Google Home」「Amazon Echo」から音声で「iPhoneを探す」を実現する方法をご紹介します。「iPhoneを探す」では、遠隔からデバイスの情報を削除したり、ロックする機能がありますが、同機能は実現できません。今回は、「あれ、iPhone、どこに置いたかな」と家庭内でiPhoneを紛失した場合に備えて、「Google Home」や「Amazon Echo」に対して、音声でお願いして、同デバイスに対して音を鳴らすというものです。
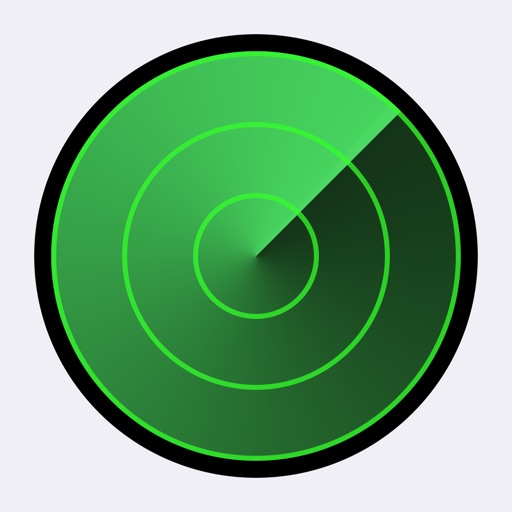
- 販売元: iTunes K.K.
- 価格: 無料
IFTTTと「Google Assistant」「Amazon Alexa」を連携して音声だけでiPhoneを探す
「Google Home」や「Amazon Alexa」から「iPhoneを探す」ためには、IFTTTを使用します。あらかじめ、探したいデバイスに対して「IFTTT」をインストールしておく必要があります。

- 販売元: IFTTT Inc
- 価格: 無料
VoIP Calls
IFTTTで数多く紹介されているアプレットとして、「Phone Call (US Only)」というサービスを使用したものがありますが、本サービスは文字通り米国のみで有効、かつ音声通話が可能なデバイスに限ります。そのため、日本では現在このサービスは使用できません。また、iPod Touchなど電話番号を持たないデバイス(iPadのWi-Fiモデルも)では使用することができません。
その代替手段として登場したサービスが「VoIP Calls」と呼ばれるサービスです。このサービスは、IFTTTがインストールされているデバイスに対して、IFTTTアプリから直接そのデバイスに対してCallKitを使用してデバイスに対して着信を行うサービスです(FaceTimeと同様)。そのため、電話番号を持たないデバイスでも使用できます。また、日本でも使用できます。ただし、最新のiOS(おそらくCallKitが実装されたiOS 10以上)、最新のIFTTTアプリが必要です
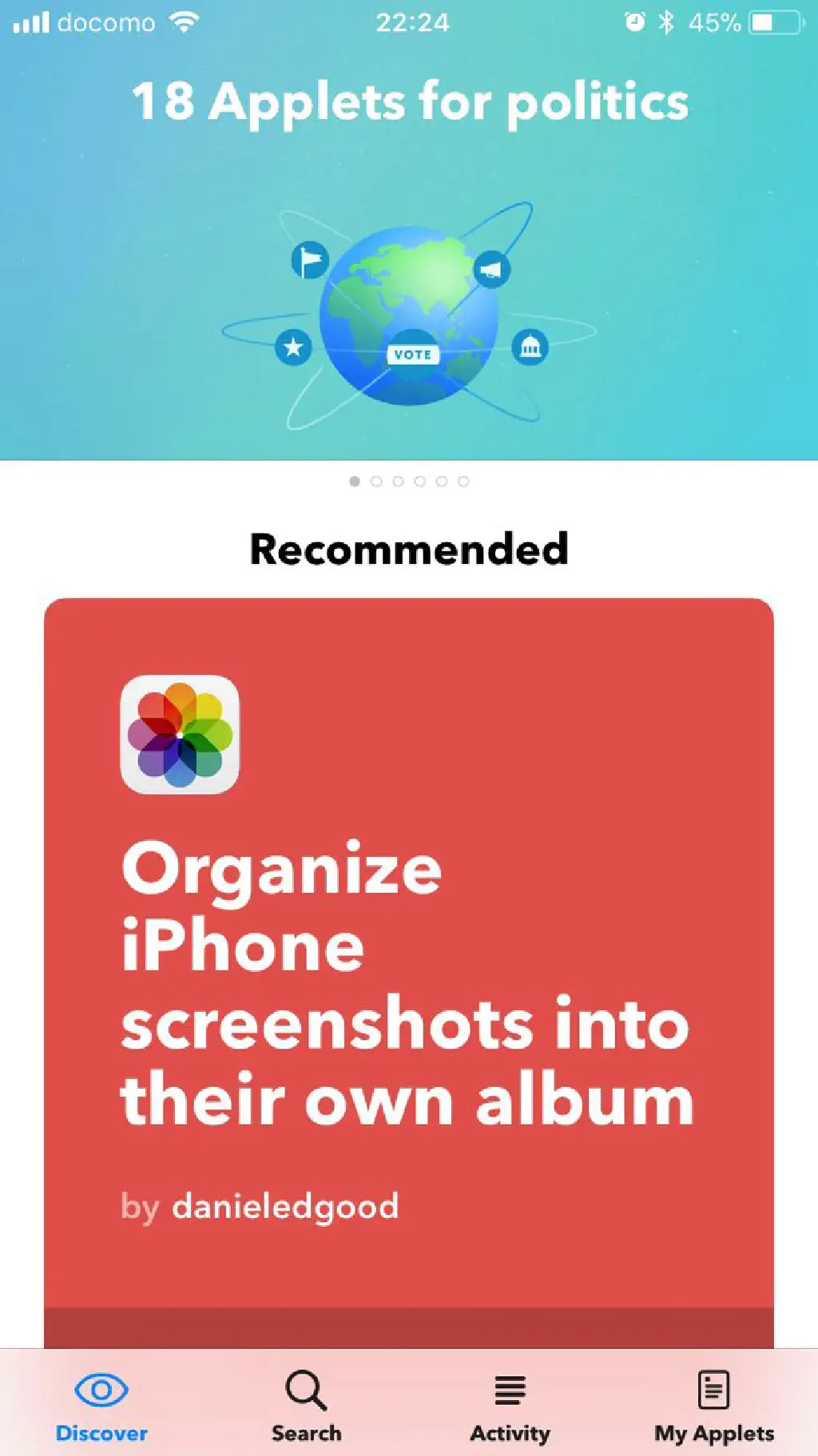
IFTTTを起動したら、「Search」タブをタップします。
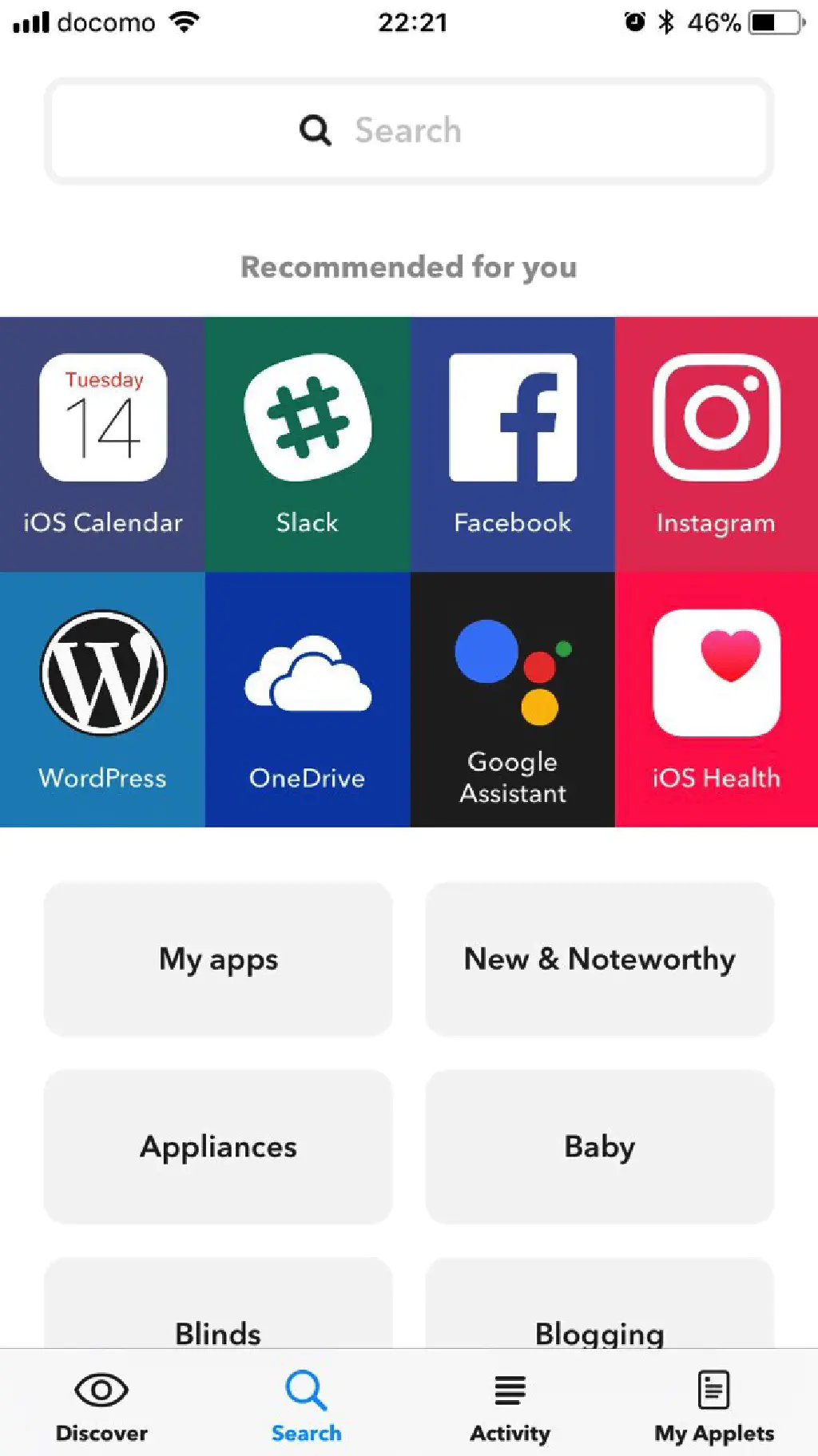
検索ボックスにキーワード(たとえば、「VoIP」)と入力して「VoIP Calls」サービスを探します。
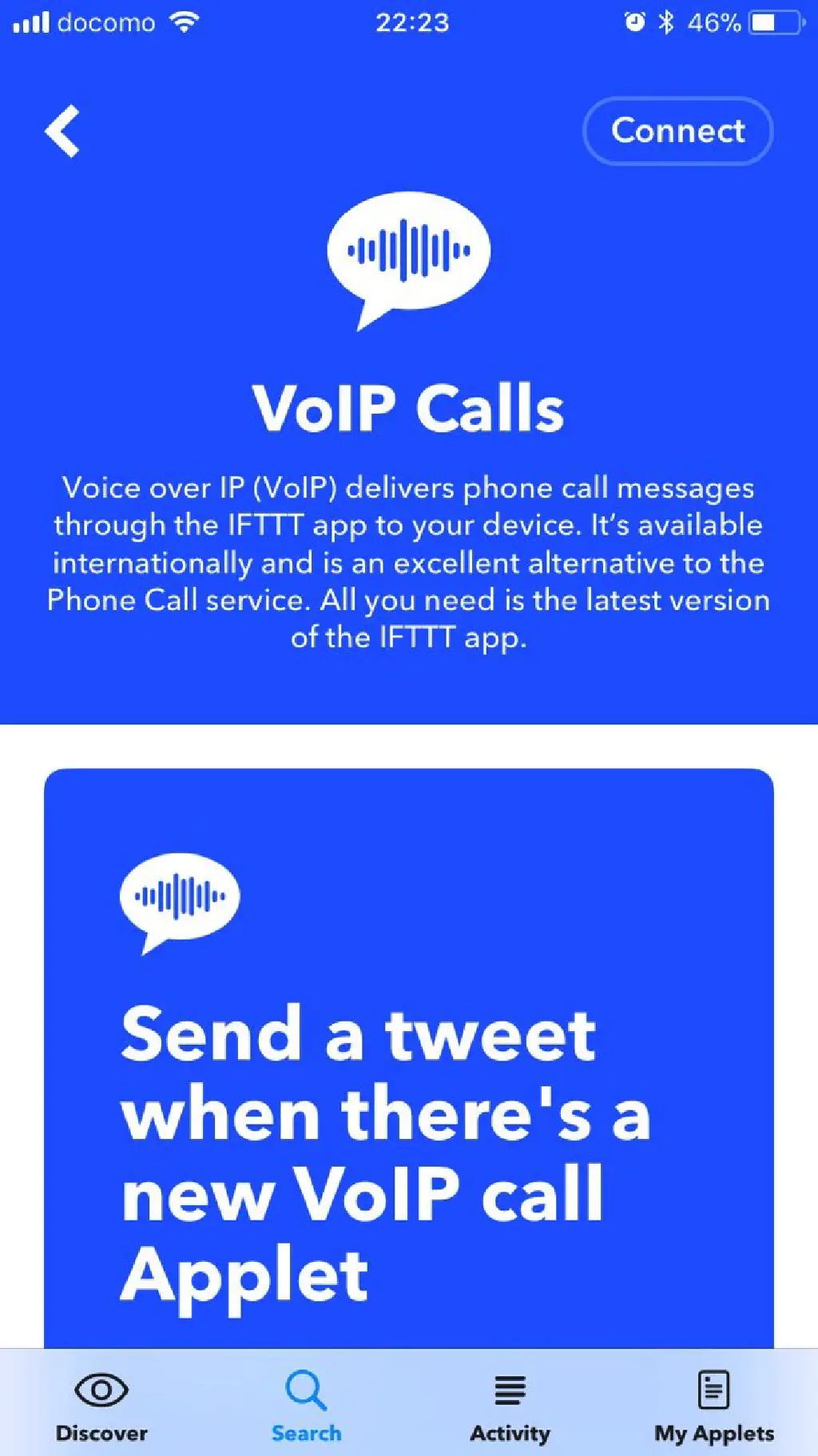
「VoIP Calls」サービスを使用するためには、アプリから「VoIP Calls」の起動を許可しておく必要があります。「VoIP Calls」のサービス画面において、「Connect」ボタンをタップし、接続完了です。電話番号を必要としないため、とくにSMSや音声通話等によるPINコードの入力等はありません。
Google Assistant
「Google Home」からiPhoneを探すためには、「Google Assistant」を有効化します。
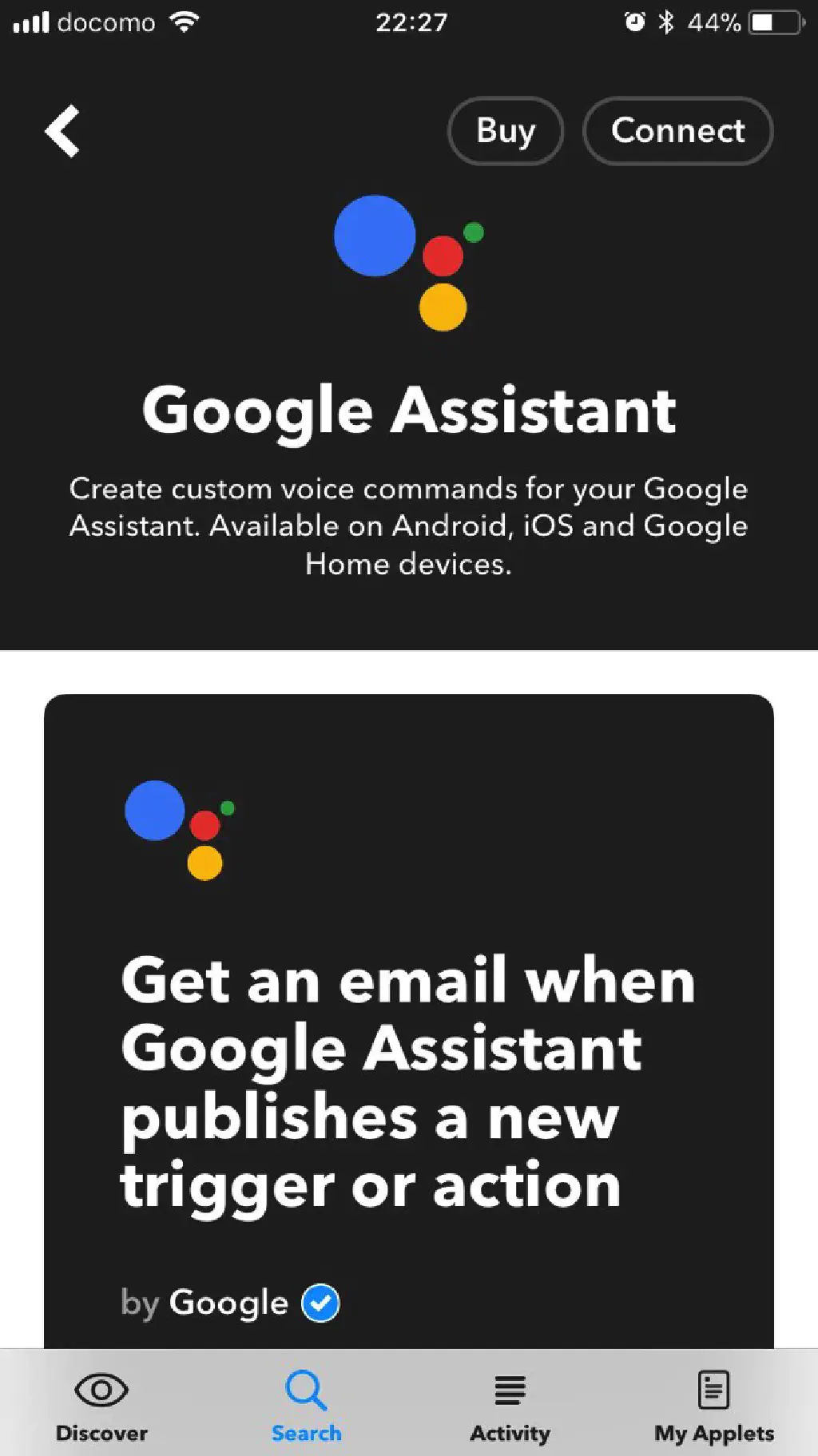
先ほどと同様の手順で「Google Assistant」を探します(検索キーワードに「Google Assistant」と入力してください)。続いて、「Google Assistant」のサービス画面において、「Connect」をタップします。Safariが起動し、Googleアカウントによる認証画面が開きますので、Google HomeにサインインしているGoogleアカウントと同一のアカウントでサインインして、IFTTTとの連携を許可しておきます。
Amazon Alexa
「Amazon Echo」からiPhoneを探すためには、「Amazon Alexa」を有効化します。
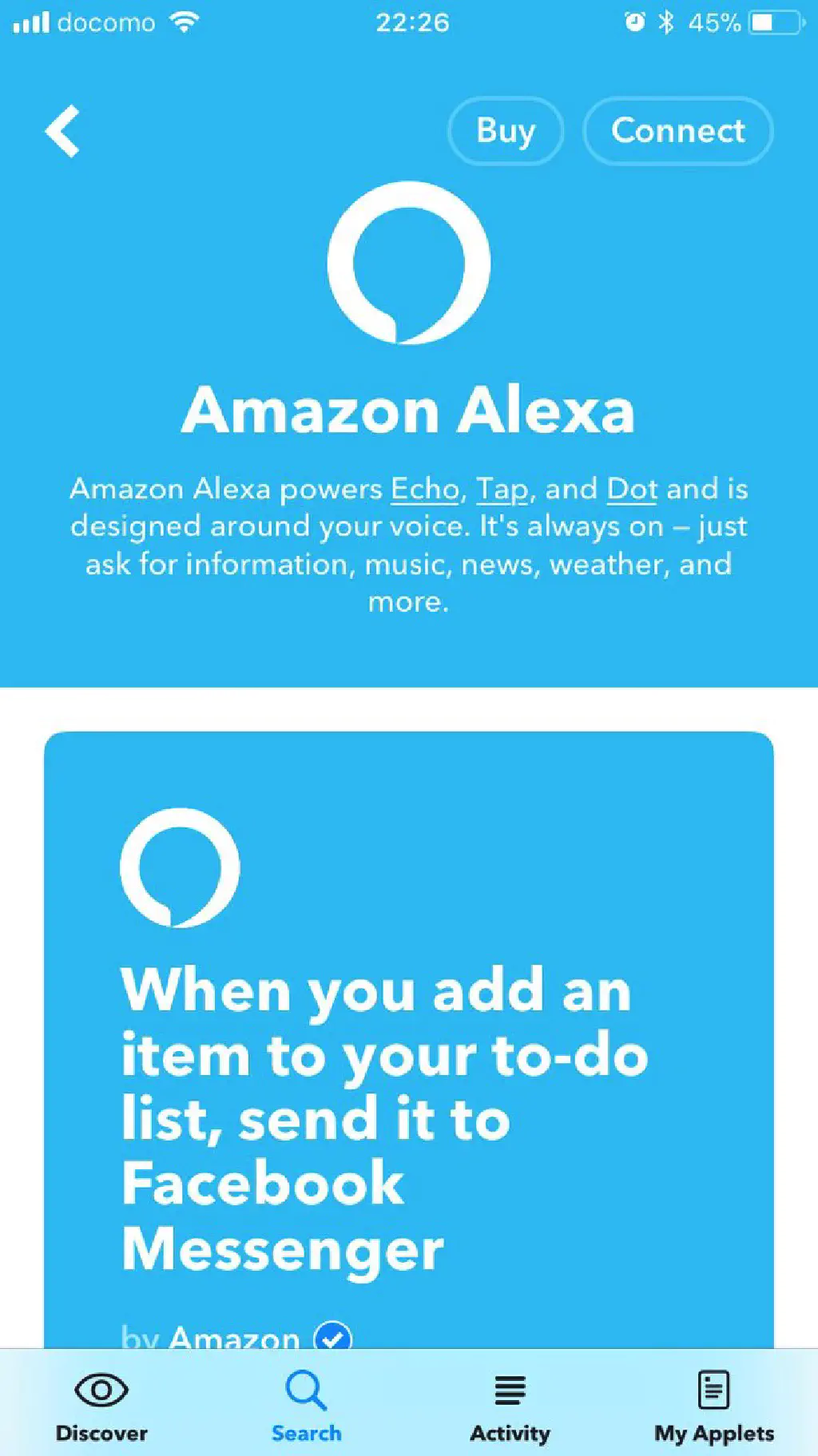
先ほどと同様の手順で「Amazon Alexa」を探します(検索キーワードに「Alexa」と入力してください。「Echo」ではヒットしませんので注意してください)。続いて、「Amazon Alexa」のサービス画面において、「Connect」をタップします。Safariが起動し、Amazonアカウントによる認証画面が開きますので、「Amazon EchoにサインインしているAmazonアカウントと同一のアカウントでサインインして、IFTTTとの連携を許可しておきます。
Google HomeからiPhoneを探す
では、実際にIFTTTでGoogle HomeからiPhoneを探すアプレットを作成します。「My Applets」タブから新規作成します。
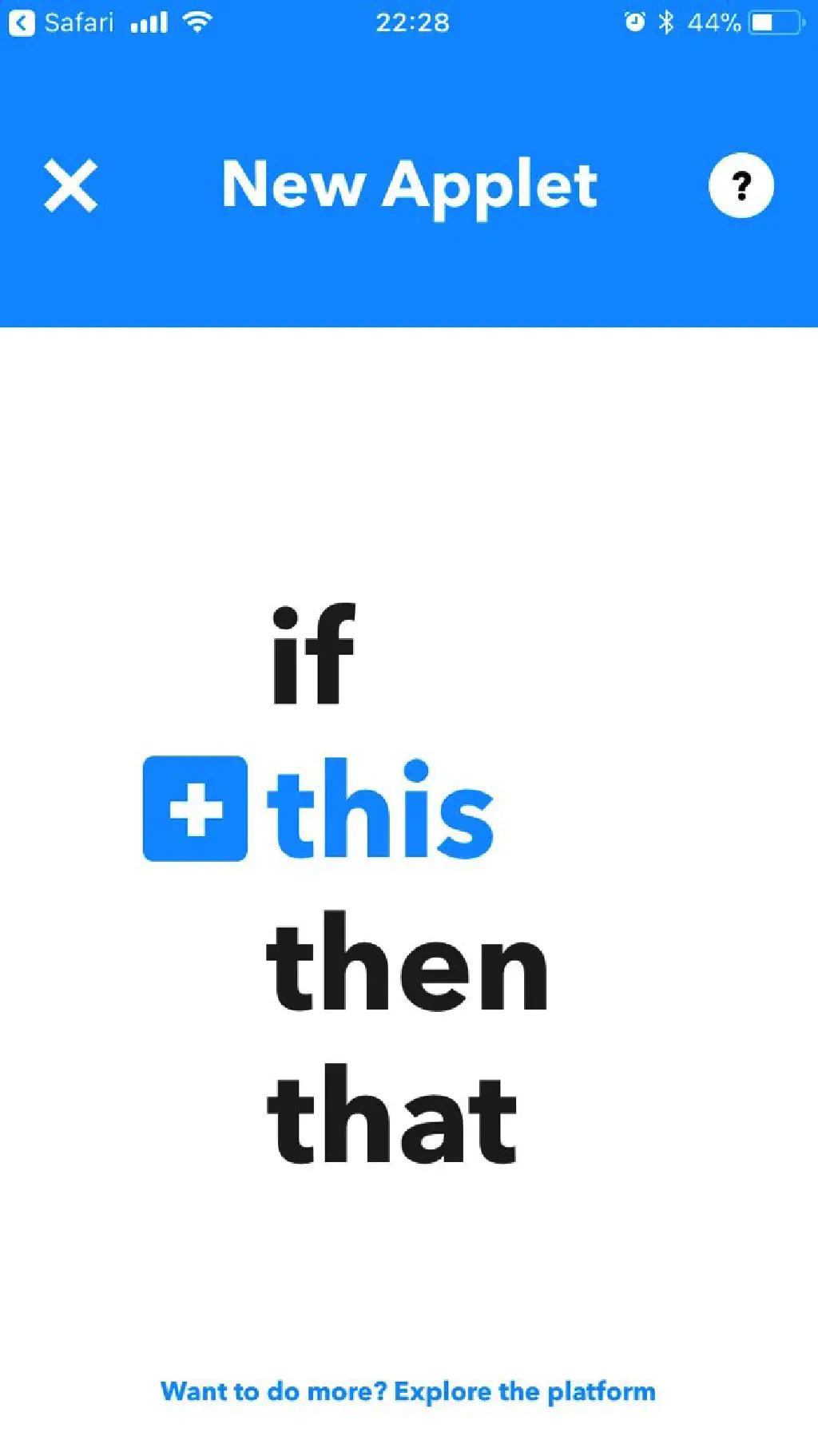
まず、連携元となるトリガーを作成します。今回の場合、「Google Home」(IFTTTでは、Google Assistant)がthis(トリガー/契機)となり、「VoIP Calls」がthat(アクション)です。「this」をタップします。
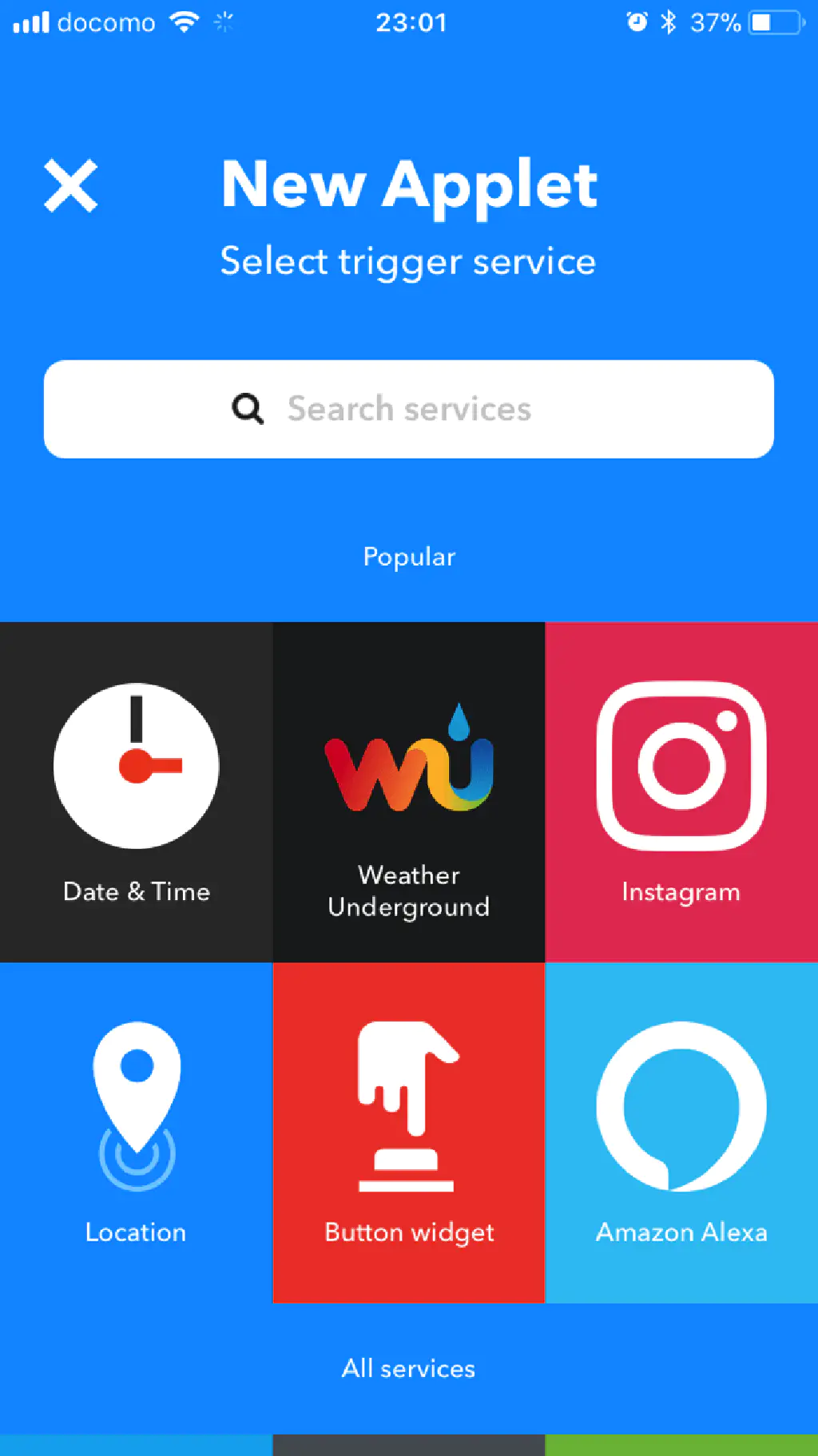
検索ボックスにキーワード(たとえば、「Google Assistant」)を入力して、トリガーとなるサービスを検索します。
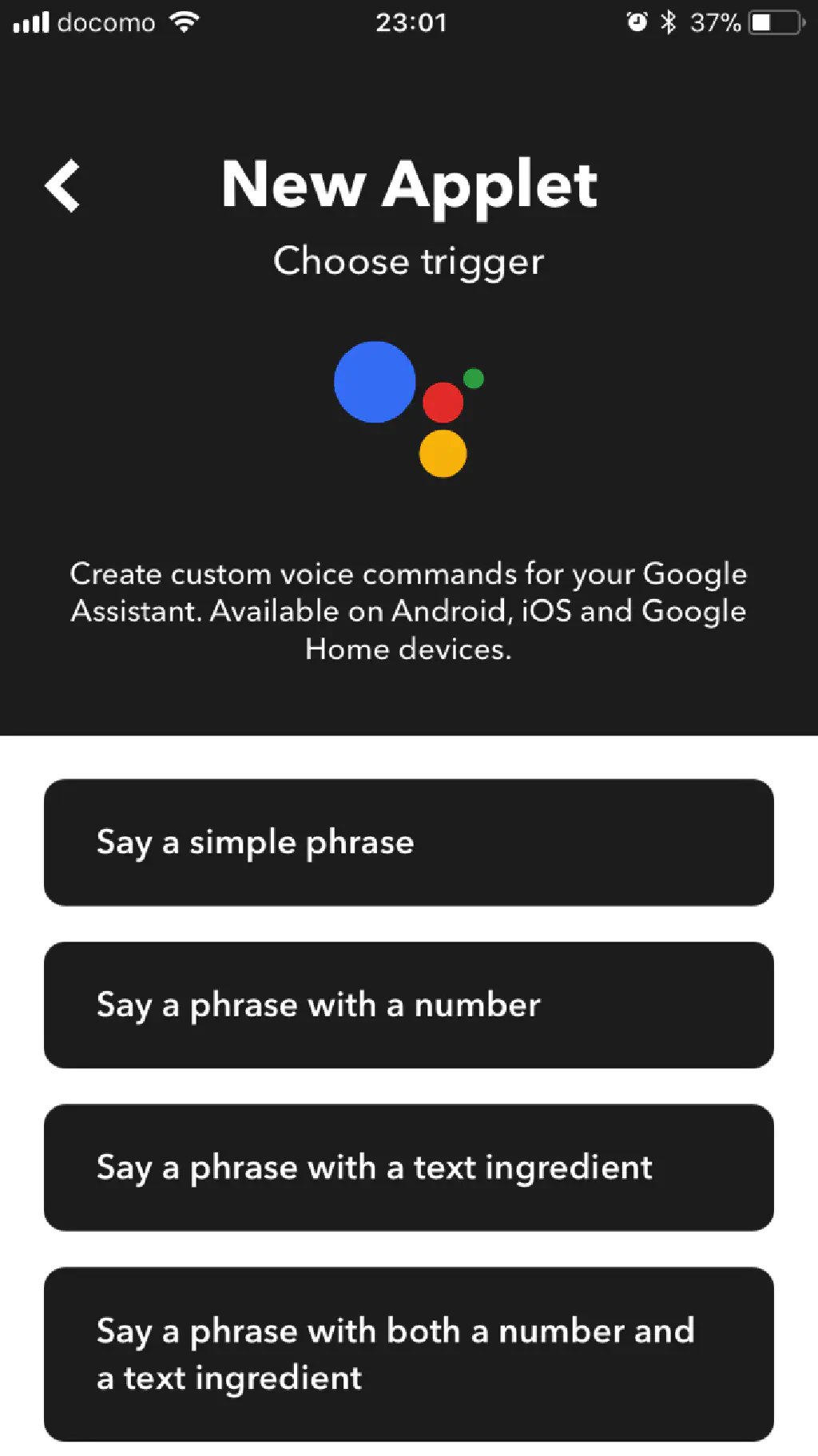
今回の目的はGoogle HomeにiPhoneを見つけてもらうだけなので、「Say a simple phrase」を選択します(特定のキーワードに対してGoogle Homeが反応する)。
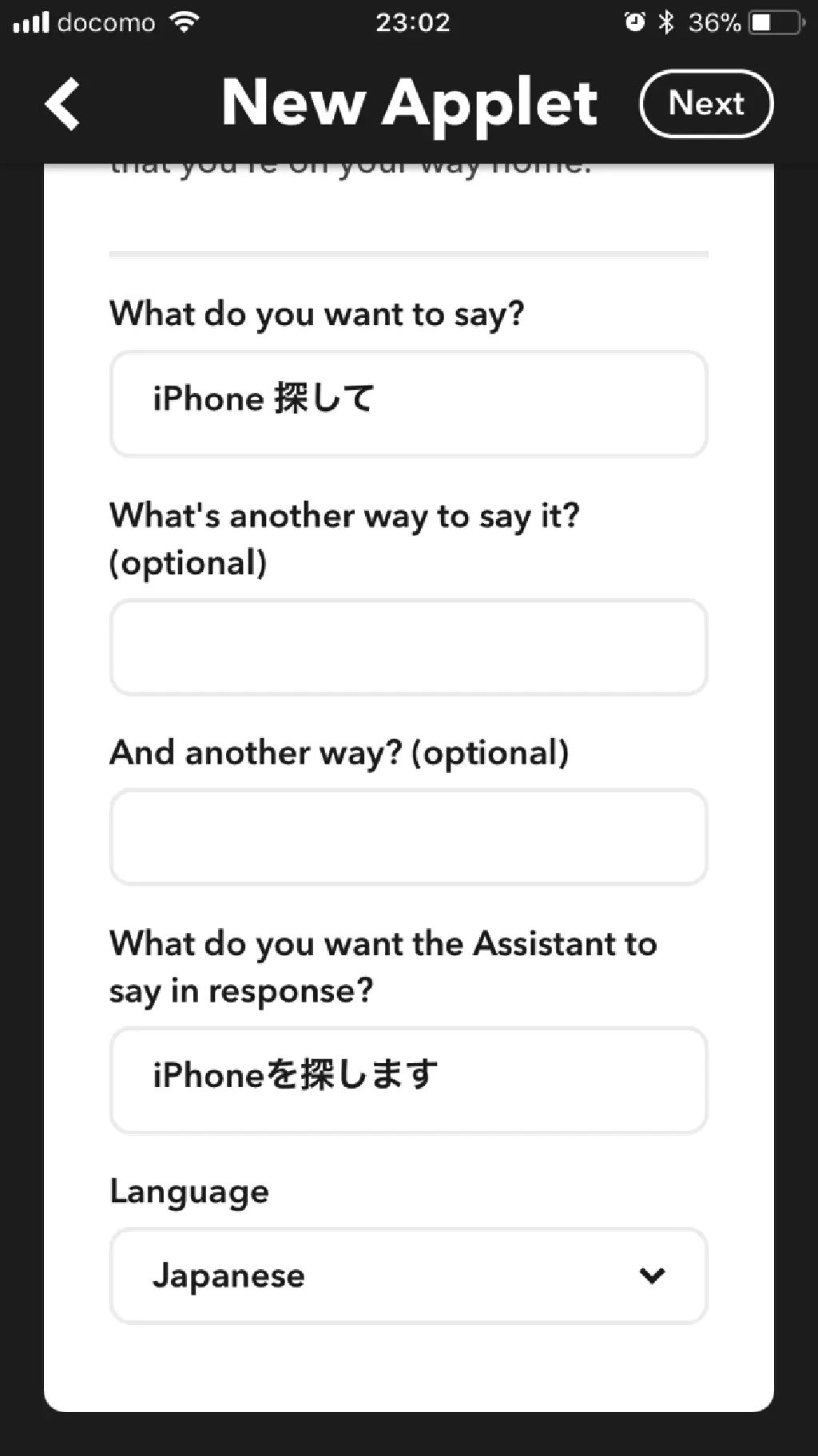
さまざまな入力項目がありますが、必須の項目は「What do you want to say?」と「What do you want the Assistant to say in response?」のみです。「What do you want to say?」に「iPhone 探して」と入力します。ポイントは、記事執筆時点ではGoogle Homeの日本語の助詞(てにをは)の認識能力がやや精度に欠けるため、「iPhoneを探して」ではなく「iPhone 探して」のように単語を組み合わせて入力することです。筆者は「iPhone 探して」と単語と単語の間に半角スペースを使用しました。
「What do you want the Assistant to say in response?」は、Google Homeに対して呼びかけた時に対する、Google Homeからの応答の文字列です。ここは日本語をそのまま入力して問題ありません(漢字の読み間違えはあるかもしれないので、魑魅魍魎など複雑な単語は使用しないほうが良いでしょう…)。また、「Language」は「日本語」を選択します。
その他の入力項目はオプションです。「iPhone 探して」のみならず「iPhone どこ」「iPhone 見つけて」のように別のキーワードを、合計3つまで登録できます。
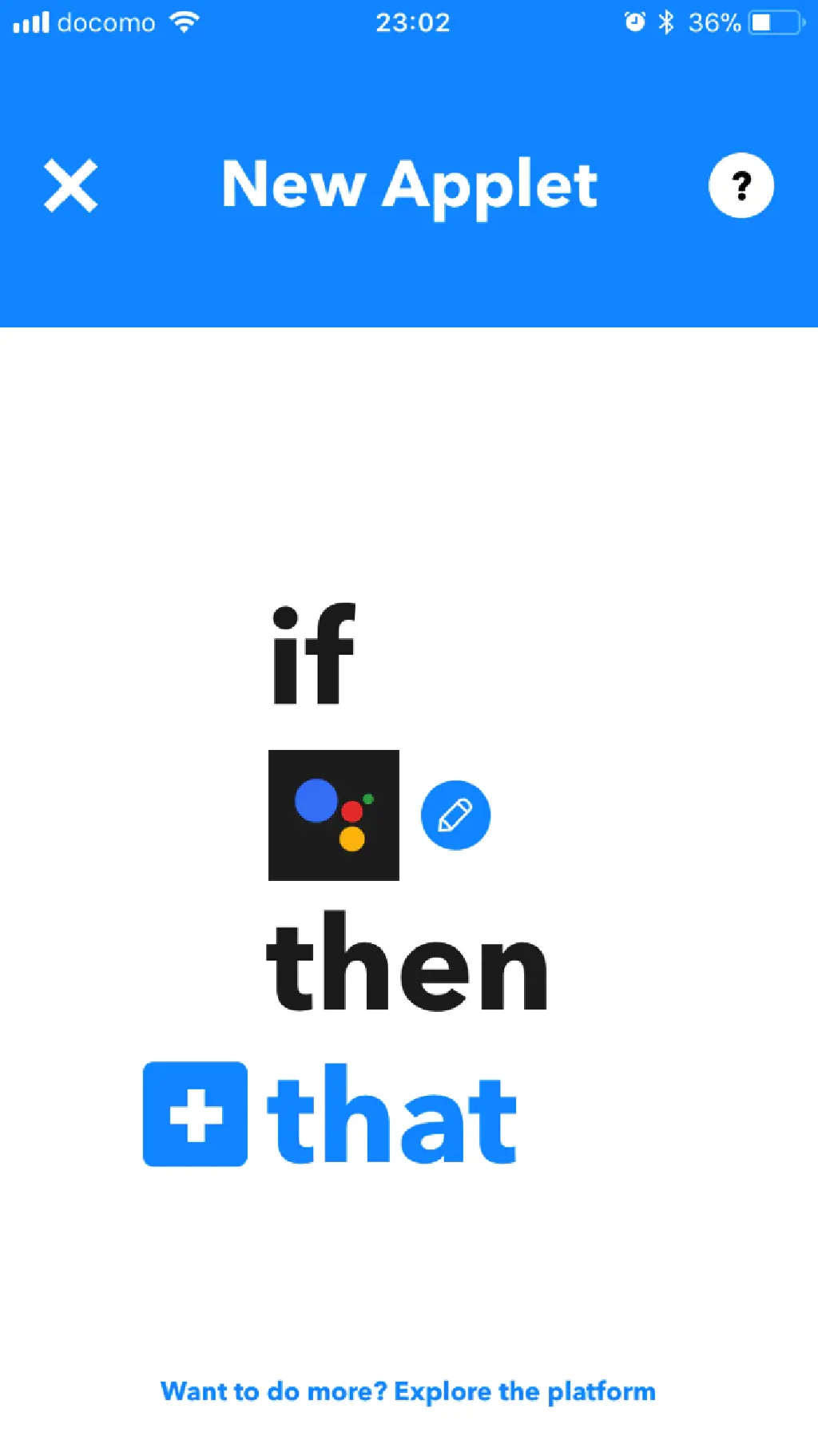
続いて、that(アクション)を作成します。
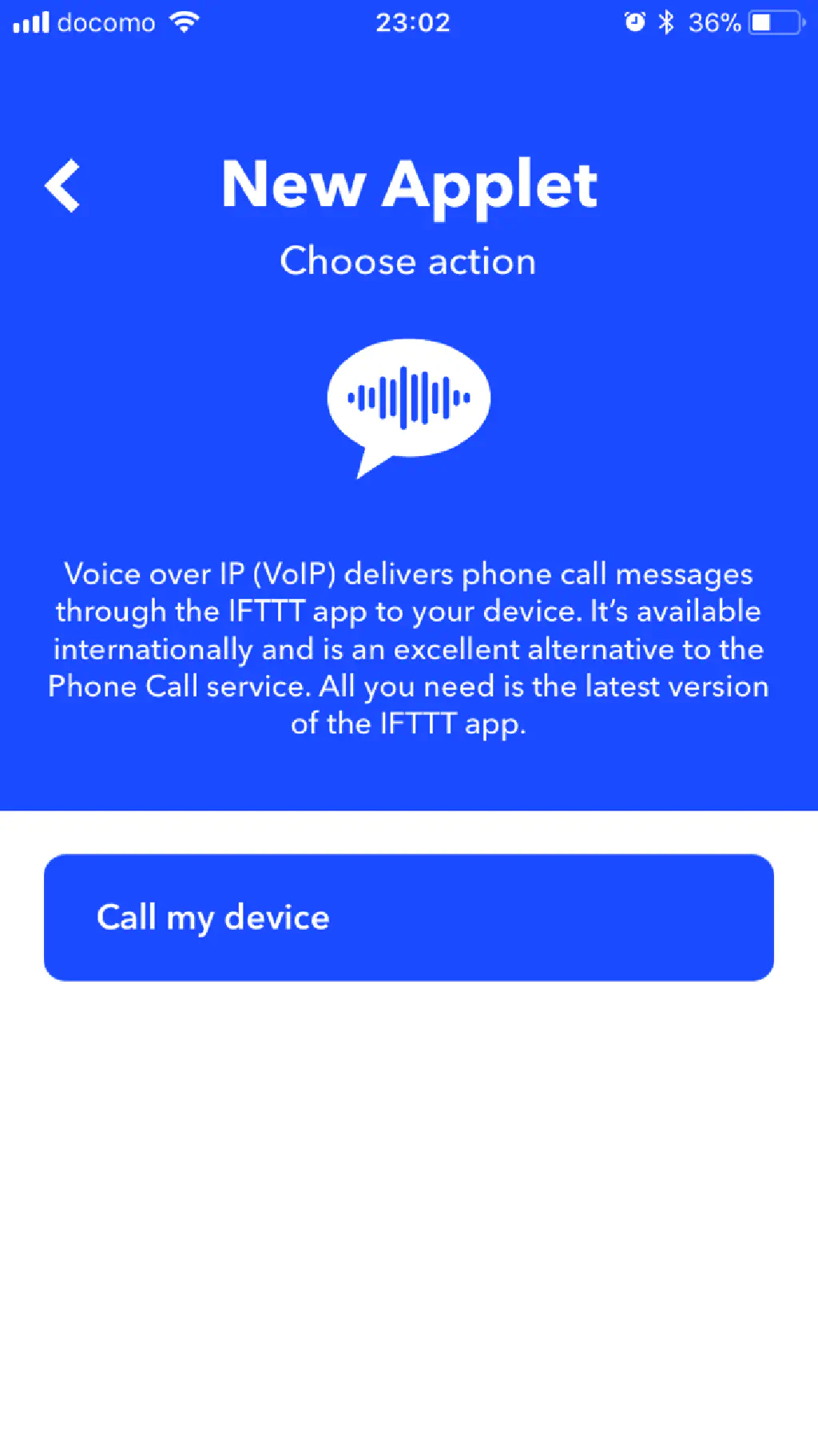
検索ボックスにキーワード(たとえば、「VoIP」)を入力して、トリガーとなるサービスを検索します。「VoIP Calls」サービスで実行できるアクションは記事執筆時点では「Call my device」(着信)のみです。
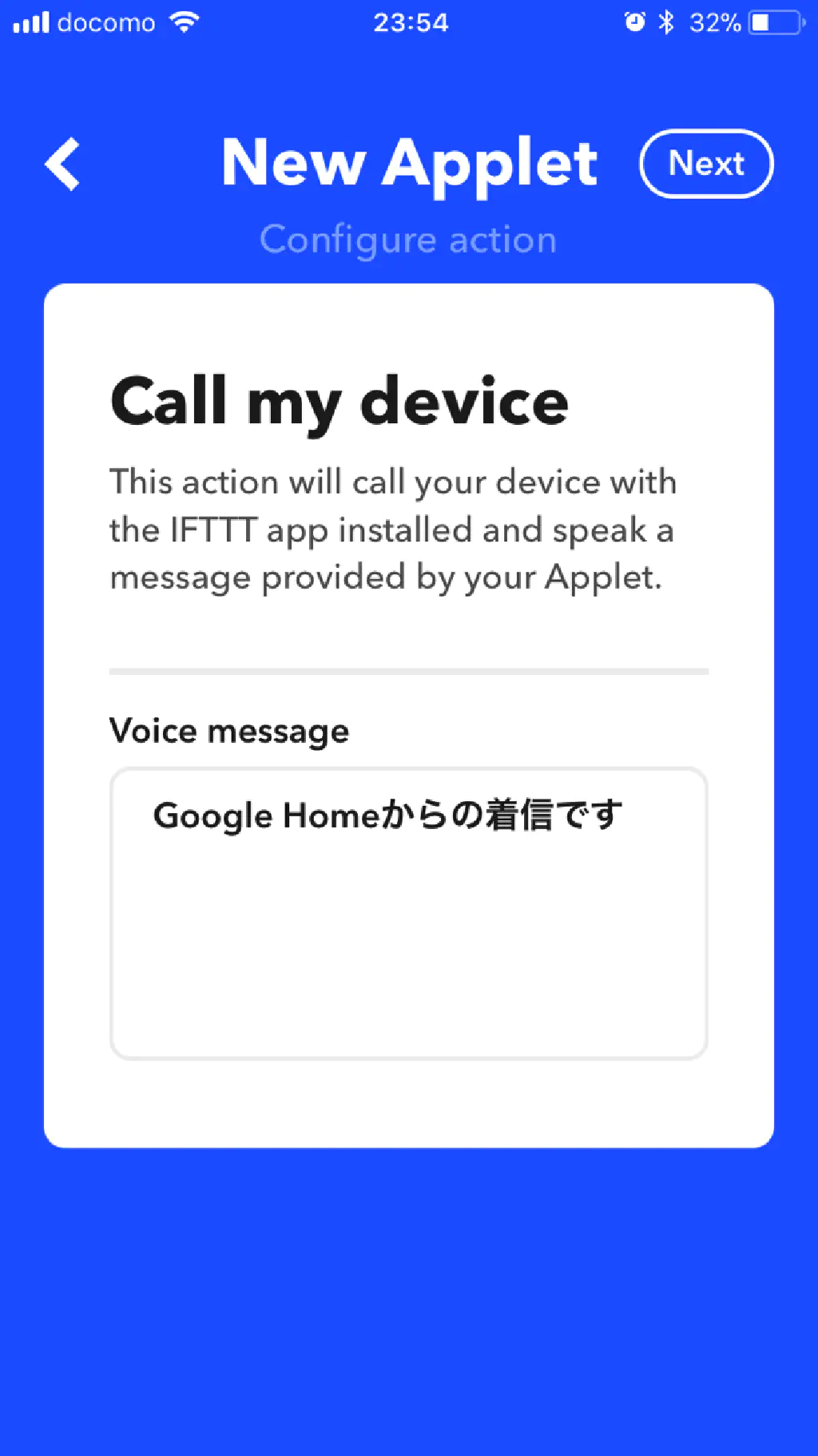
iOSデバイスで応答した際に流れる音声メッセージを入力します。説明は英語ですが、日本語文字列でも構いません。流暢な日本語で応答してくれます。空白にはできない(無言電話も怖い)ため、任意の文字列を入力します。
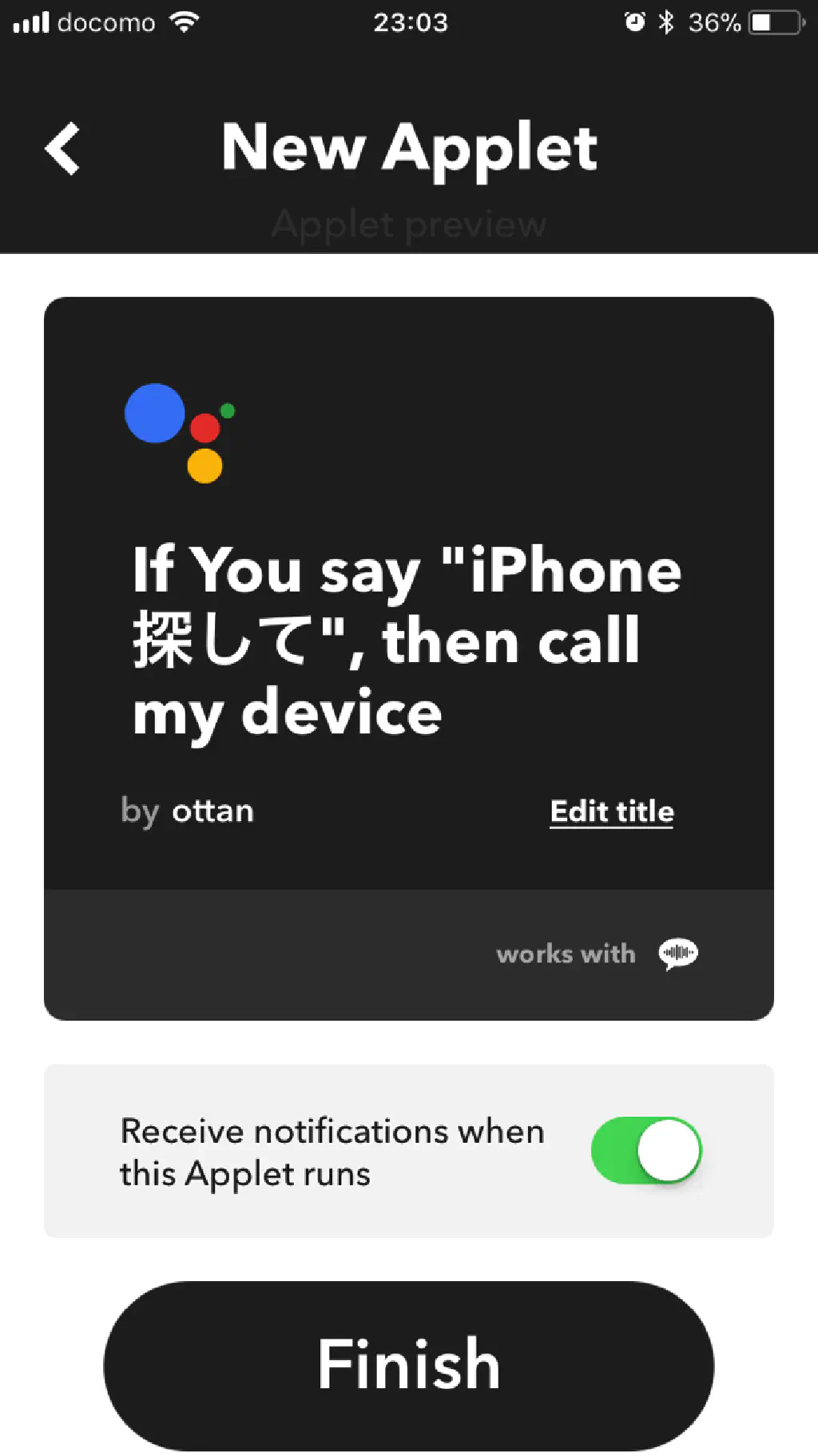
最後に「Finish」をタップしてアプレットの作成完了です。
Google HomeからiPhoneを呼び出す
Google Homeに対して、「ねえ、Google。iPhone探して」(「iPhone探して」は、あらかじめ登録したキーワード)と呼びかけます。
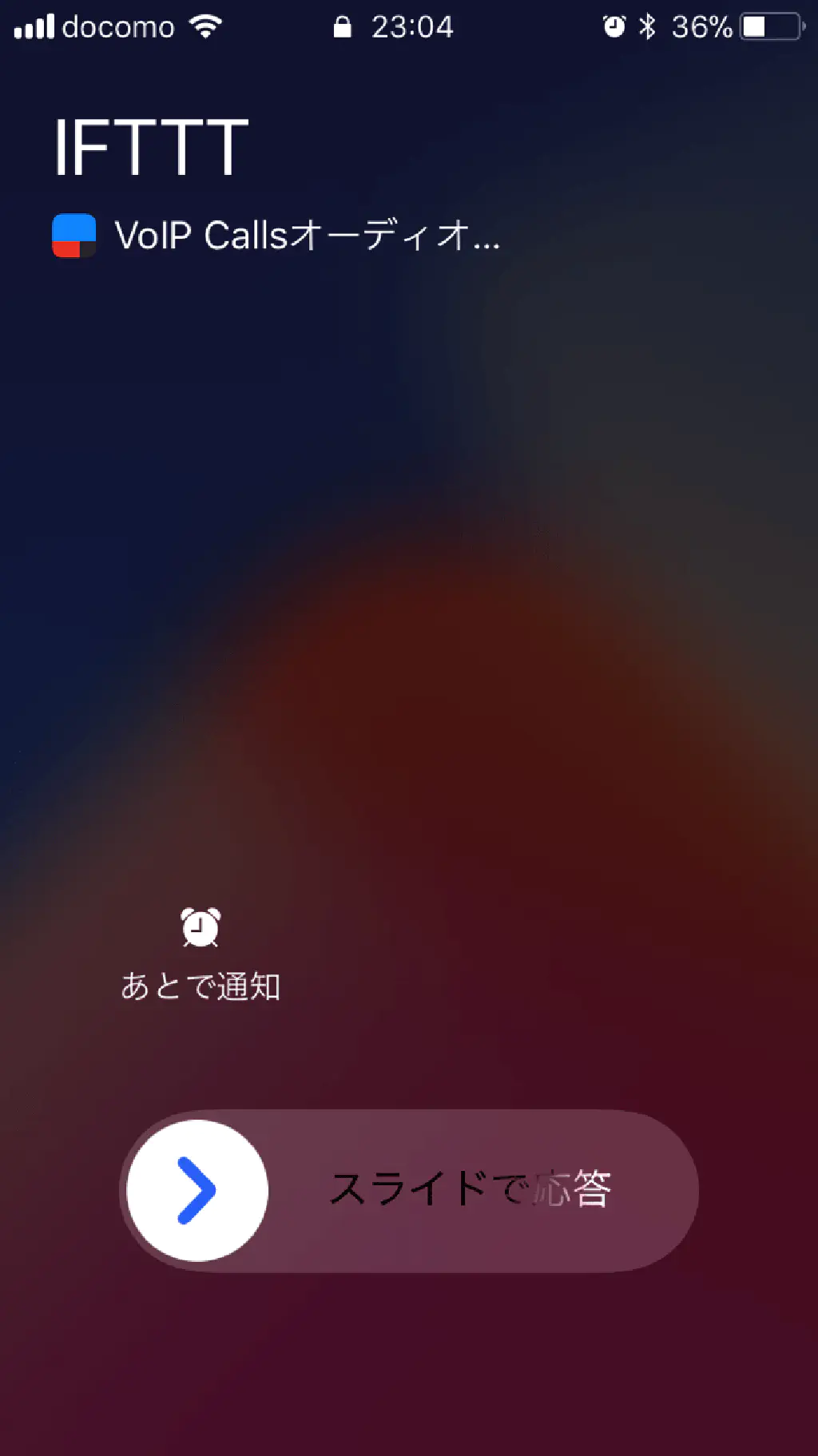
すると、IFTTTをインストールしているデバイス上で上記のようにIFTTTからの自動着信があります。応答すると、先ほど「VoIP Calls」のメッセージに設定した日本語が流暢に流れます(もちろん、英語も)。
Amazon EchoからiPhoneを探す
Amazon Echoの場合も、手順はほぼ同様です。
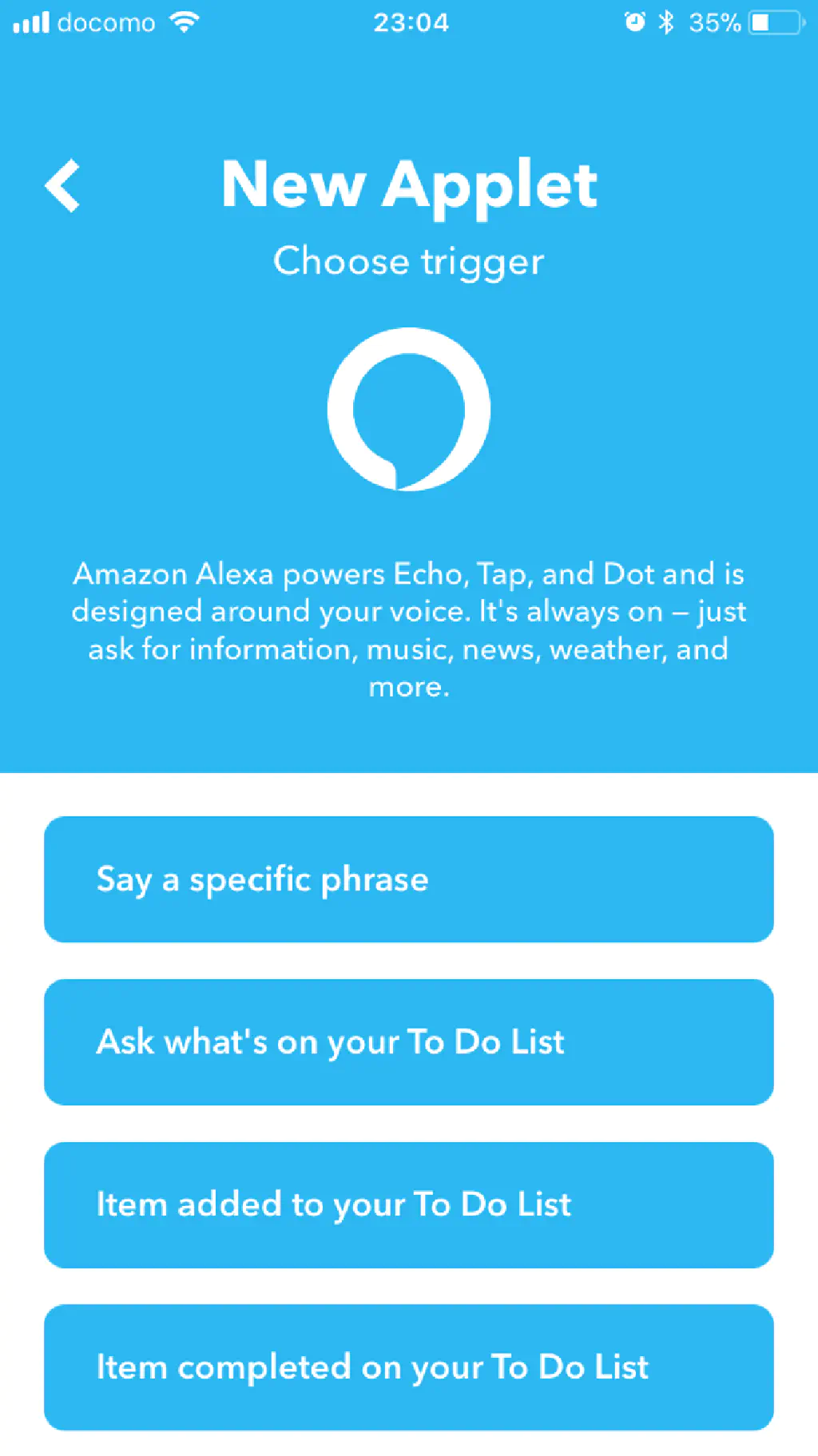
this(トリガー/契機)で「Amazon Alexa」サービスを選択します。Google Homeの場合と同様に、今回の目的はGoogle HomeにiPhoneを見つけてもらうだけなので、「Say a specific phrase」(特定のキーワードに対してAmazon Echoが反応する)を選択します。
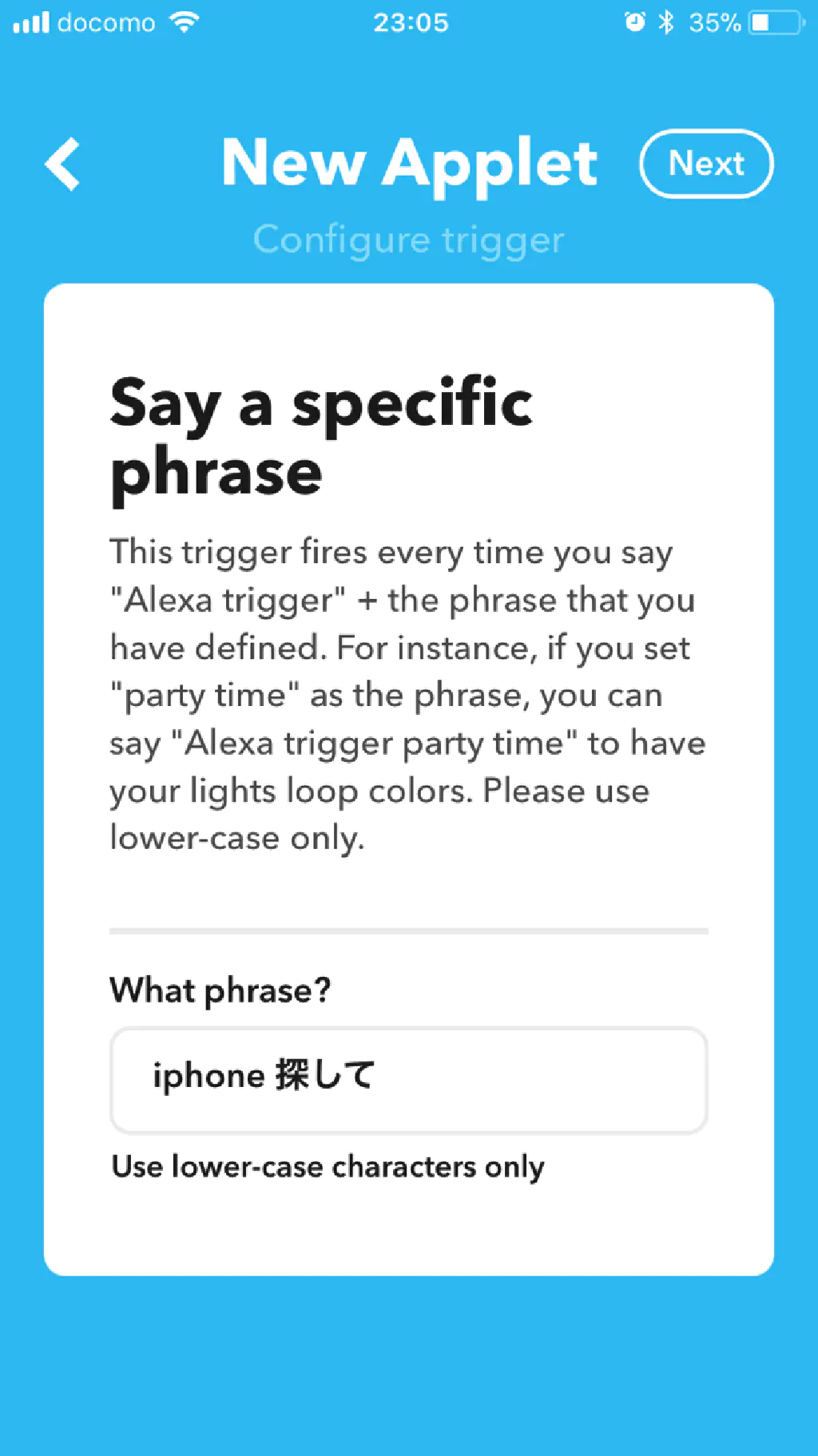
Amazon Alexaの場合は、Google Homeと比べて単純です。キーワードを入力するのみです。「Use lower-case characters only」とありますが、日本語を入力することもできます。ただし、Google Homeと同様に、記事執筆時点では日本語の助詞(てにをは)の認識能力がやや精度に欠けるため、「iphoneを探して」ではなく「iphone 探して」のように単語を組み合わせて入力することです。さらに注意したいことは、「Use lower-case characters only」とあるため「iPhone」など大文字(今回の場合は「P」)は使用できません。すべて小文字で入力します。日本語も認識しやすい単語が良いでしょう。今回は「iphone 探して」としました。
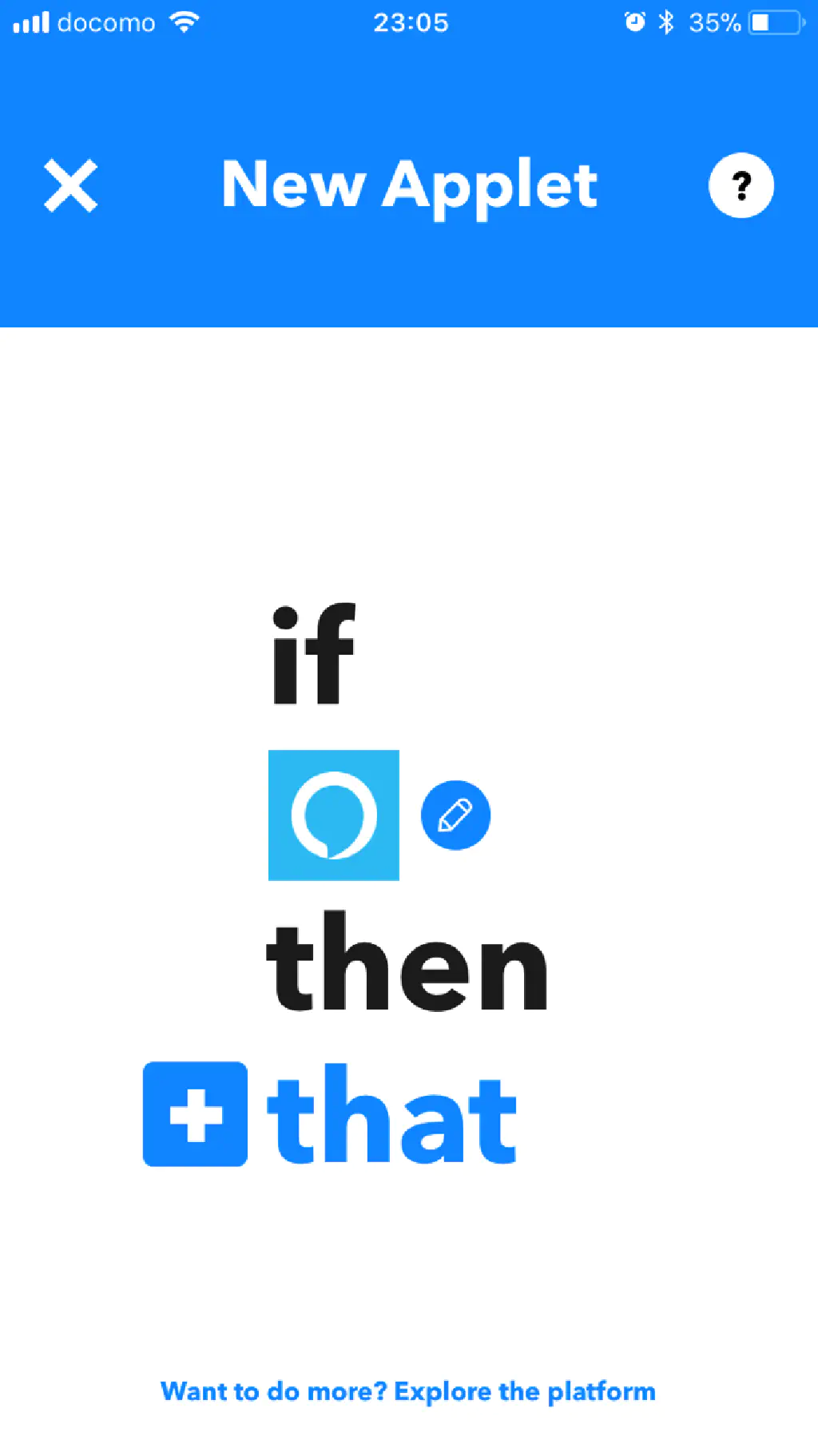
VoIP Callsの手順は、Google Homeと同様のため割愛します。
Amazon EchoからiPhoneを呼び出す
Amazon Echoに対して、「アレクサ、iPhone探して、トリガー」(「iPhone探して」は、あらかじめ登録したキーワード)と呼びかけます(「トリガー」を最後に持ってくると認識精度が上がります)。Google Homeではトリガーというキーワードは必要ありませんでしたが、Amazon Echoではこれが「IFTTT」の呼び出しであることを認識させるために「トリガー」というキーワードを入れる必要があります。「アレクサ、トリガー、iPhone探して」でも良いのですが、「トリガー」というキーワードを後にした方が認識しやすいようです。日本語としては少し辿々しいですが、Amazon Echo(Alexa)の仕様ですので従うほかありません。なお、ウェイクワードを変更している場合は、「アレクサ」ではなくそのキーワードで呼びかけてください。
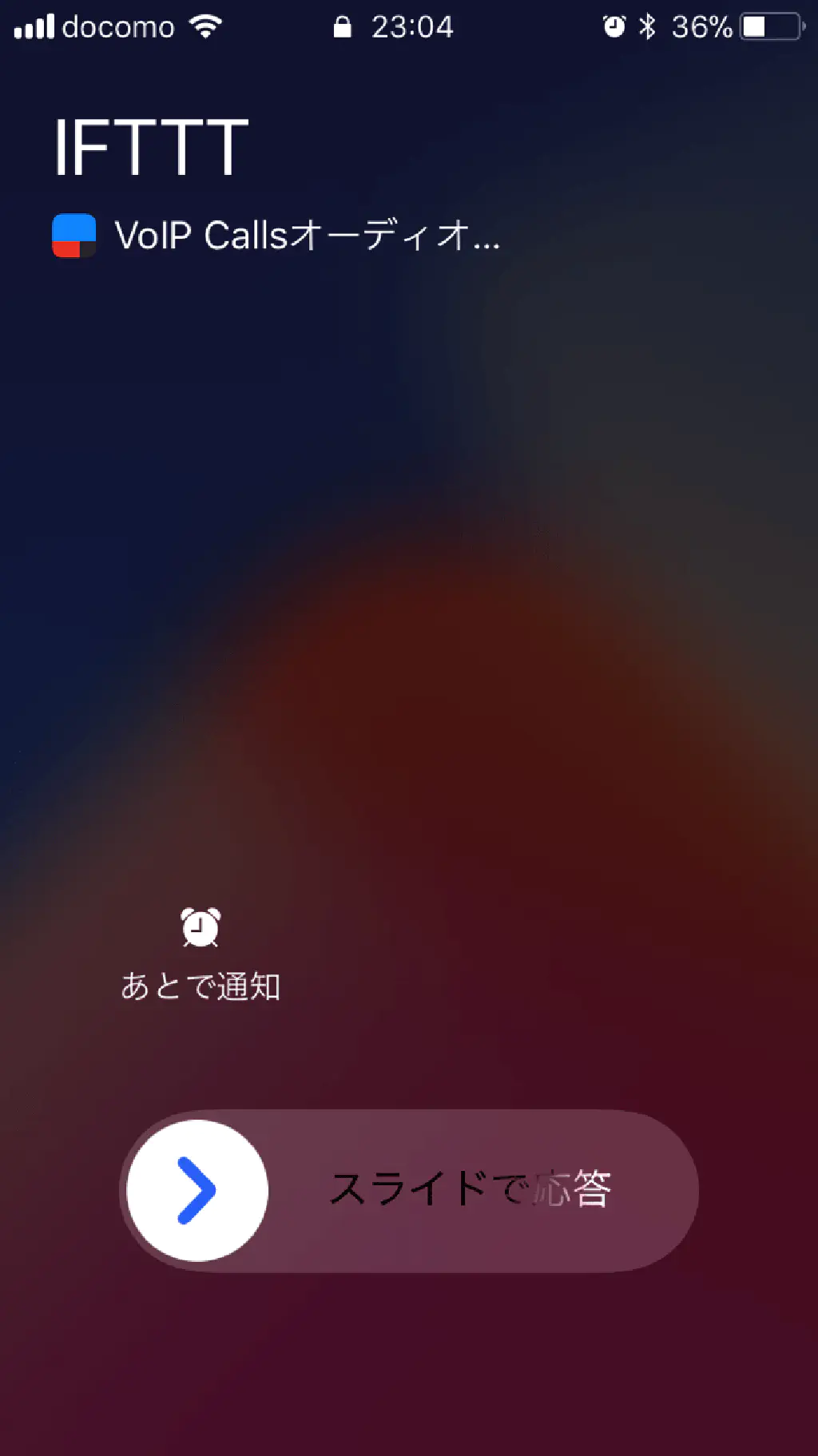
まとめ
IFTTTという外部サービスを使用することで、「Google Home」「Amazon Echo」から擬似「iPhoneを探す」を実現することができました。また、「iPhoneを探す」と同様に「iPod Touch」などのデバイスでも利用できるところが便利です。最大の問題は、着信機能を使用するため**「マナーモードにしているとサウンドが再生されない(端末の設定による)。バイブレーションだけ」**という事でしょうか…。これは、FaceTimeや他のVoIPサービスでも同様であり、iOSの仕様上、致し方がないところではあります。
擬似「iPhoneを探す」と記述したのは、純正の「iPhoneを探す」が、マナーモードの設定有無にかかわらず強制的にアラーム音を出す、遠隔から端末のロックができる、遠隔から端末のデータを削除できる、など優秀な機能を備えているからです。
ただ、音声だけでiPhoneを簡易的に探すのは便利!キーワードを変更して、IFTTTアプリを複数のデバイスにインストールしておけば、家族のiPhoneを判別して探すこともできそうですね。
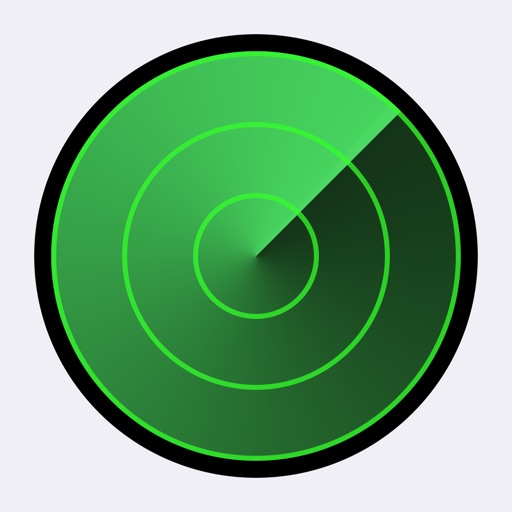
- 販売元: iTunes K.K.
- 価格: 無料

- 販売元: IFTTT Inc
- 価格: 無料
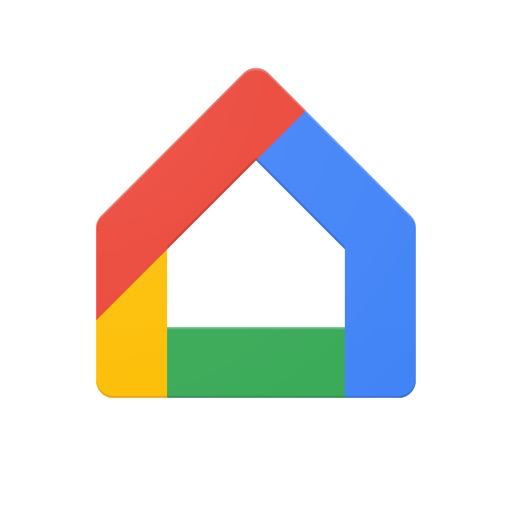
- 販売元: Google LLC
- 価格: 無料

- 販売元: AMZN Mobile LLC
- 価格: 無料