macOS Montereyより、OS標準のキーチェーンで、パスワードやワンタイムパスワード(TOTP方式に対応)の管理ができるようになりました。キーチェーンを利用することで、Safariなどのブラウザからログイン名やパスワード、ワンタイムパスワードを自動入力できるようになります。
Macの1Passwordアプリを利用して、1PasswordからiCloudキーチェーンへ移行する方法を紹介します。なお、iCloudキーチェーンで管理できるのは、ログイン情報のみです。クレジットカードや、セキュアメモなどは移行できませんのでご注意ください。どうしても移行する必要がある場合、MacやiPhone標準のメモアプリなどを利用しましょう。
iCloudキーチェーンは、iCloud for Windowsとブラウザ機能拡張の組み合わせでも利用可能ですが、Androidでは利用できません。1Passwordは、大体のプラットフォームをサポートしています。
1Password 7からiCloudキーチェーン形式でエクスポートする
Macで1Password 7を開きます。メニューより、「ファイル」→「エクスポート」→「すべてのアイテム」を選択します。エクスポートする際、「ファイル形式」を「iCloudキーチェーン」に変更してから保存してください。
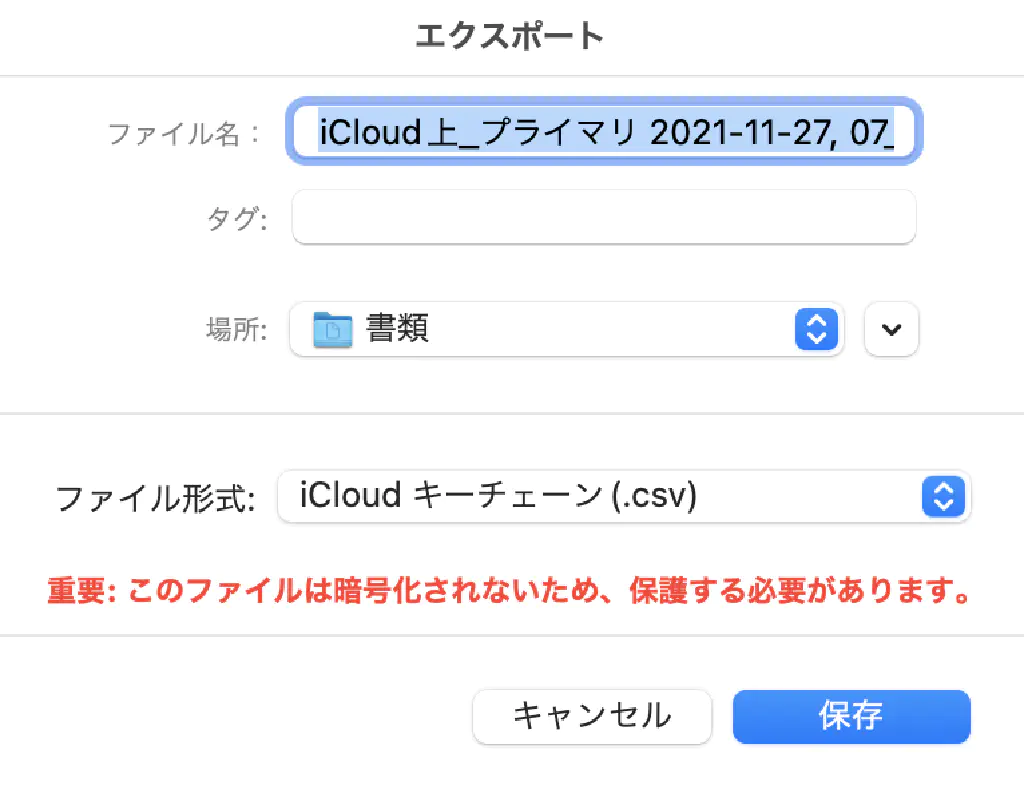
赤字で重要と明記されているように、エクスポートしたファイルは暗号化されていないため、誤って第三者の目に触れるような場所へアップロード等しないよう十分に注意を払う必要があります。
1Password 6以前を利用している場合
1Password 6以前のバージョンを利用している場合、CSV形式でのエクスポートは可能であるものの、iCloudキーチェーン形式でエクスポートできません。
1Password 7へアップグレードしてください。Mac App Storeから1Password 7をインストールしてください。1Password 7のインストール、および既存の保管庫からのパスワードの読み込みは無料で使用できます。
iCloudキーチェーンへインポートする
「システム環境設定」→「パスワード」を開きます。ツールバーより、「パスワードを読み込む」を選択し、エクスポートしたCSVファイルを開きます。
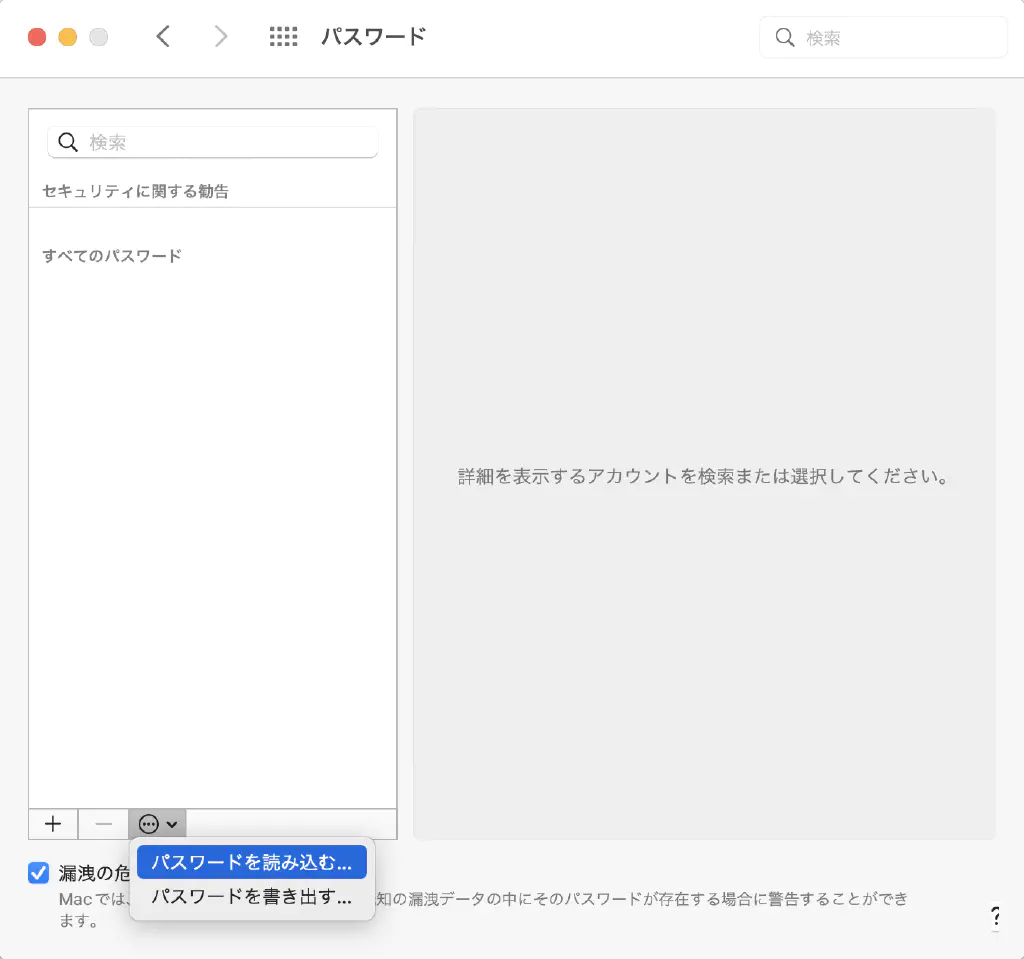
以下のように表示されていればインポート完了です。
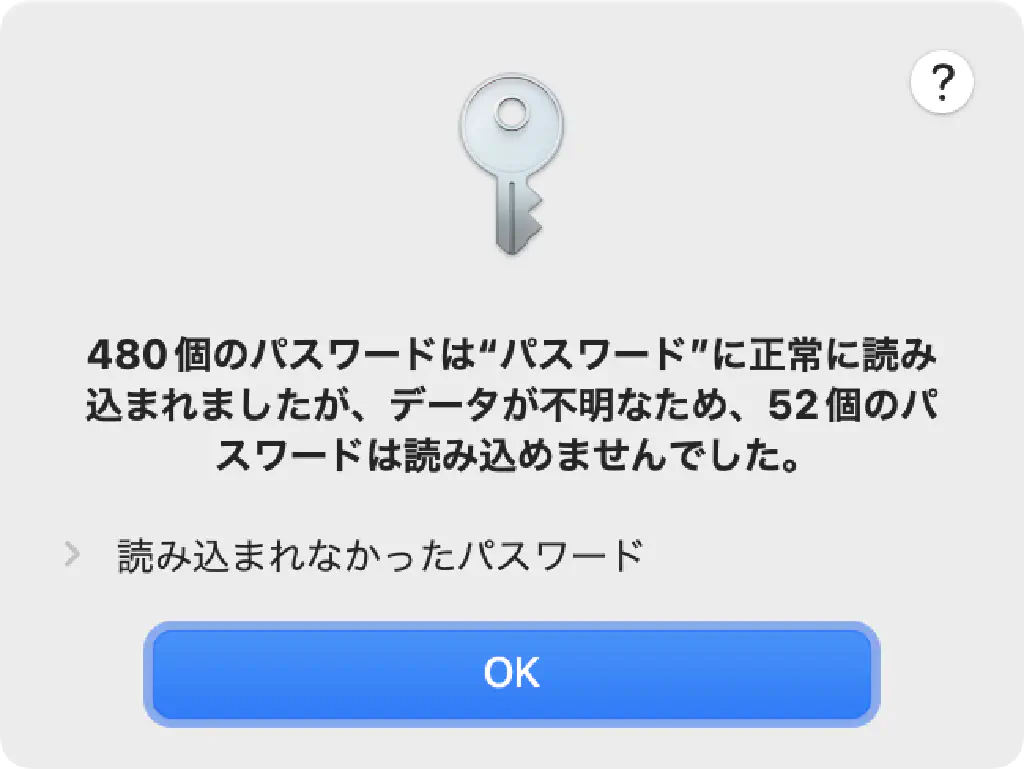
注意事項
1PasswordからiCloudキーチェーンへ移行する際、注意すべき点があります。
インポートできないデータ
1Passwordに登録されている、以下のデータは移行できません。
- ログイン情報のうち、ユーザ名、パスワード、Webサイトのいずれかが空白のデータ
- クレジットカードなど、ログイン情報以外のデータ
クレジットカードやセキュアメモを管理したい場合、OS標準のメモアプリを利用しましょう。メモアプリであれば、パスワードや生体認証で保護できます。
インポートに失敗
「0個のパスワードが正常に"パスワード"に読み込まれました。」と表示された場合、パスワードの移行に失敗しています。エクスポートしたパスワードに、ダブルクオテーションが含まれています。
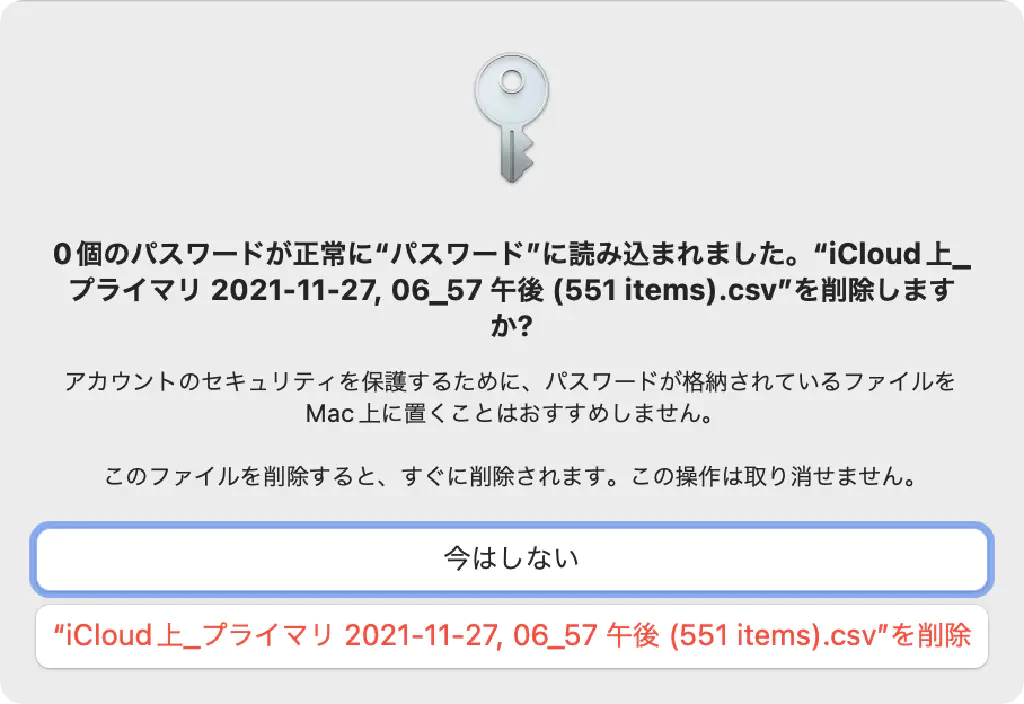
1Passwordは、パスワードにダブルクオテーションが含まれる場合、\" に置換してエクスポートします。iCloudキーチェーンに読み込ませるには、CSVファイルをテキストエディター等で開き、\" を "" へ置換してください。