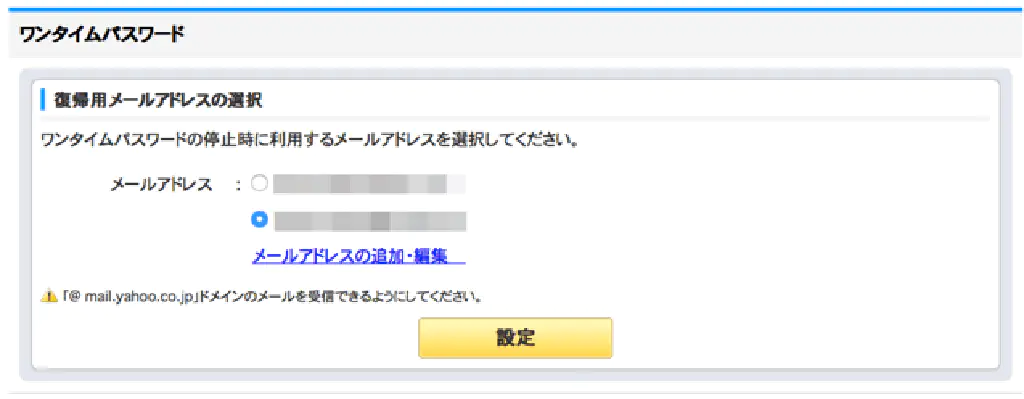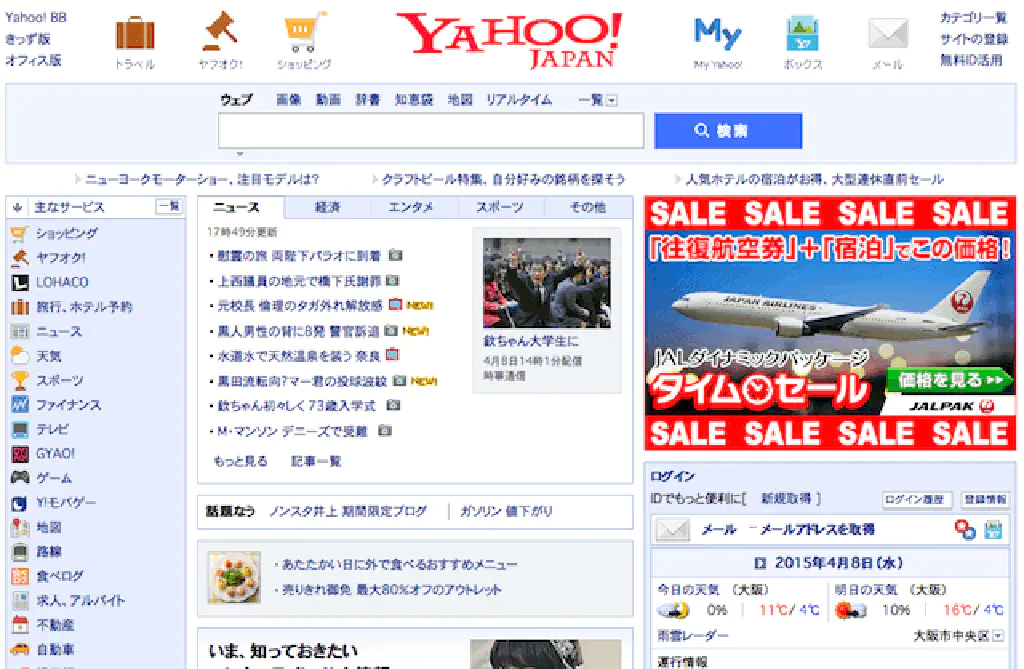
Yahoo アカウントの 2 段階認証プロセスを有効化する方法をご紹介します。2 段階認証プロセスとは、通常のログイン時のパスワードに加えて、ワンタイムパスワードと呼ばれる 1 回限りのパスワードを入力することで、アカウントのセキュリティを高めるために有効な方法です。
Yahoo アカウントのセキュリティ強化
2 段階認証を有効にする方法
Yahoo アカウントの 2 段階認証を有効にするためには、以下のリンクから Yahoo アカウントにアクセスします。
https://login.yahoo.co.jp/config/login
「登録情報」をクリックします。
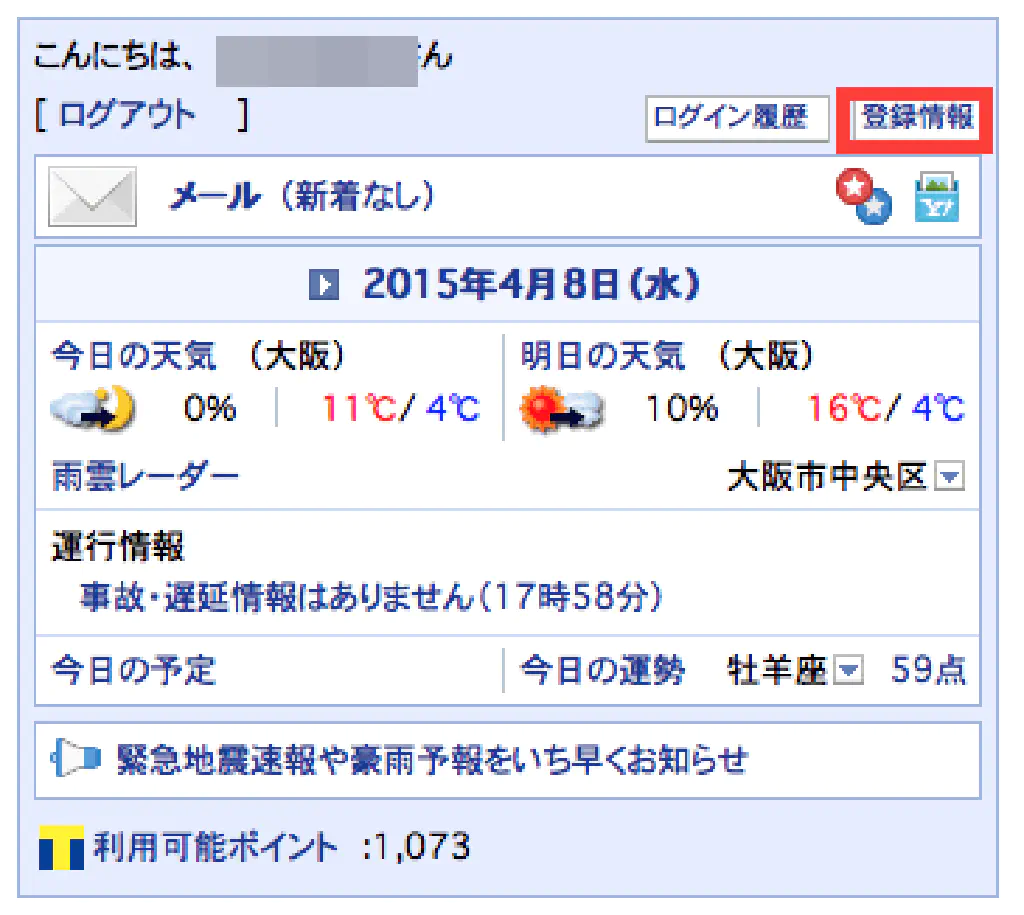
「セキュリティー」メニューから「ワンタイムパスワード」をクリックします。
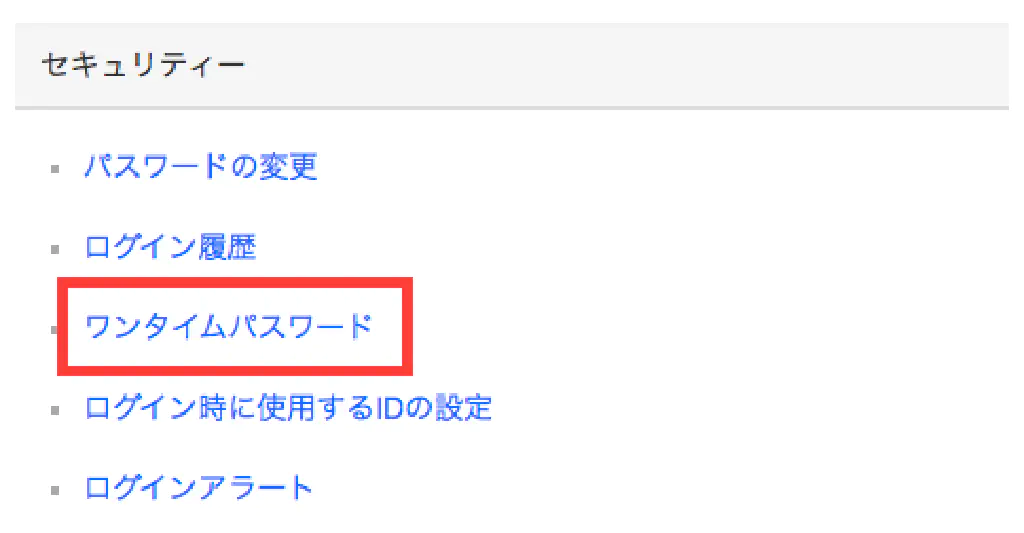
「メール」をクリックします。
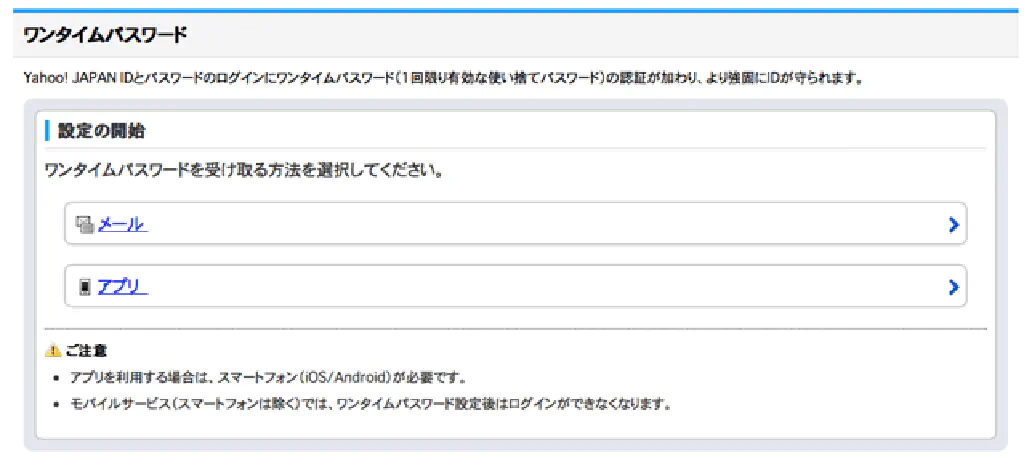
随時、Yahoo アカウントのパスワードの入力を求められるため、パスワードを入力して「続ける」ボタンをクリックします。
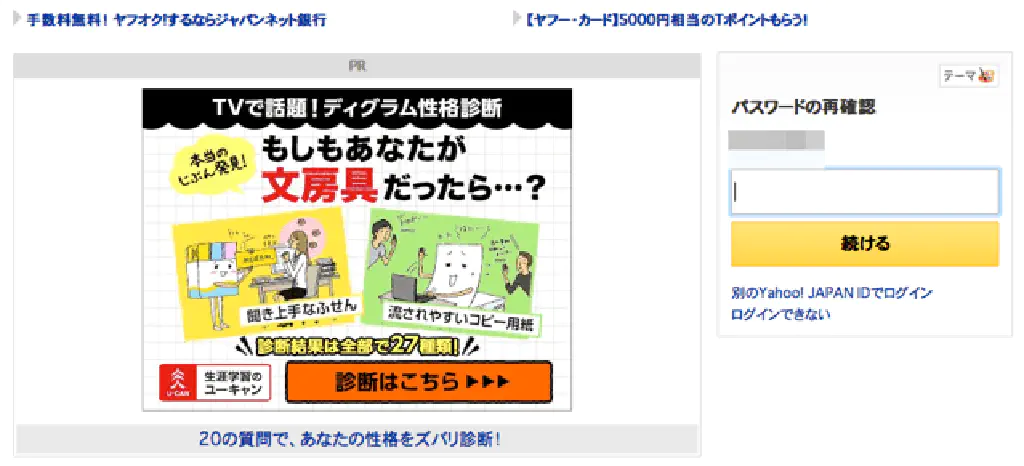
ワンタイムパスワードの受信に使用する、Yahoo に登録済みのメールアドレスを選択します。
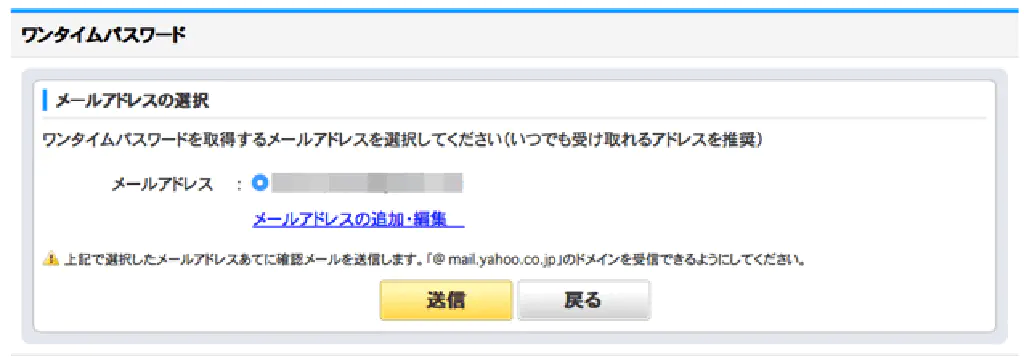
選択したメールアドレス宛に送信されるワンタイムパスワードを入力します。「この端末では次回からワンタイムパスワードの入力を省略」をチェックしておけば、次回以降のログイン時にワンタイムパスワードの入力を省略できます。
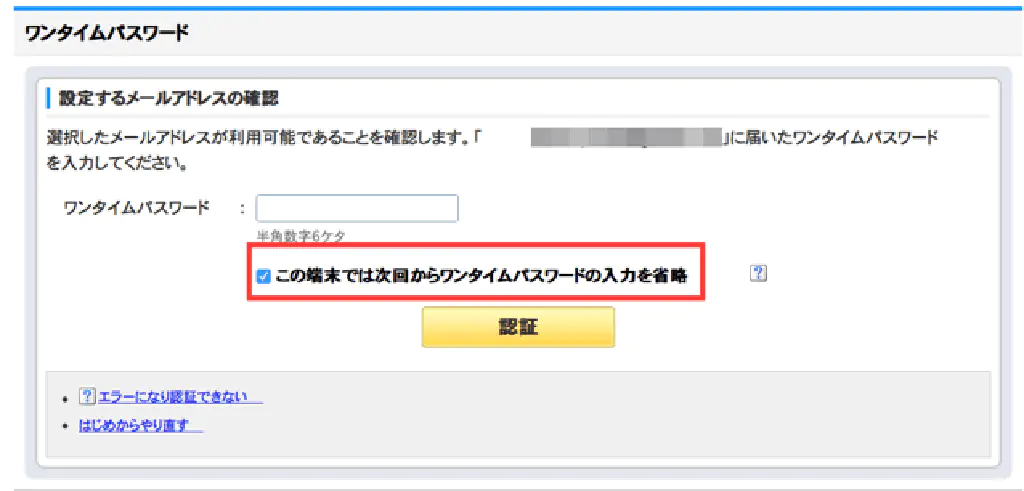
「ワンタイムパスワード」の停止時に利用するメールアドレスを選択します。このメールアドレスは、Yahoo アカウントに登録済みで、かつワンタイムパスワードの受信に用いるメールアドレスと異なる必要があります。もし、複数のメールアドレスが Yahoo アカウントに登録されていない場合は、「メールアドレスの追加・編集」をクリックします。
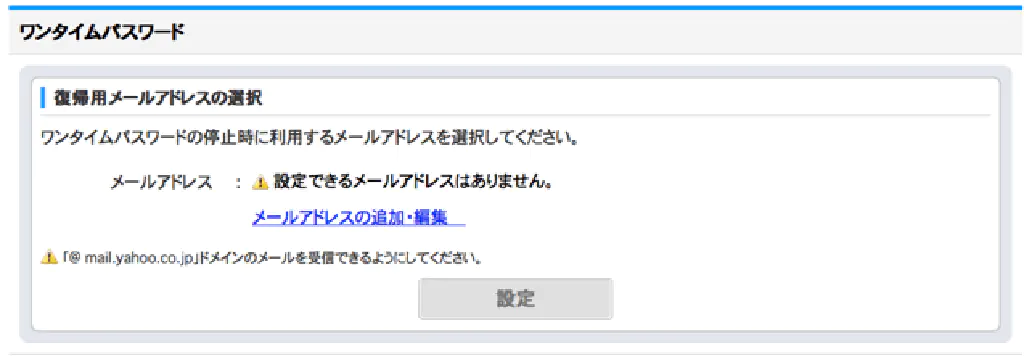
「連絡用メールアドレス」に、ワンタイムパスワードの受信に使用するメールアドレスとは異なるメールアドレスを入力し、「追加」をクリックします。
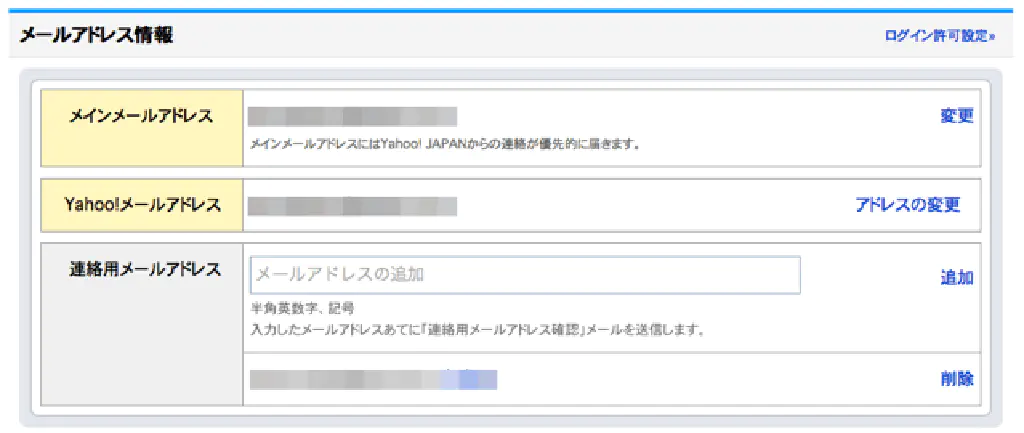
「送信」をクリックします。
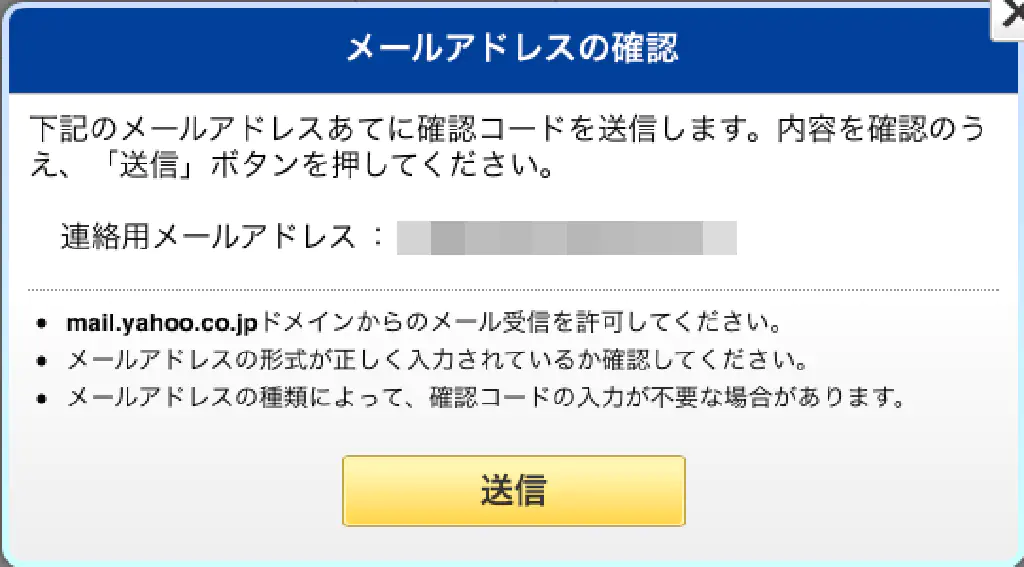
入力した連絡用メールアドレスに記載されている確認コードを入力し、「確認」ボタンをクリックします。
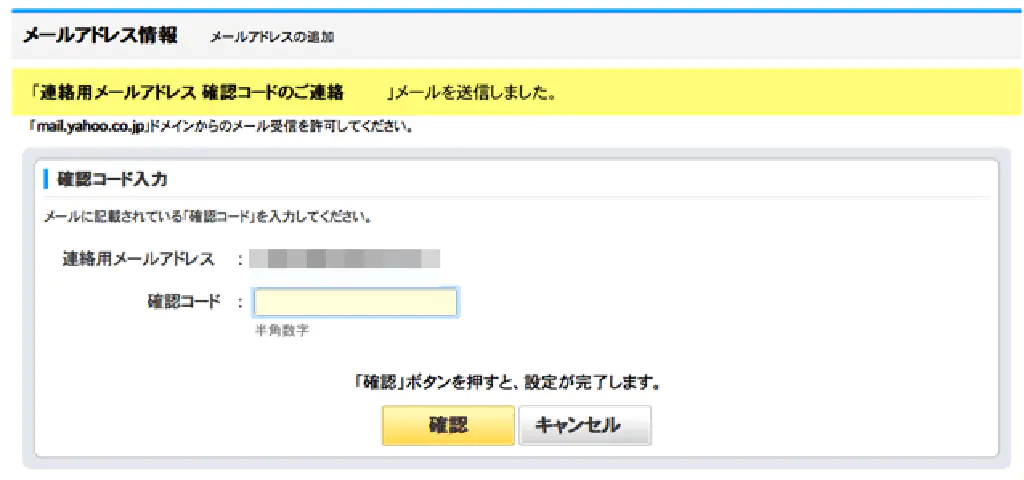
「連絡用メールアドレス」が複数登録されている状態になりました。
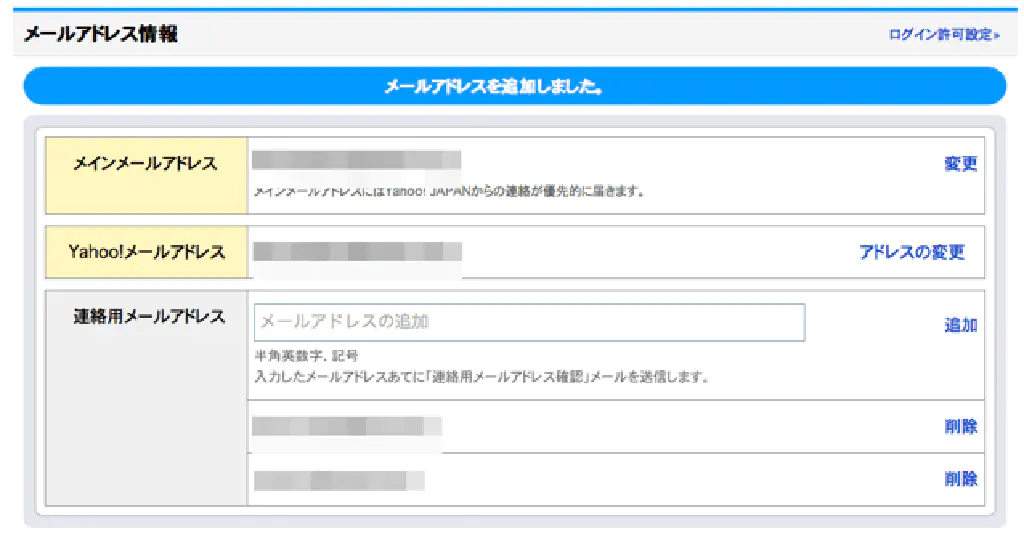
再度、「セキュリティー」メニューから「ワンタイムパスワード」をクリックし、「メール」をクリックします。ワンタイムパスワードを受信するメールアドレスを選択し、「送信」ボタンをクリックします。
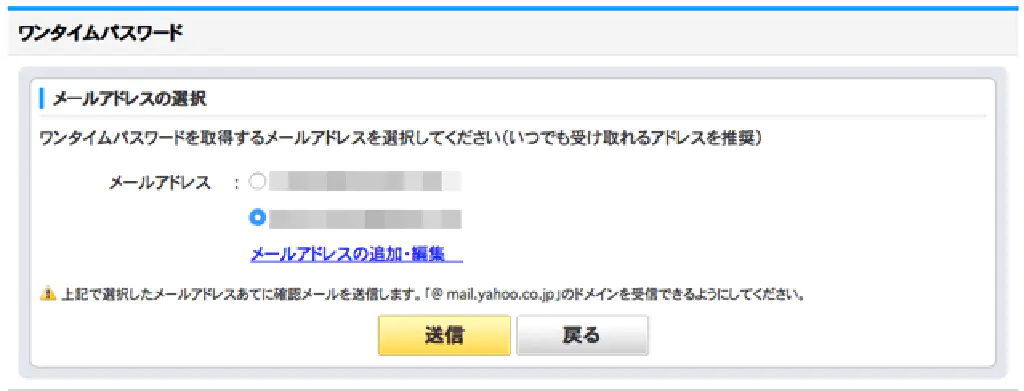
選択したメールアドレス宛に送信されるワンタイムパスワードを入力します。「この端末では次回からワンタイムパスワードの入力を省略」をチェックしておけば、次回以降のログイン時にワンタイムパスワードの入力を省略できます。
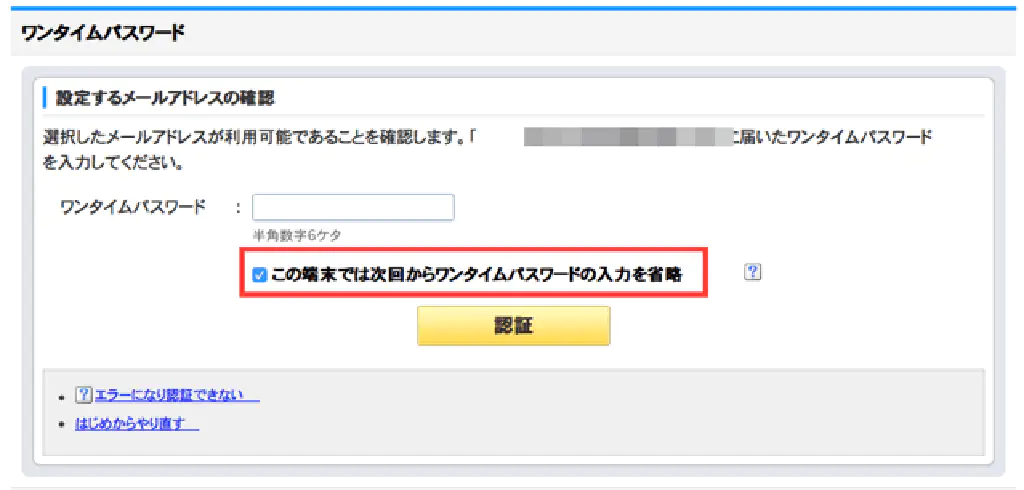
ワンタイムパスワードの停止時に使用する「復帰用メールアドレス」を選択します。このメールアドレスは、ワンタイムパスワードを受信するメールアドレスとは異なる必要があります。「設定」ボタンをクリックします。
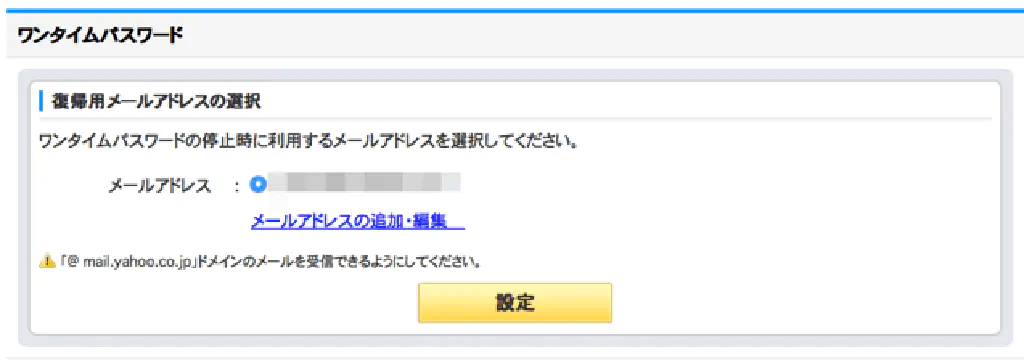
以上で、ワンタイムパスワードの設定は完了です。お疲れ様でした。
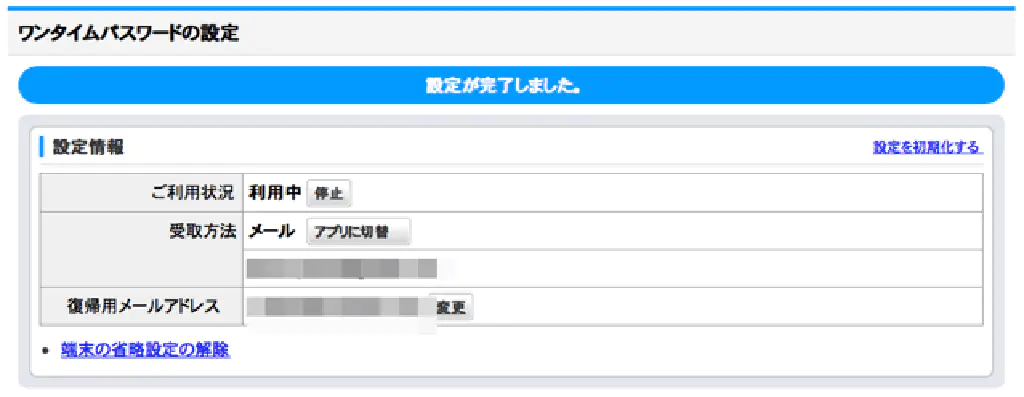
ワンタイムパスワードの発行にモバイルアプリケーションを使用する
ワンタイムパスワードは、テキストメールではなくモバイルアプリケーションを使用して生成することもできます。「アプリ」をクリックします。
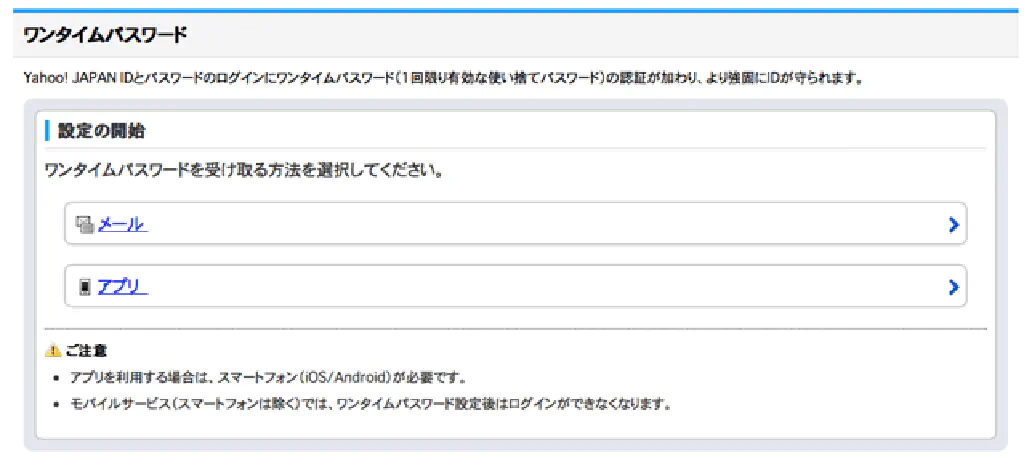
Dropbox アカウントの 2 段階認証を有効にする方法やGoogle アカウントの 2 段階認証を有効にする方法でご紹介したように、モバイルアプリでワンタイムパスワードを生成する場合は、「Google Authenticator」という「TOTP(Time-Based One-Time Password)」に対応したアプリケーションを使用していましたが、Yahoo の場合は、同アプリケーションを使用して QR コードを読み取るとエラーが発生します。そのため、Yahoo 専用のワンタイムパスワード発行アプリをダウンロードする必要があります。
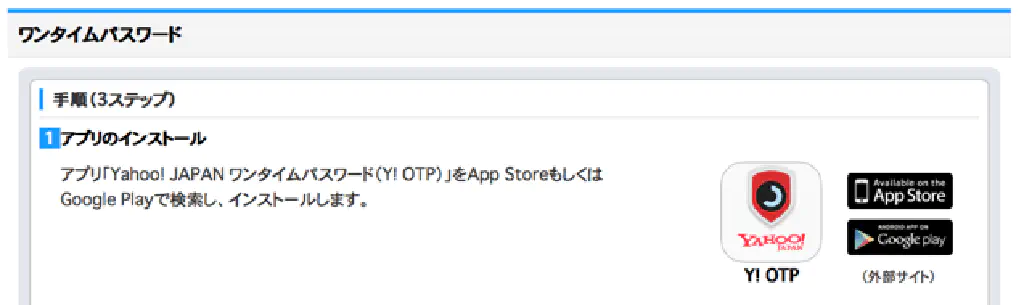
「Yahoo! JAPAN ワンタイムパスワード」で、QR コードを読み込みます。
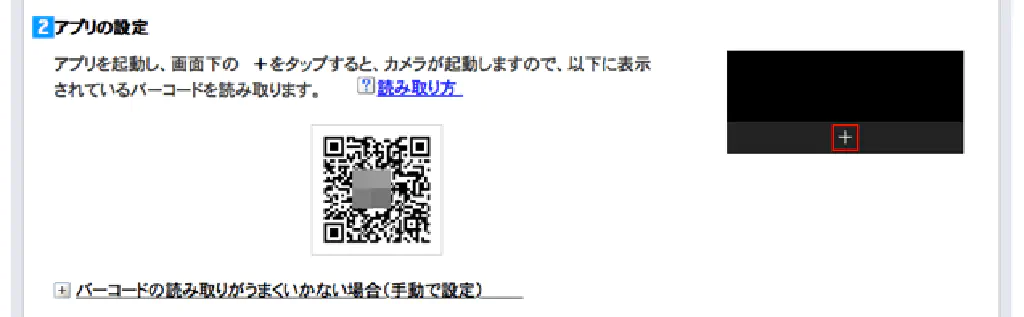
QR コードを正常に読み込めたら、Yahoo アカウントにログインするためのパスワードが表示されるようになります。これで、次回以降、2 段階認証によるログインが必要な場合は、アプリケーションを使用してワンタイムパスワードを確認するようにしてください。
ワンタイムパスワードを入力し、「認証」ボタンをクリックします。「この端末では次回からワンタイムパスワードの入力を省略」をチェックしておけば、次回以降のログイン時にワンタイムパスワードの入力を省略できます。
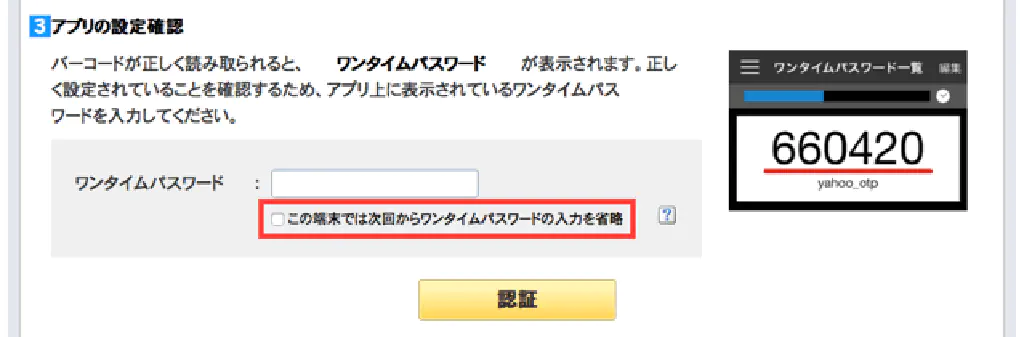
最後に、ワンタイムパスワードが利用できなくなった場合の、復帰用メールアドレスを選択し、「設定」ボタンをクリックします。以上で、ワンタイムパスワードの設定は完了です。お疲れ様でした。