
今回は、リマインダーの作成からリマインダーの検索まで、リマインダーアプリの基本から応用的な使用方法をご紹介します。とくに「日時指定」のリマインダーは、かなり詳細にカスタマイズできる仕様となっていますので、今までリマインダーを使ってきた方も、これから使う方も、ぜひご覧になってみてください。新しい発見があるかもしれません。
リマインダーの基本から応用まで
リマインダーの基本から応用までさまざまなテクニックをご紹介します。もしかしたら、あなたの知らない使い方が眠っているかもしれません。少々長いですが、最後までお付き合いいただければ幸いです。
リマインダー、リストの作成
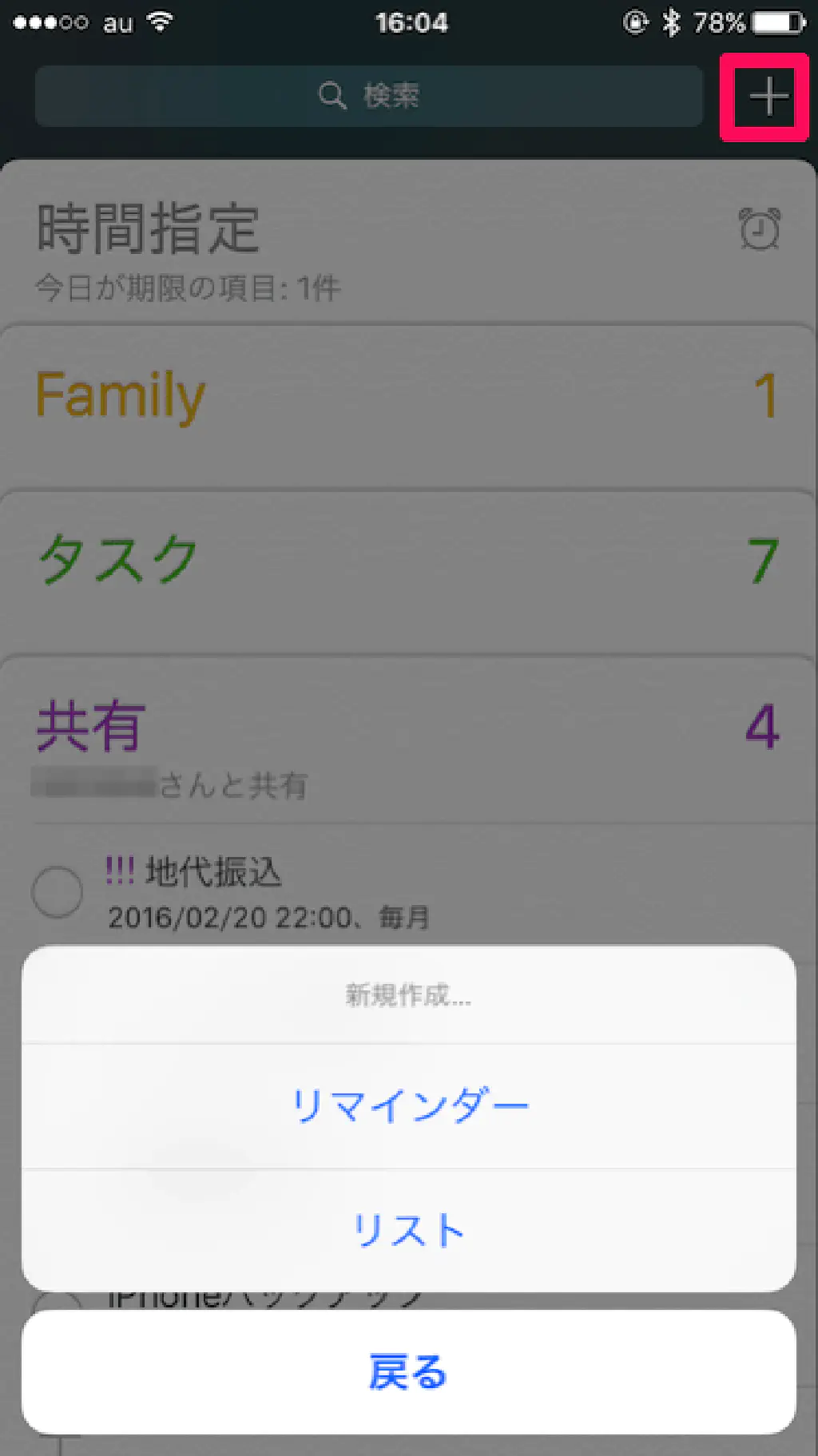
リマインダーは用途に応じて複数のリストを作成できます。プライベート、仕事など、場面に応じてリストを分けることで、管理しやすくなります。後述しますが、個人で使用するリスト、家族と共有するリストなど分ければ、効率的にリマインダーを管理できます。まず、リマインダーを作成するためには、リマインダーを起動し、右上の「+」をタップし、「リマインダー」をタップします。
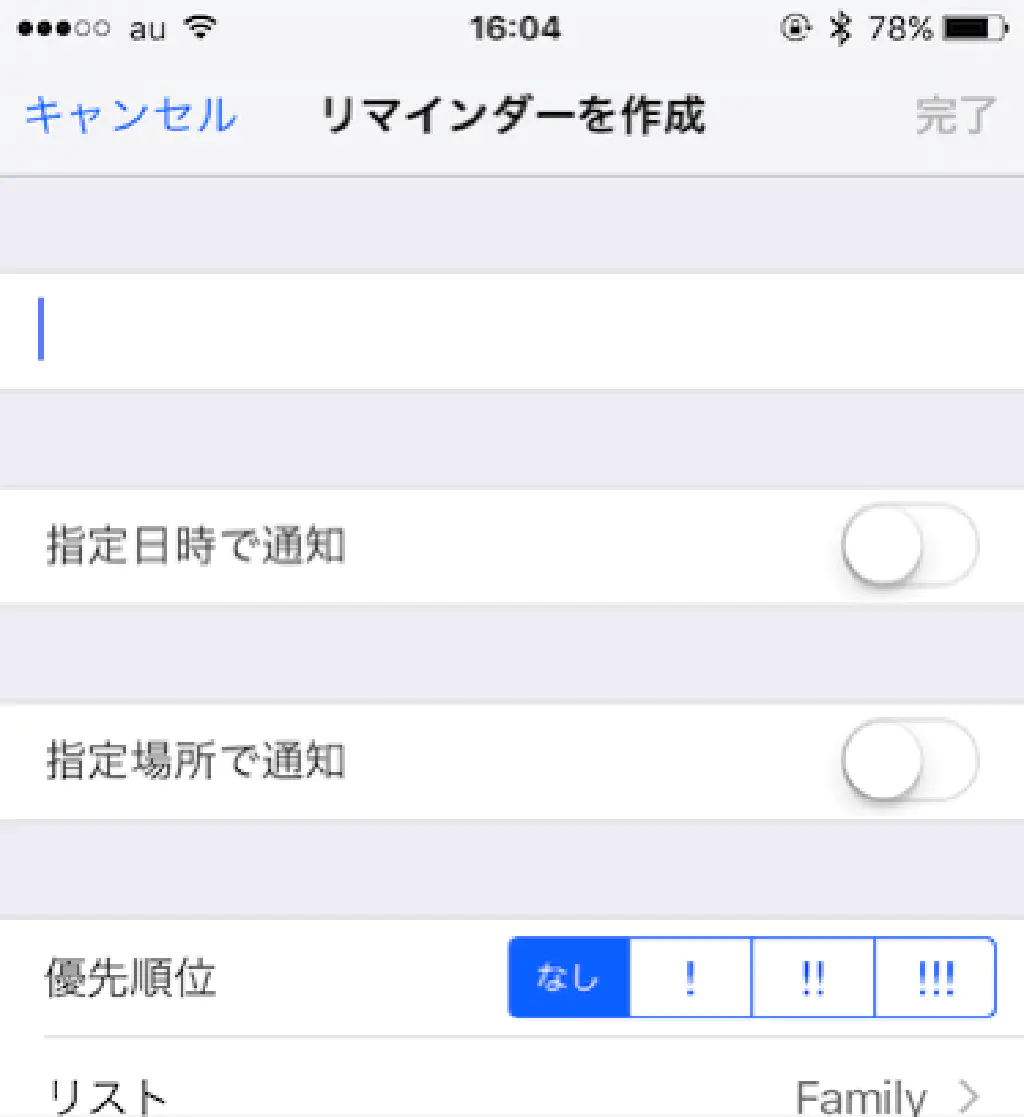
リマインダーの名称や通知方法、優先順位、リストを複数作成している場合はどのリストに登録するか、またリマインダーに関するメモ書きを設定できます。
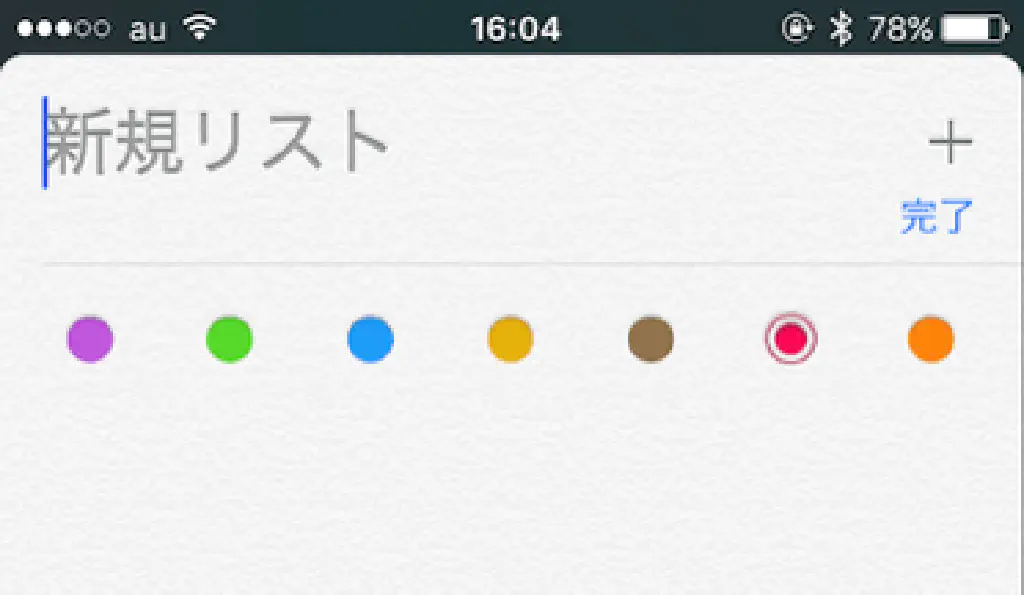
同様の手順で「+」をタップし、「リスト」をタップすると、新規リストを作成できます。リストはカラーを選択できます。これも用途に応じてカラーを使い分ければ良いでしょう。
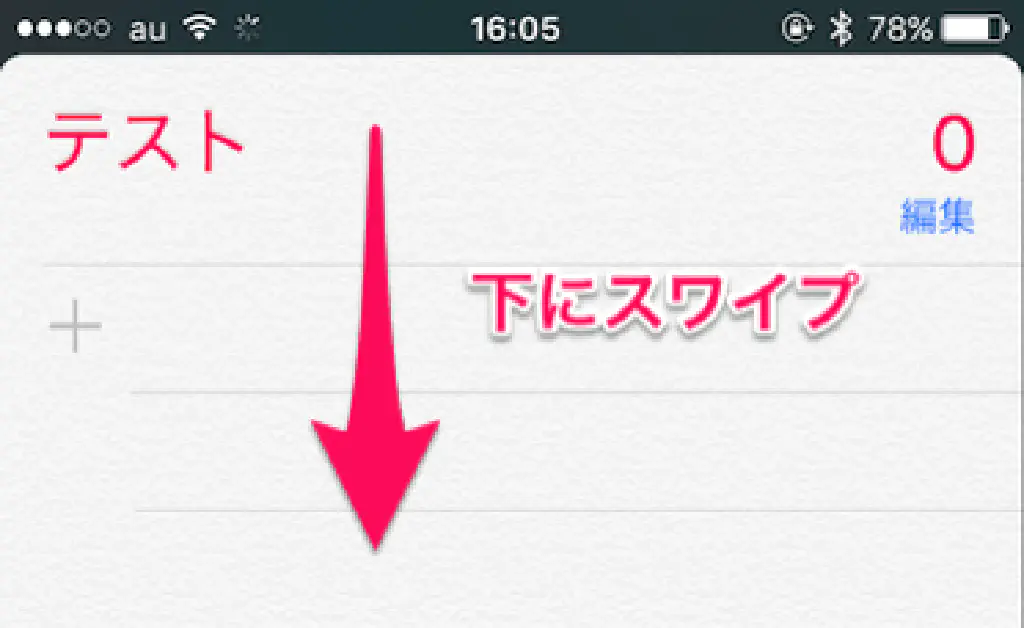
リストを複数作成している場合には、リマインダーにすべてのリストが表示されます。1 つのリストをタップすると、そのリストに登録されているリマインダーの一覧が表示されます。再び、リストの一覧に戻るためには、リストを下側にスワイプします。
リマインダーの作成
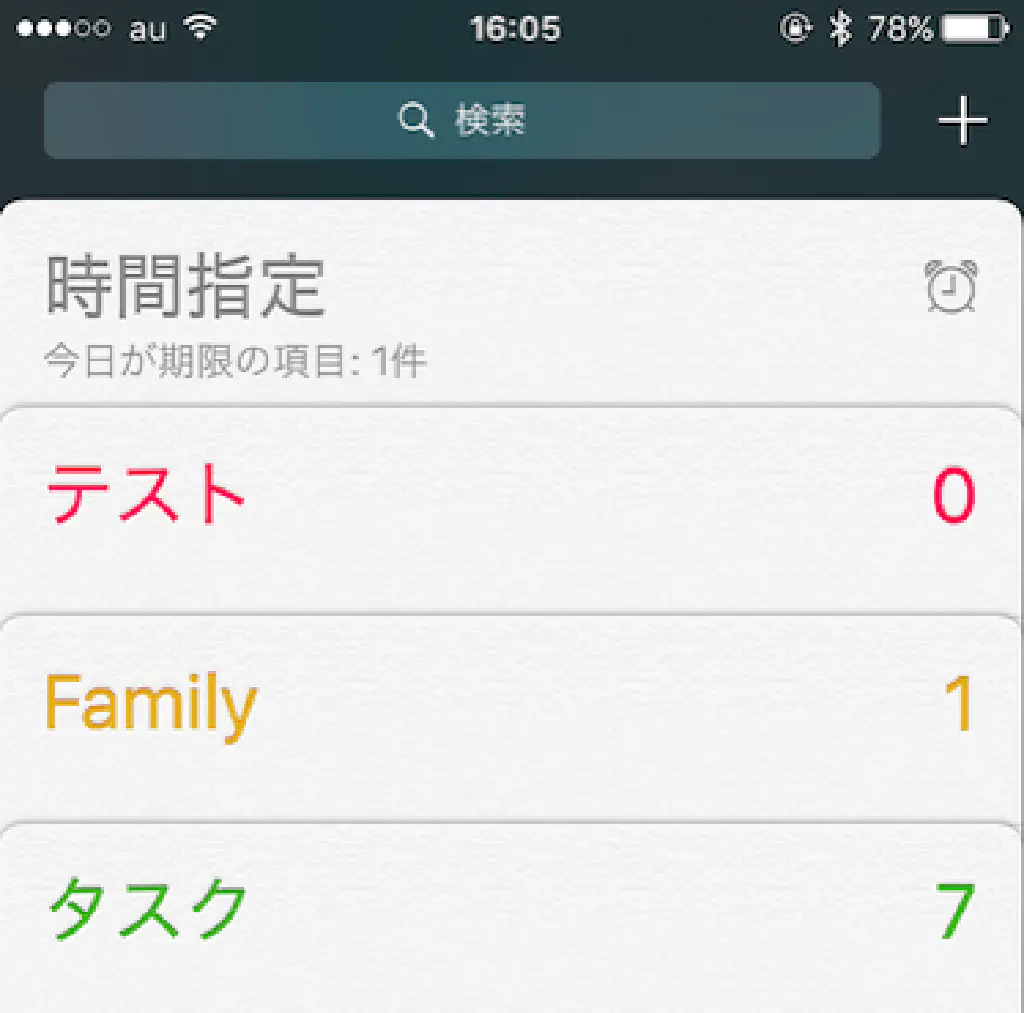
リマインダーを作成する方法は 2 通りあります。前述のリマインダーのリスト一覧を表示させた状態で画面右上の「+」をタップする方法と、リストを選択した状態で個々に作成する方法です。今回は、後者の手順で実施します。「テスト」と書かれたリストをタップします。
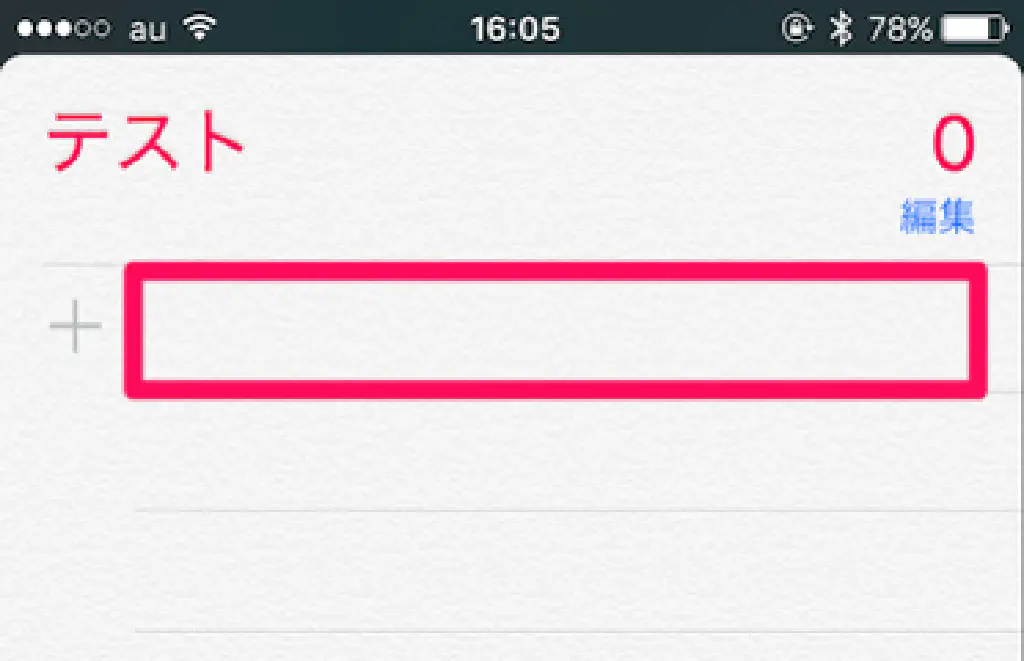
「テスト」に登録されているリマインダーの一覧が表示されます。今回の場合、新規登録したリストにリマインダーを登録するため、まだリマインダーが存在していない状態です。「+」と書かれた横のスペースをタップするとリマインダーの名称を入力できます。
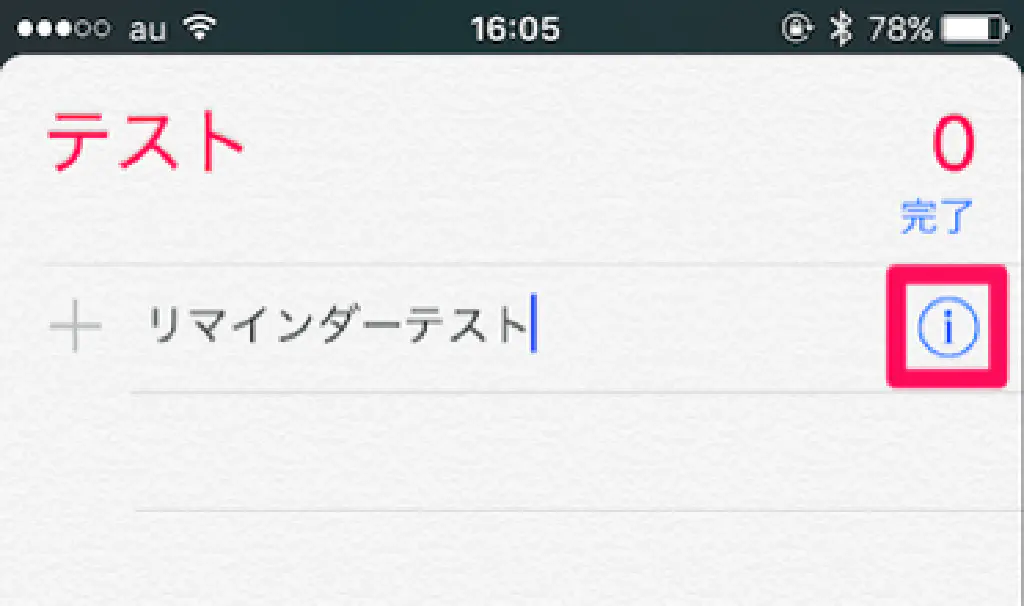
リマインダーは、性質に応じて、リマインダーを起動する日時や場所など、細かな設定を行うことができます。詳細な設定を行う場合は、リマインダーをタップした状態で「i」をタップします。
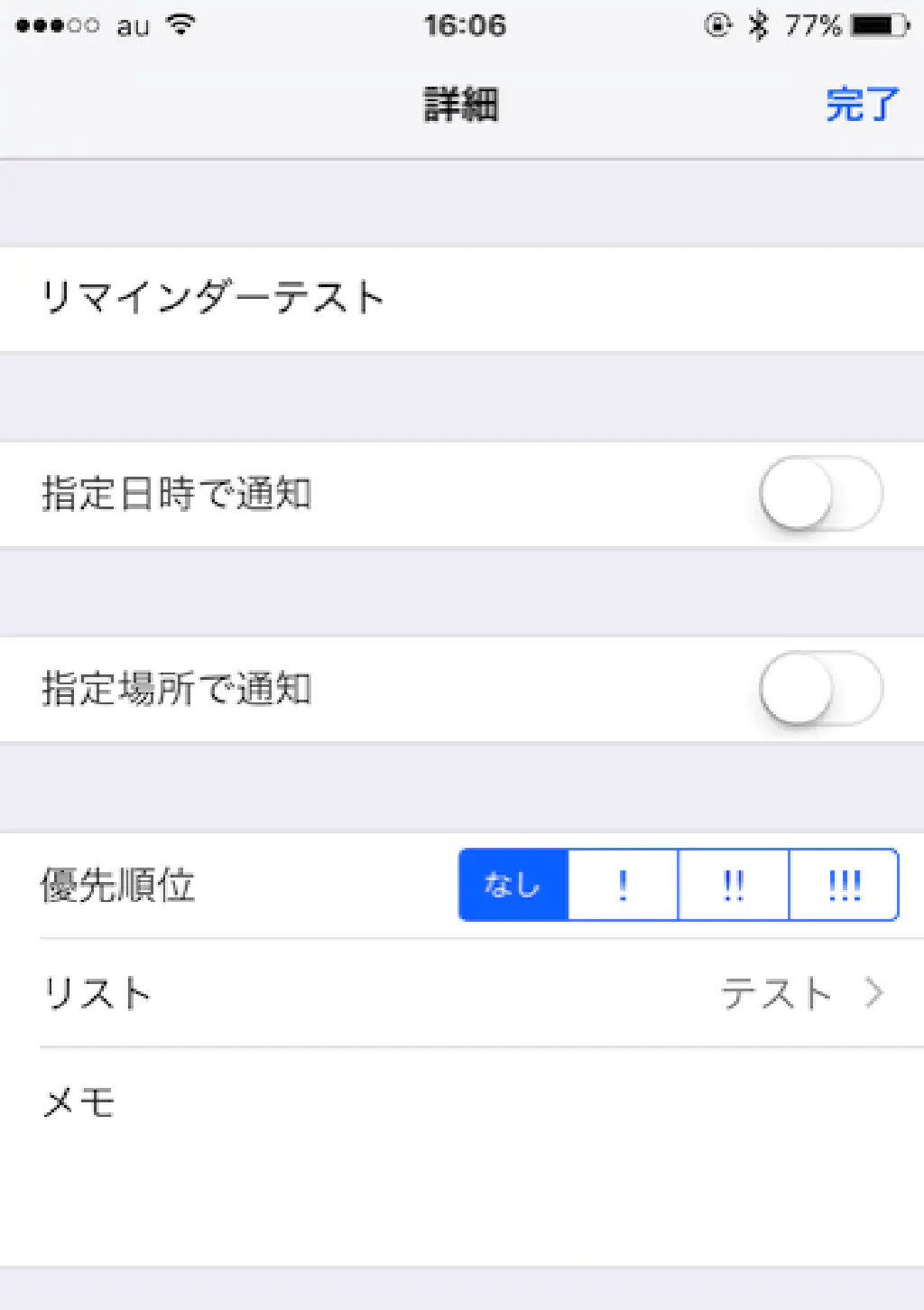
リマインダーの作成画面はこの通り非常にシンプルです。入力できる項目は、前述の通り、「指定日時で通知」「指定場所で通知」「優先順位」「リスト」「メモ」です。
指定日時に起動するリマインダーを作成する
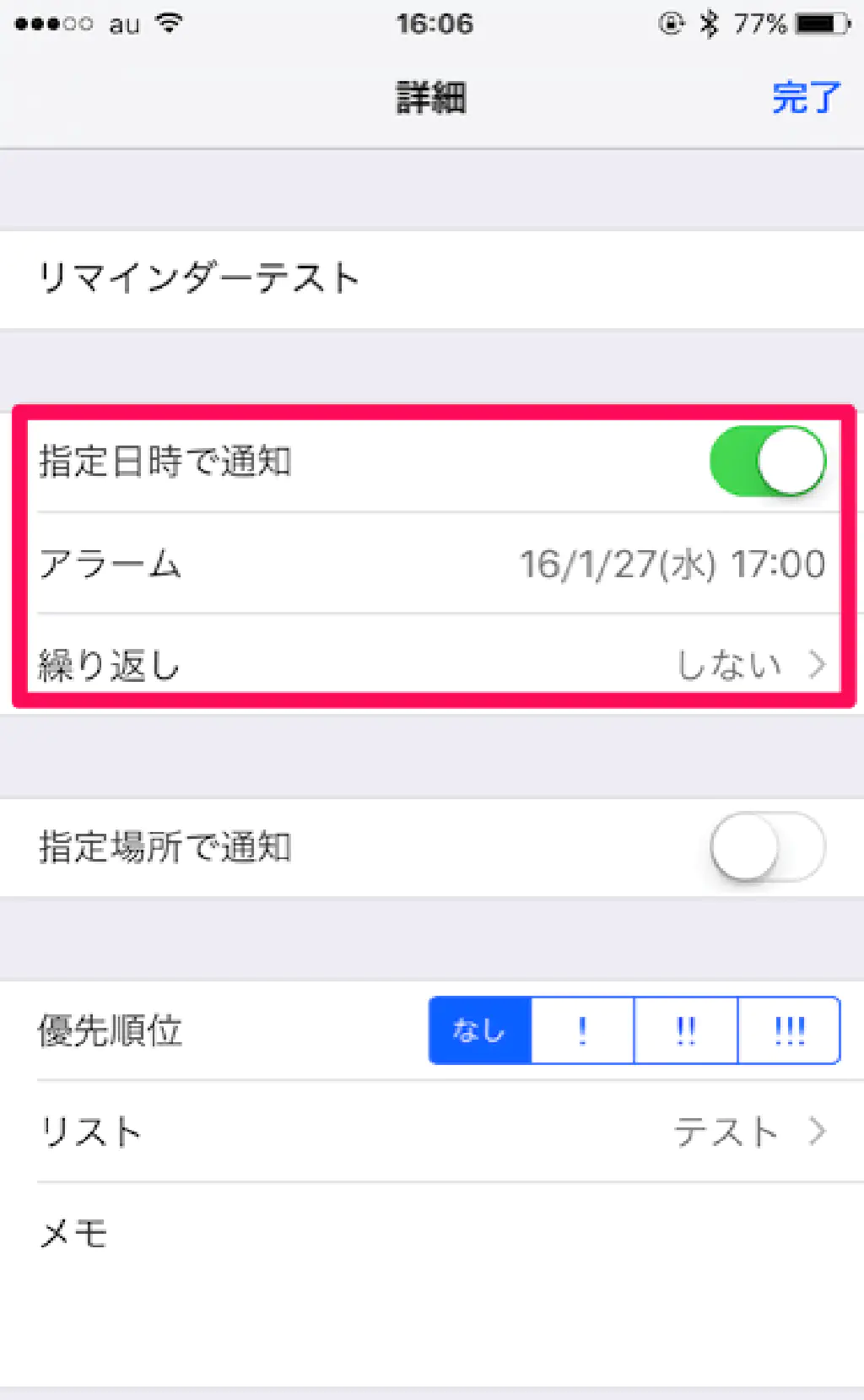
では、実際にリマインダーを作成してみましょう。今回は、指定された時間に起動する(通知される)リマインダーを作成します。「指定日時で通知」をオンにすると、「アラーム」「繰り返し」が表示されます。「アラーム」は、何月何日の何時に通知するかを指定するために使用します。タップして、日時を指定してください。
「繰り返し」通知されるリマインダーを作成する
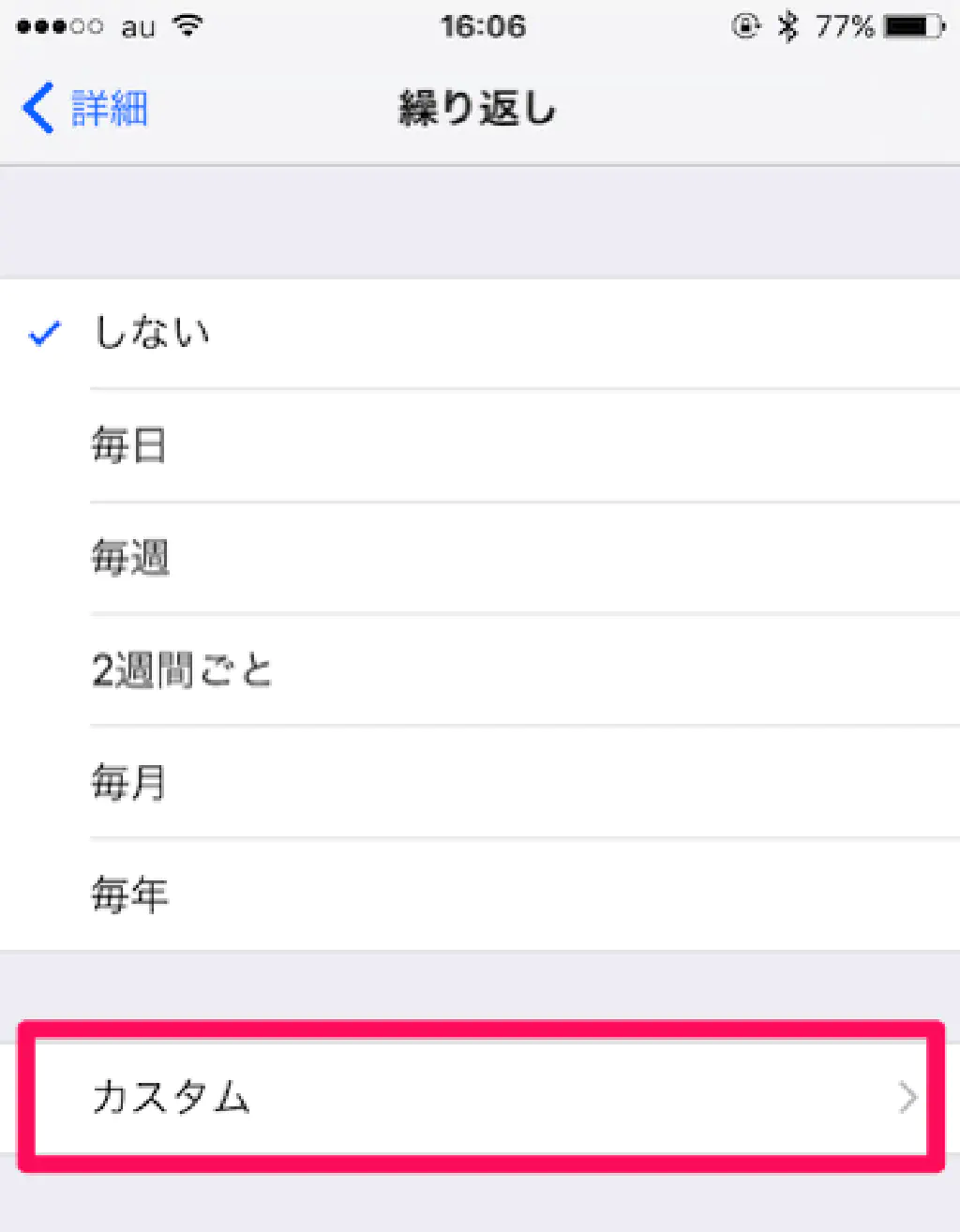
リマインダーの作成画面で「繰り返し」をタップすると、たとえば、毎日起動するリマインダー、毎週起動するリマインダーを作成できます。デフォルトでは「毎日」「毎週」「2 週間ごと」「毎月」「毎年」が指定できます。しかし、デフォルトのままでは、たとえば**「燃えるゴミの日の前日の 17 時に通知する」**など、1 週間に複数回起動したいリマインダーを作成することはできません。(もちろん、火曜日と木曜日に通知する 2 つのリマインダーを作成することで、実現することも可能です)このような複雑なリマインダーを作成したい場合は、「カスタム」をクリックします。
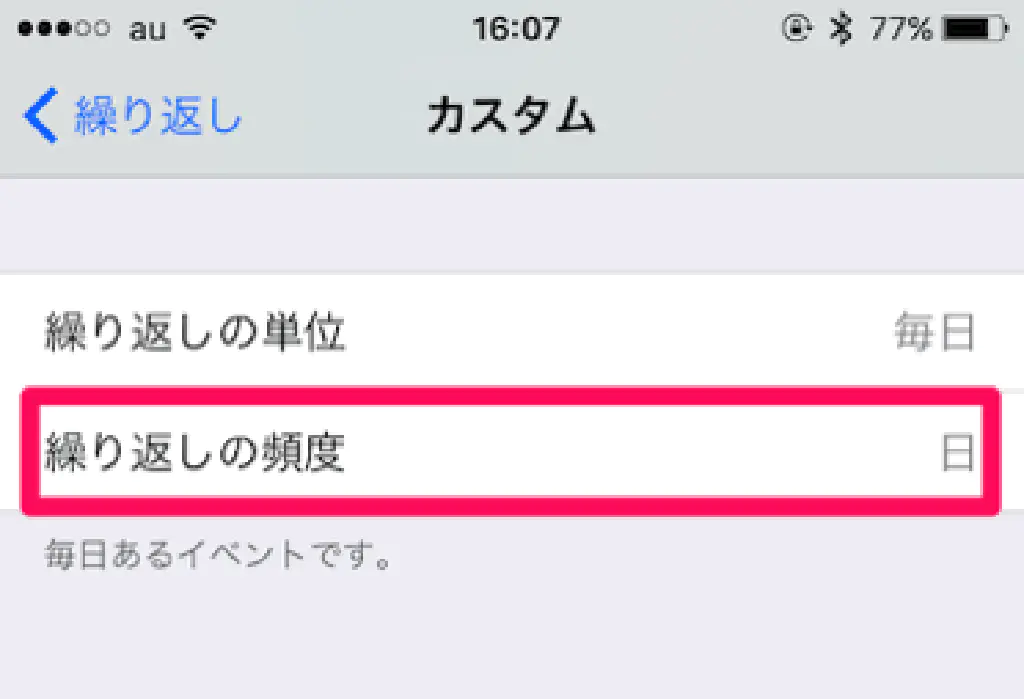
繰り返しの単位は、「毎日」「毎週」「毎月」「毎年」から選択することが可能です。さらに、繰り返しの単位に応じて「繰り返しの頻度」を選択することが可能です。
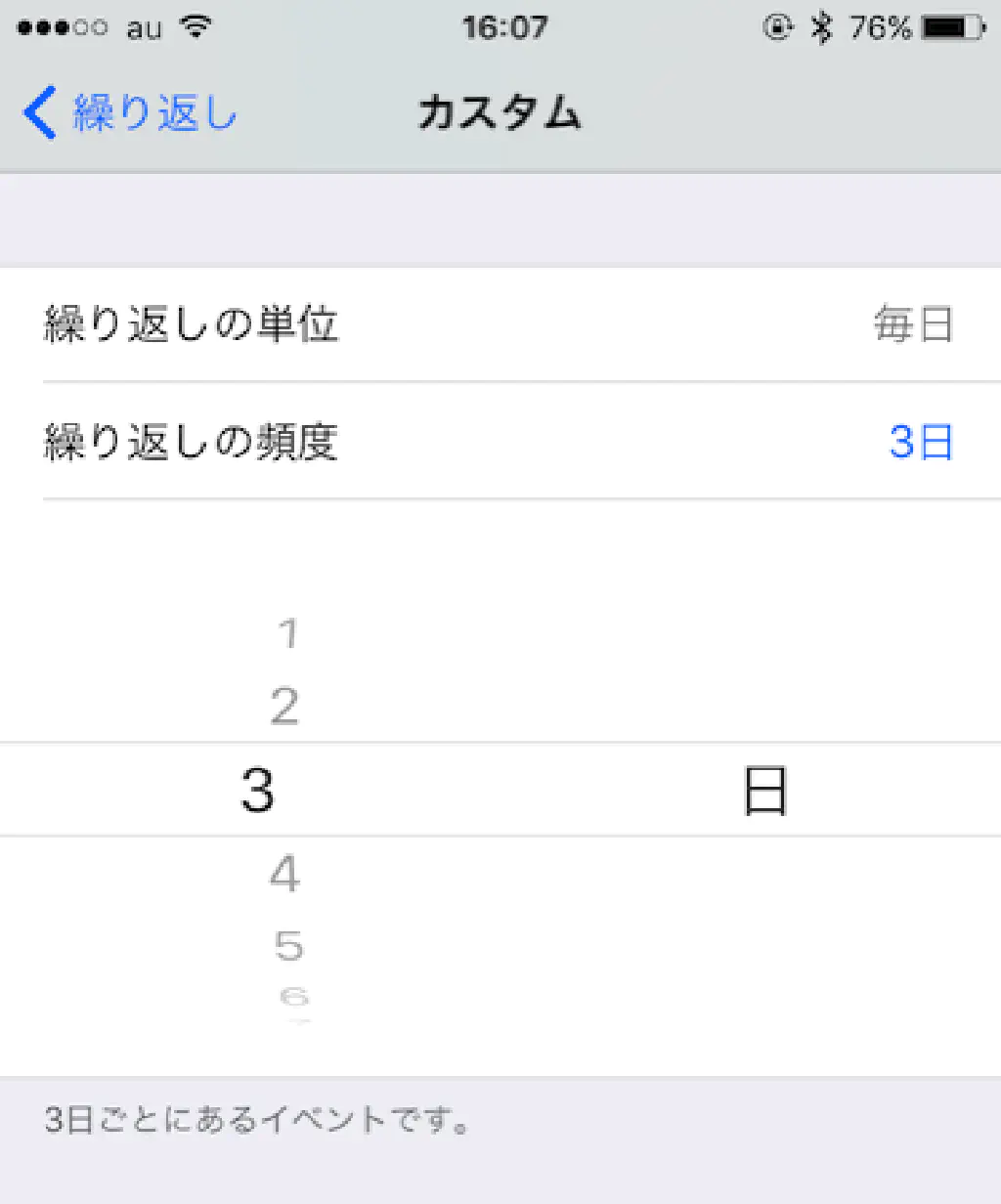
「繰り返しの単位」に「毎日」を指定した場合、「繰り返しの頻度」を 1〜999 日まで選択することが可能です。たとえば、3 日に 1 回必ず実行する必要があるリマインダーを登録して通知してもらいたい場合は「3 日」を選択することで、3 日ごとに指定された時間に通知されるようになります。
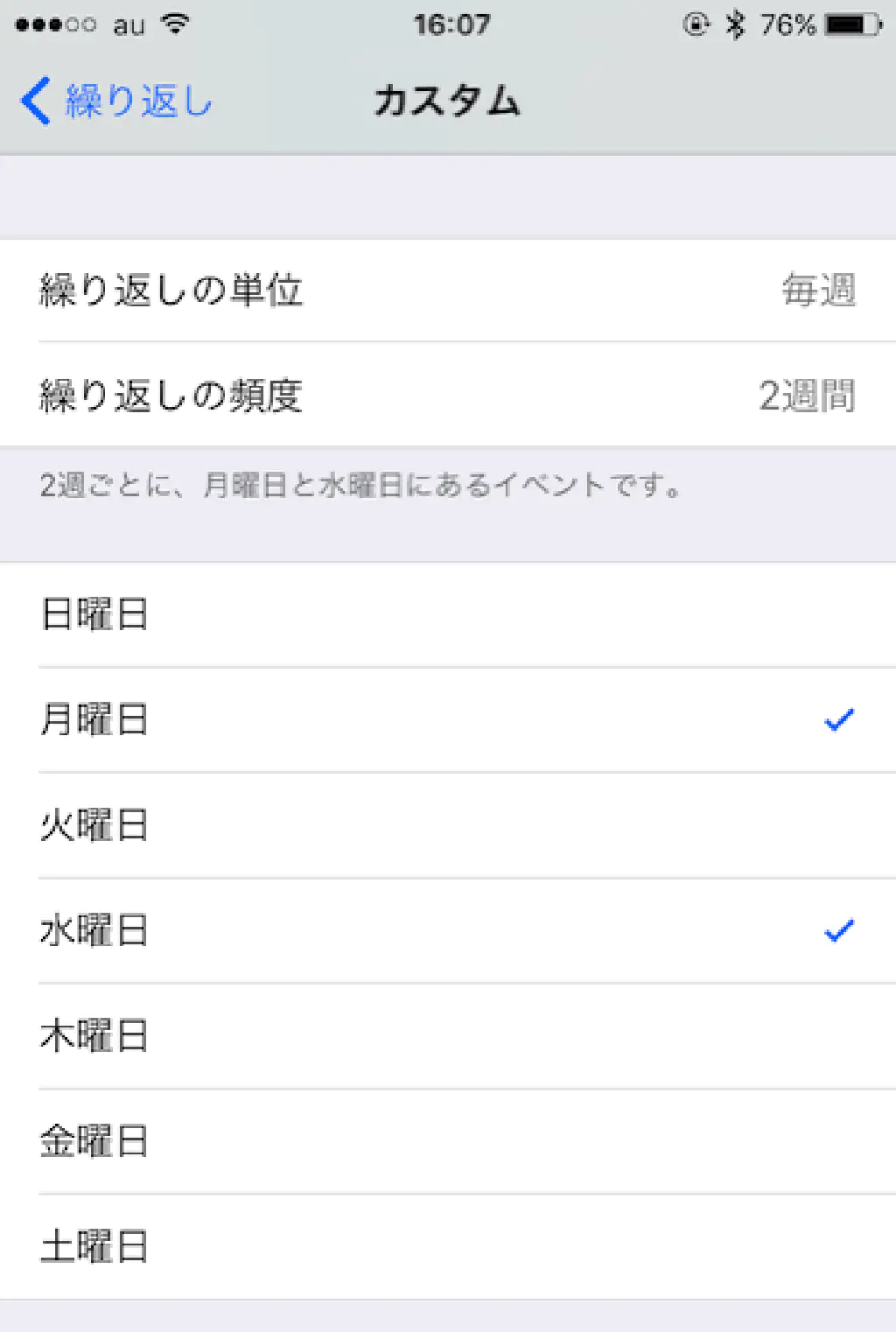
「繰り返しの単位」に「毎週」を指定した場合、「繰り返しの頻度」を 1〜999 週間まで選択することが可能です。また、「毎週」を指定した場合、どの曜日に通知するかを指定することが可能です。たとえば、前述の燃えるゴミの日のリマインダーを作成することを思い出しましょう。火曜日と木曜日が燃えるゴミの日だとします。前日の 17 時にリマインダーを起動したい場合、「繰り返しの頻度」を「1 週間」、「曜日」を「月曜日」「水曜日」に指定することで、1 つのリマインダーで 1 週間に複数回通知するリマインダーを作成できます。
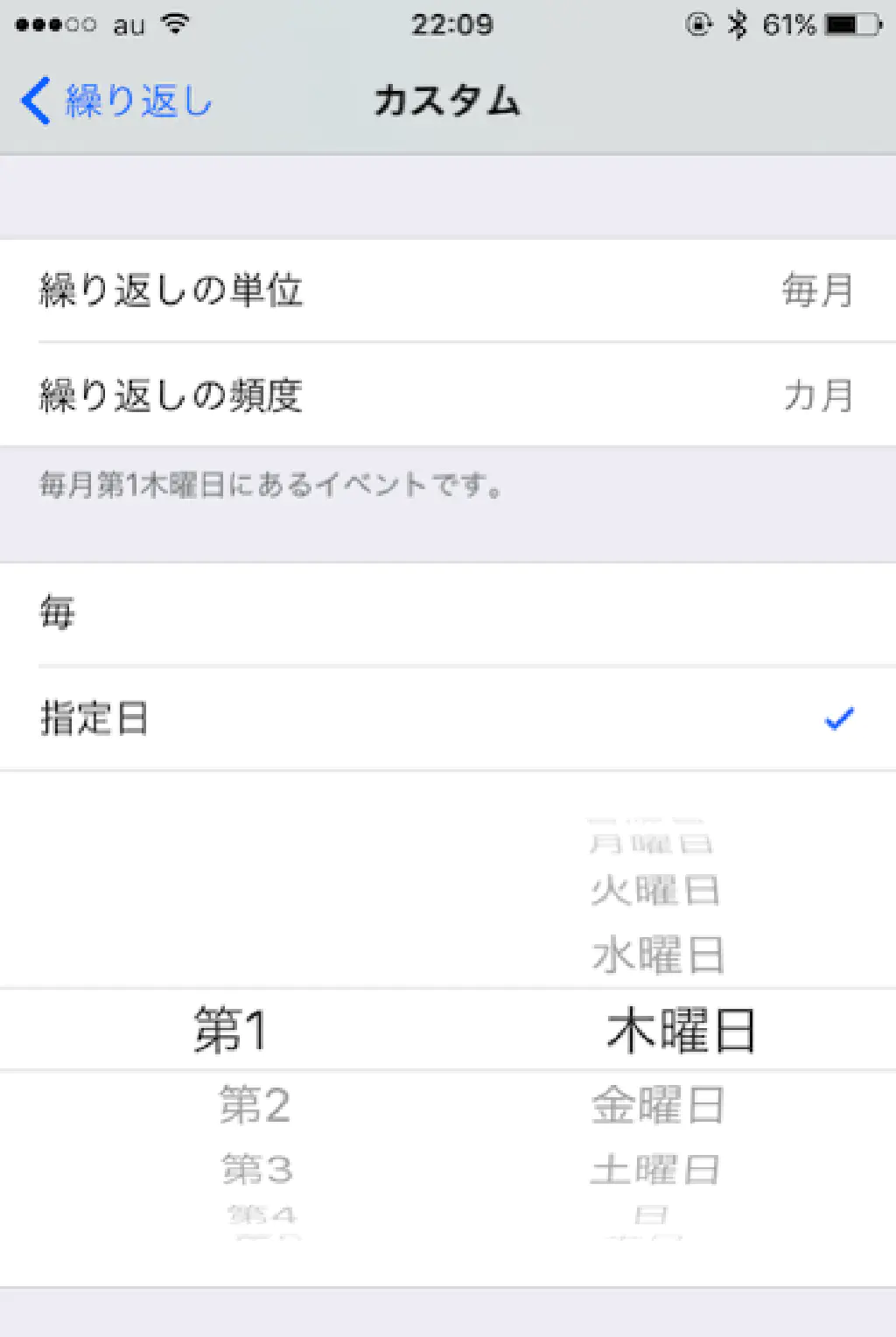
「繰り返しの単位」に「毎月」を指定した場合、「繰り返しの頻度」を 1〜999 カ月まで選択することが可能です。また、「毎月」のうち、どの週の何曜日に通知するかを指定することが可能です。たとえば、1 カ月に 1 回しかないイベントがある場合などに便利な機能です。
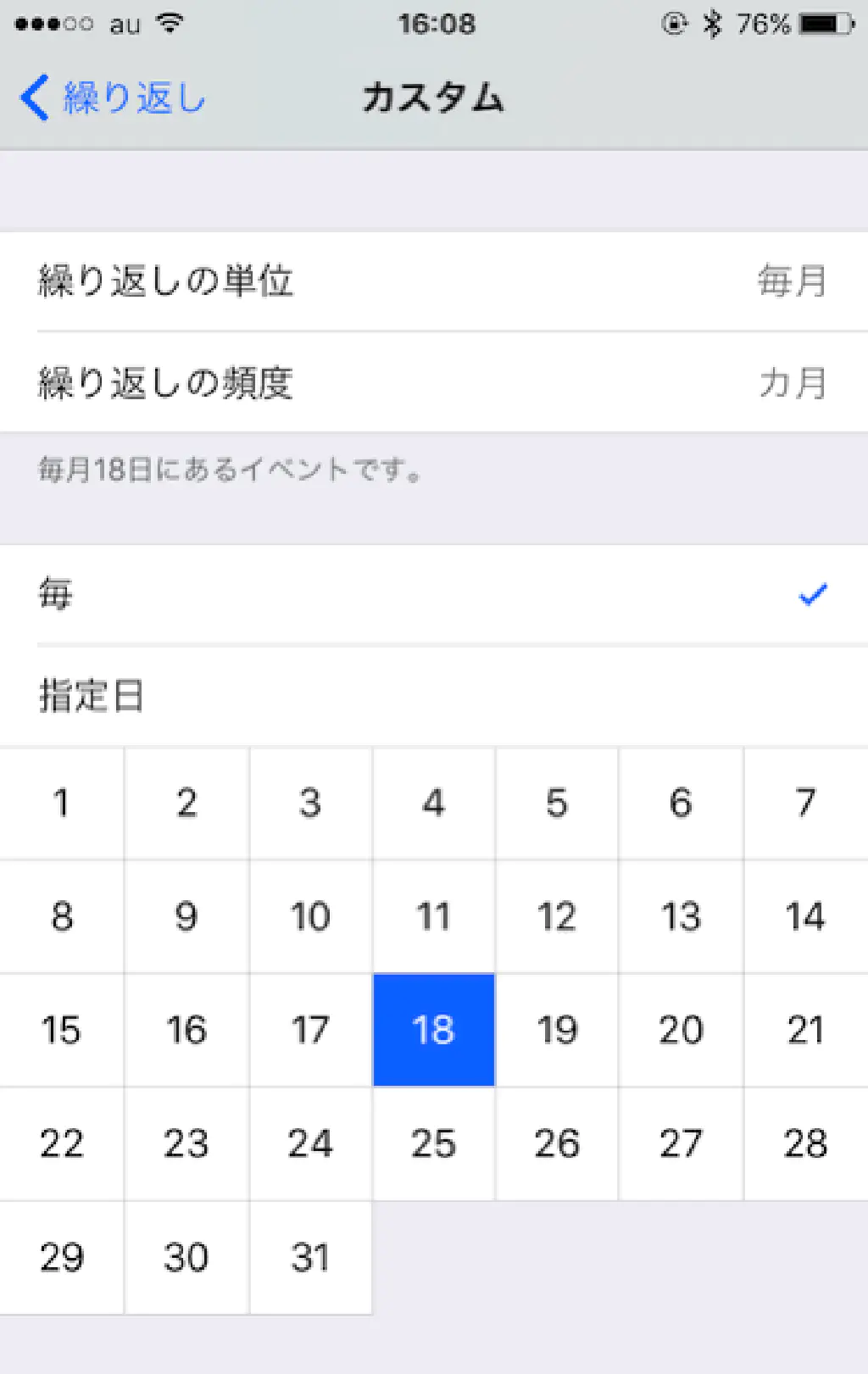
「繰り返しの単位」に「毎月」を指定した場合、日を指定することもできます。曜日ではなく、たとえば「給料日」に電子給与明細を確認するというリマインダーを作成できます。「給料日」は日が固定されているため、具体的に日を指定して作成する方法が便利です。
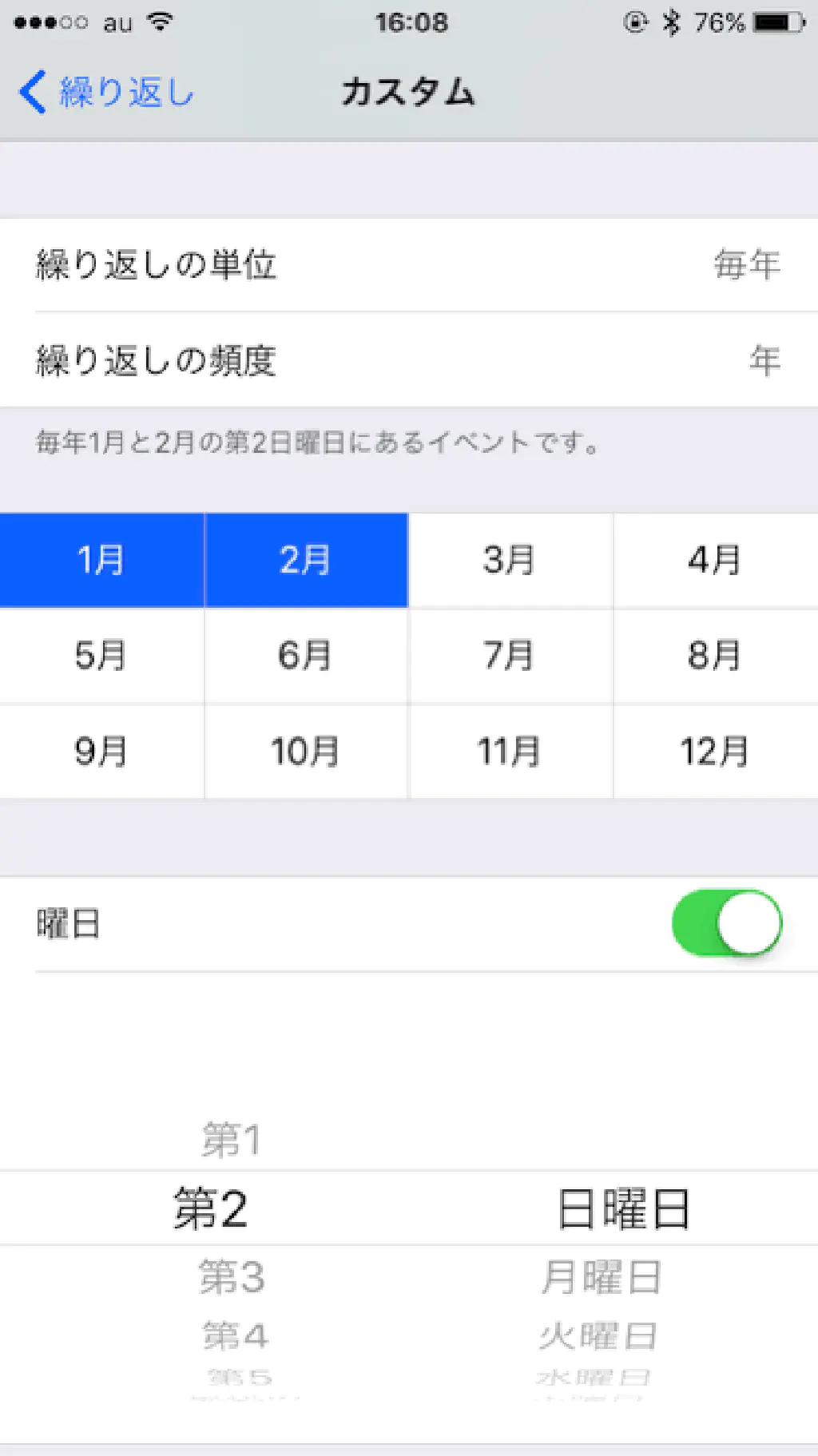
「繰り返しの単位」に「毎年」を指定した場合、「繰り返しの頻度」を 1〜999 年まで選択することが可能です。たとえば、「夏・冬の 2 回の賞与日」に電子給与明細を確認するというリマインダーを作成する場合、「6 月」「12 月」に通知する、というリマインダーを作成できます。また、「繰り返しの単位」に「毎年」を指定した場合、「曜日」を選択することもできます。特定の月の特定の曜日にのみ通知するという、特殊なリマインダーを作成することも可能です。
指定場所で通知するリマインダーを作成する
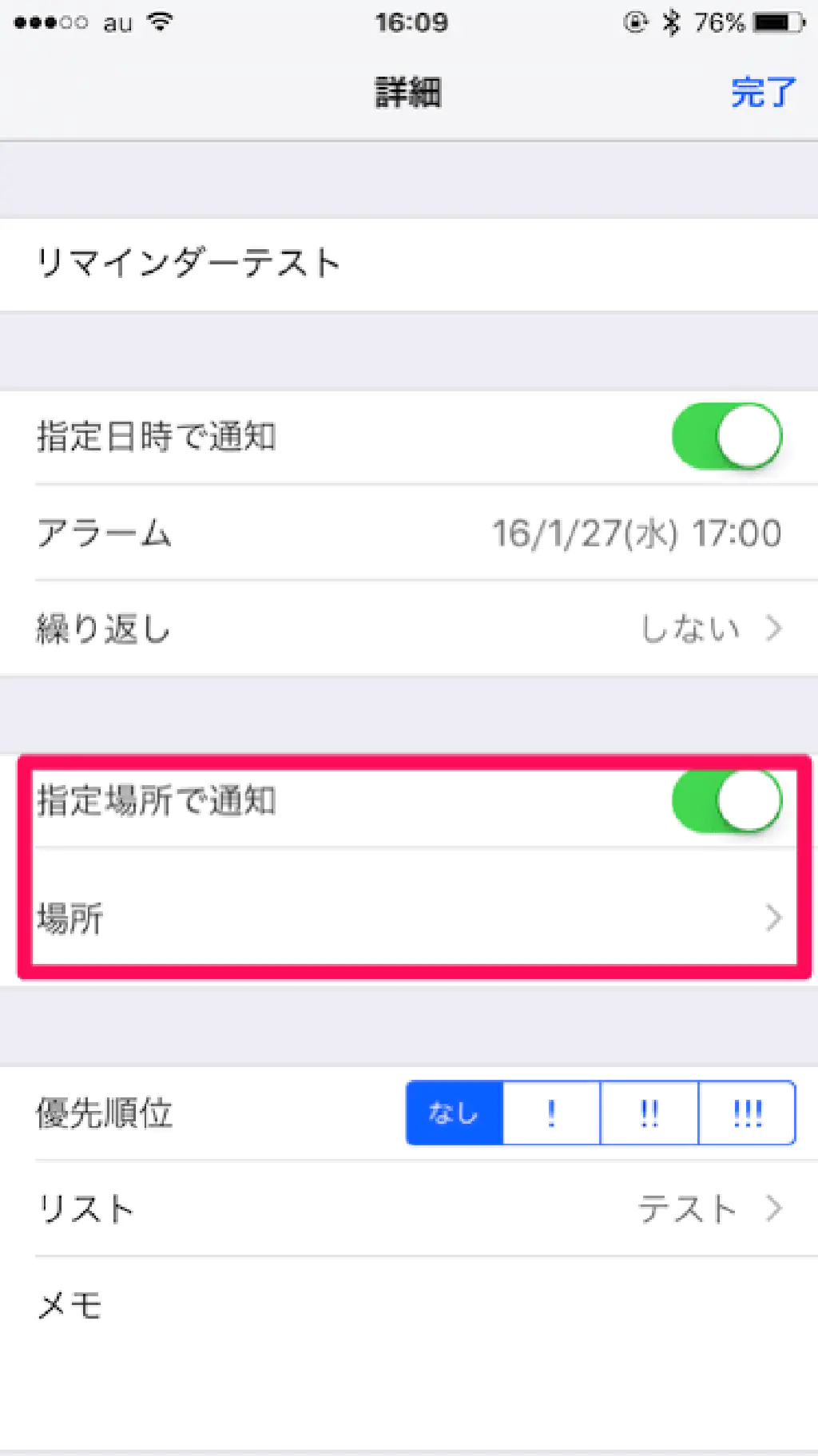
リマインダーでは、指定日時のみならず、GPS 情報と連動して「指定場所」に到着したら通知するリマインダーを作成することもできます。「指定日時」と「指定場所」を混合したリマインダーを作成することもできます。「指定場所」に到着したら通知するリマインダーを作成したい場合は、「指定場所で通知」をオンにします。次に、指定場所を選択するために、「場所」をタップします。
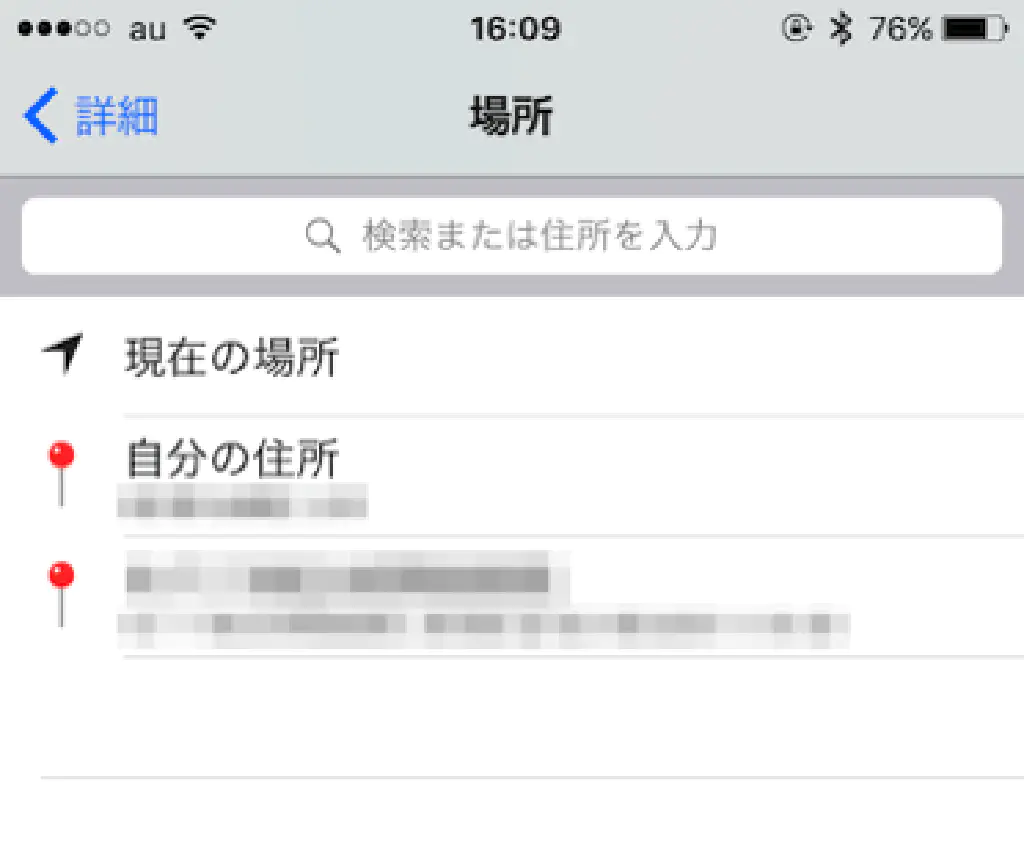
場所を指定するためには、場所を検索するか住所を直接入力することもできます。「自宅」に到着したら通知するリマインダーを作成する場合には、自宅の住所を入力します。「勤務先」に到着したら通知するリマインダーを作成する場合には、同様の手順で住所を入力します。たとえば、勤務先に到着したら「稼働情報」を入力する、といった毎日欠かせないリマインダーを作成したい場合は、日時指定ではなく「場所指定」が便利です。ただし、この場合、バックグラウンドで常に GPS 情報の検索が行われるため、バッテリーに軽微な影響があるかもしれませんので、お好みで使用してください。
リマインダーにメモを追加する
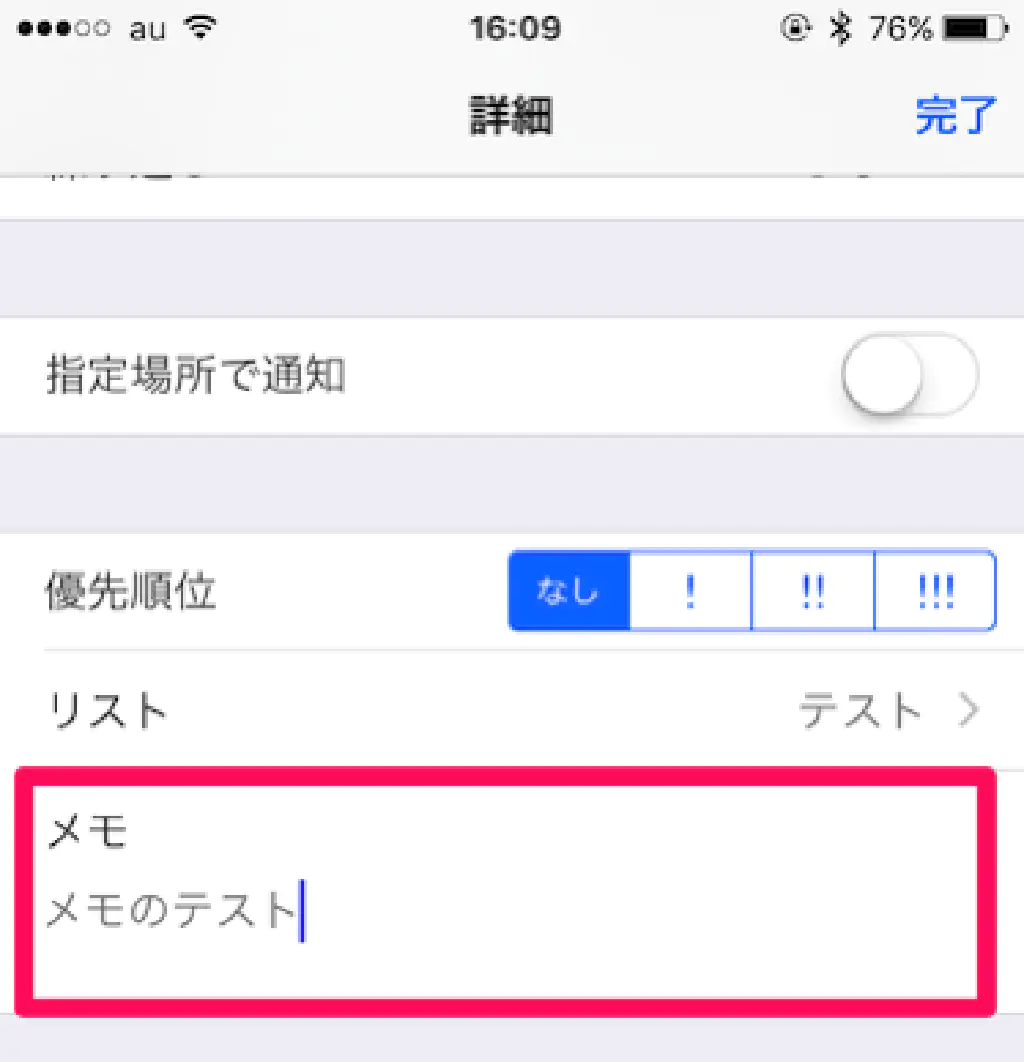
リマインダーの名称が長すぎる場合には、補足情報をメモに入力しておくと便利です。複数の同一名称のリマインダーを登録する場合も、メモを登録しておくことでリマインダーを区別することが可能になります。
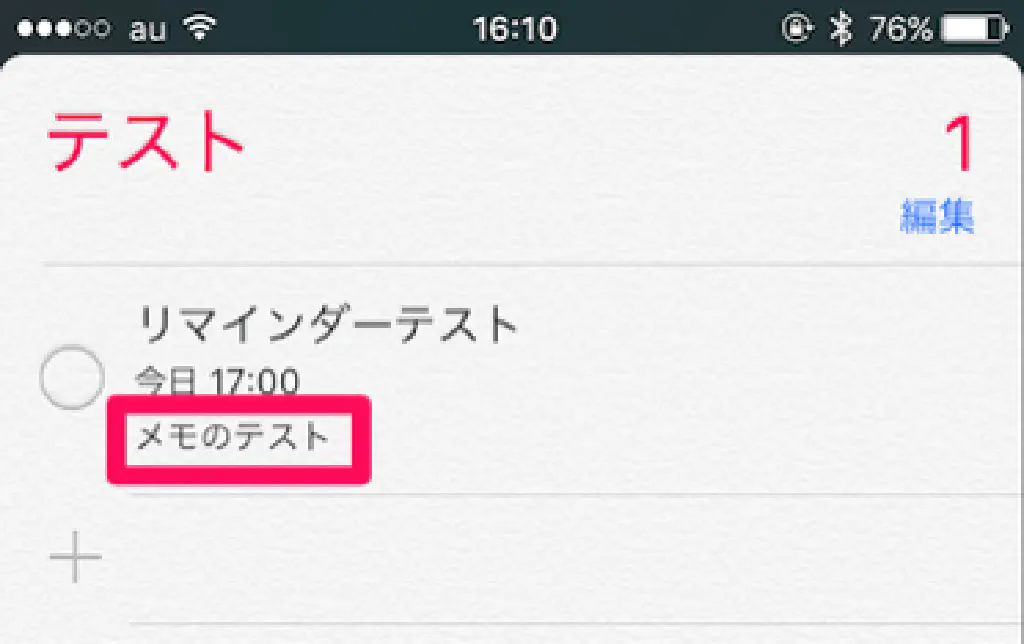
メモを入力しておくと、リマインダーの一覧画面にこのように表示されるため、視認性も抜群です。
時間指定のリマインダーを確認する
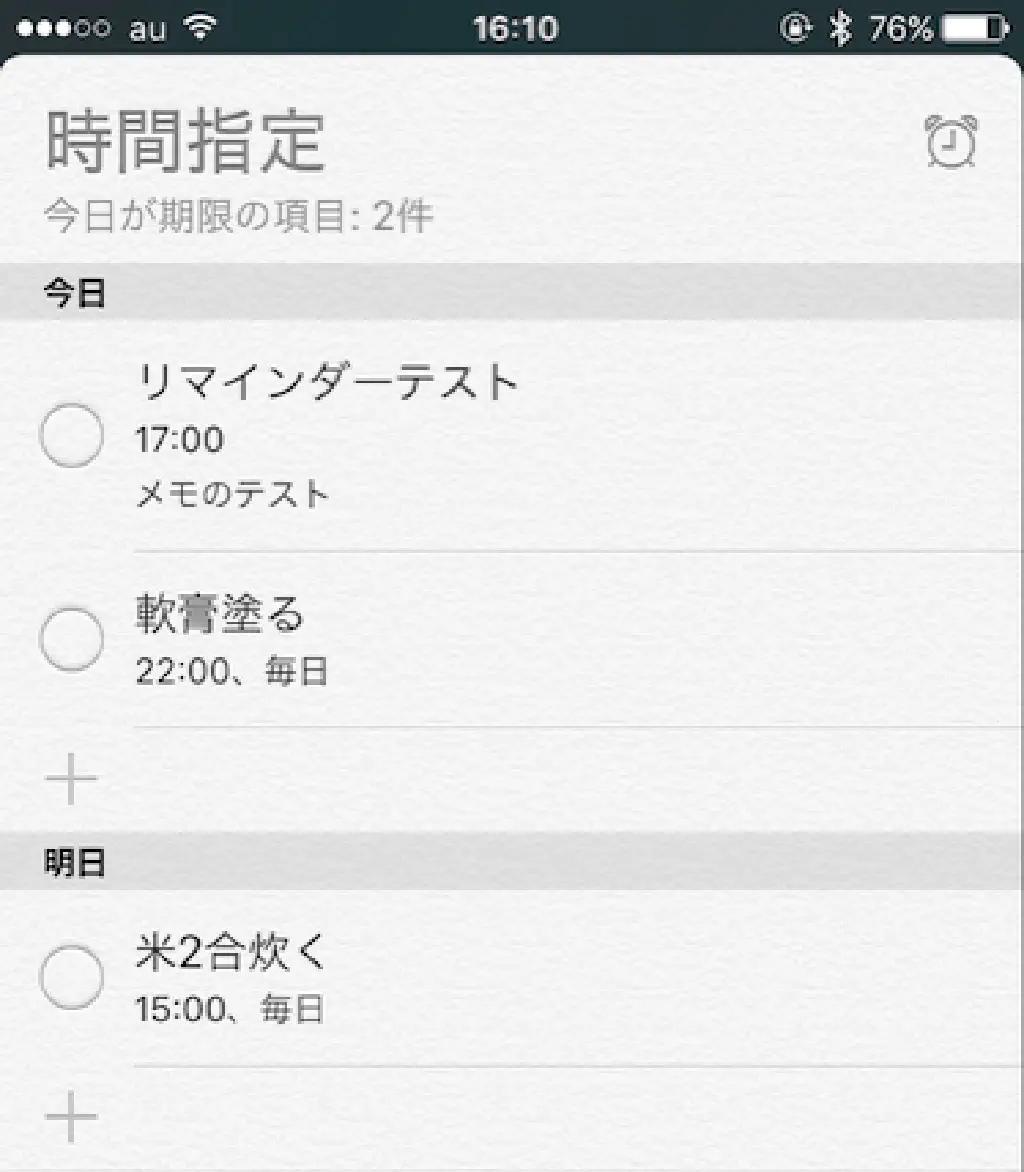
リマインダーには、デフォルトで「時間指定」と呼ばれるリストが用意されています。「時間指定」では、今後通知されるリマインダーのうち、日時が指定されているリマインダーの一覧を確認することができるため、今日のみならず今後 1 週間の予定などを確認する場合に便利です。
リストを編集、共有する
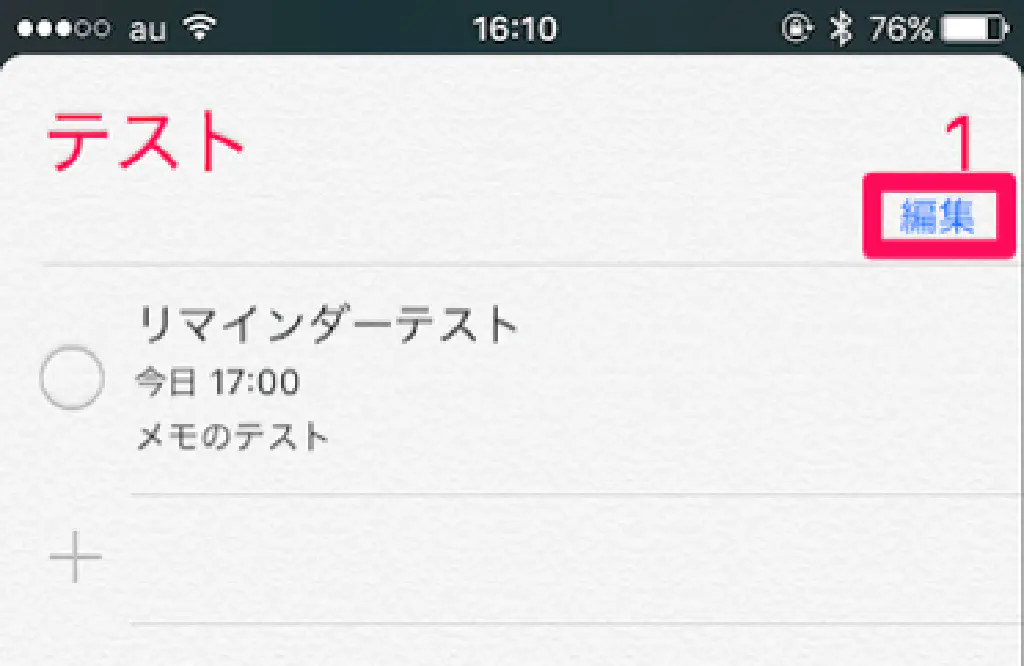
リスト一覧からリストを選択した状態で「編集」をタップすると、リストのカラーと、リストを共有したい相手を選択できます。また、すでに登録済みのリマインダーを削除できます。
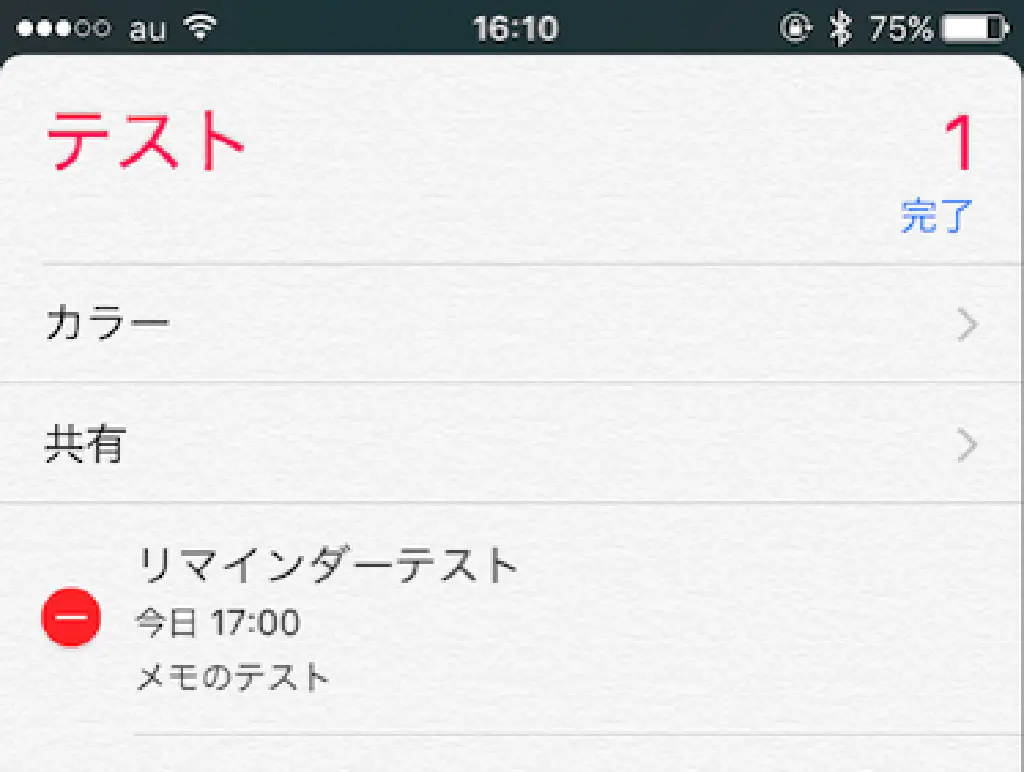
リストのカラーを編集したい場合は、「カラー」をタップします。
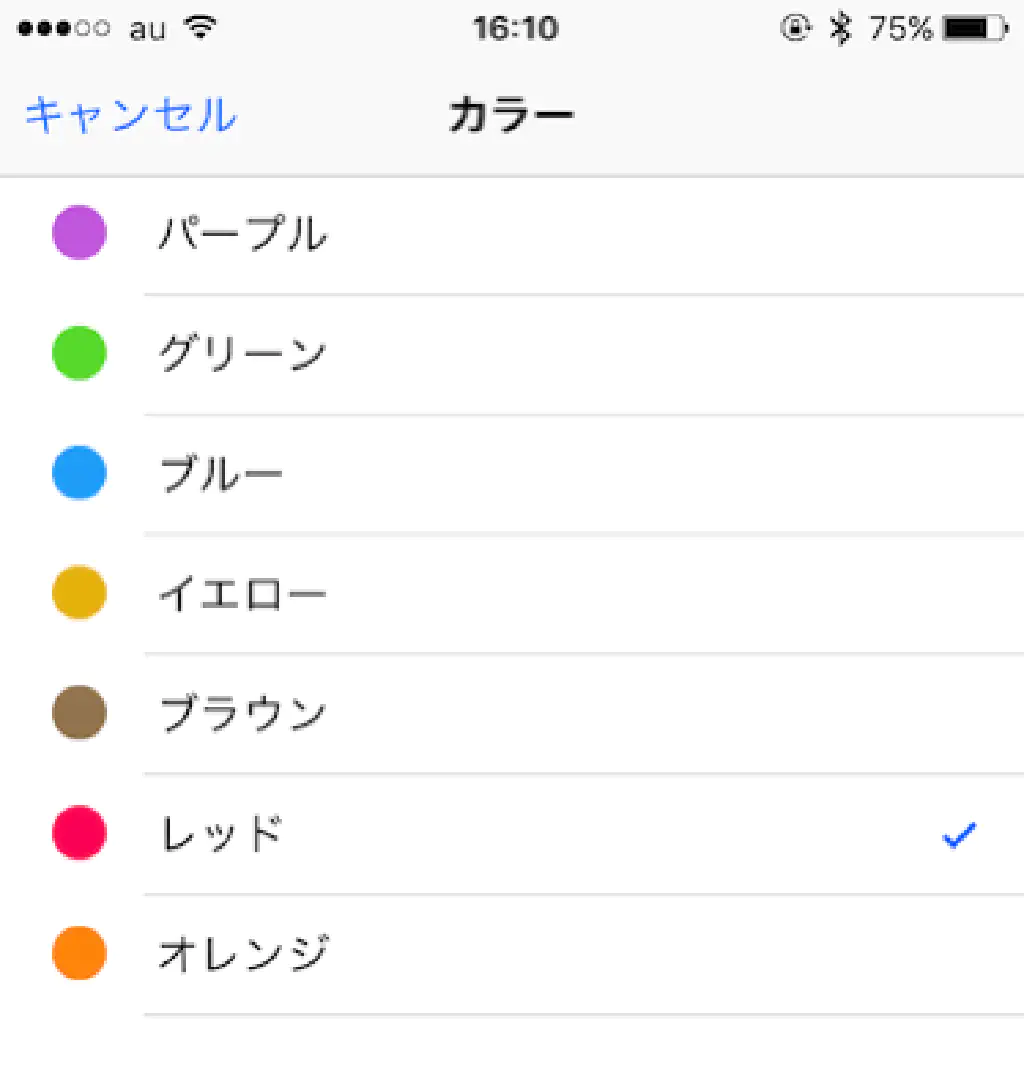
リストのカラーは、あらかじめ用意されている「パープル」「グリーン」「ブルー」「イエロー」「ブラウン」「レッド」「オレンジ」から選択できます。重要なリストは「レッド」など目立つ色を指定しておくと良いでしょう。
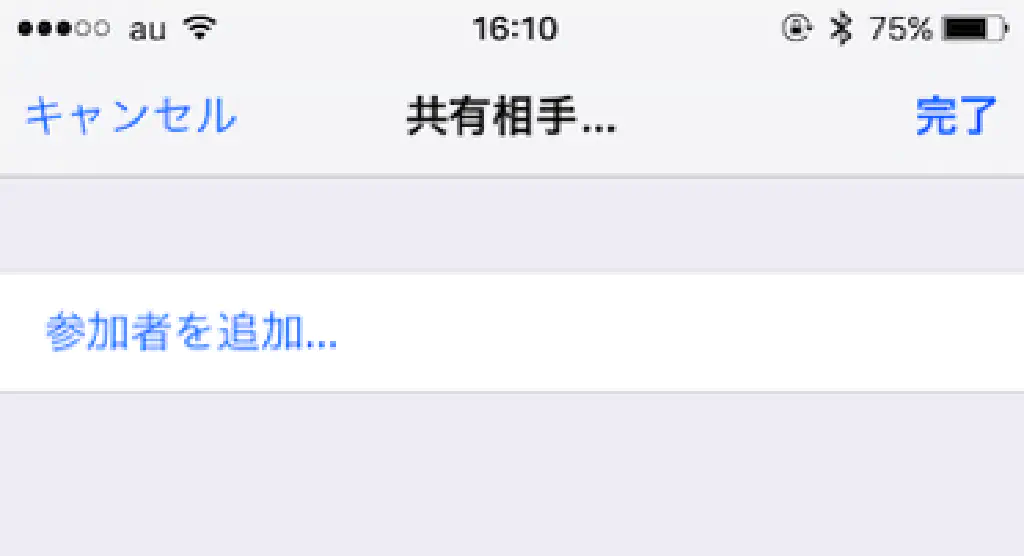
また、共有をタップすると、リストを共有したい相手を選択できます。たとえば、前述の「燃えるゴミの日」の情報は家族で共有すると便利です。共有したリストは、参加者が編集した情報はすべての参加者のリストに反映されます。参加者を追加したい場合は「参加者を追加…」をタップします。
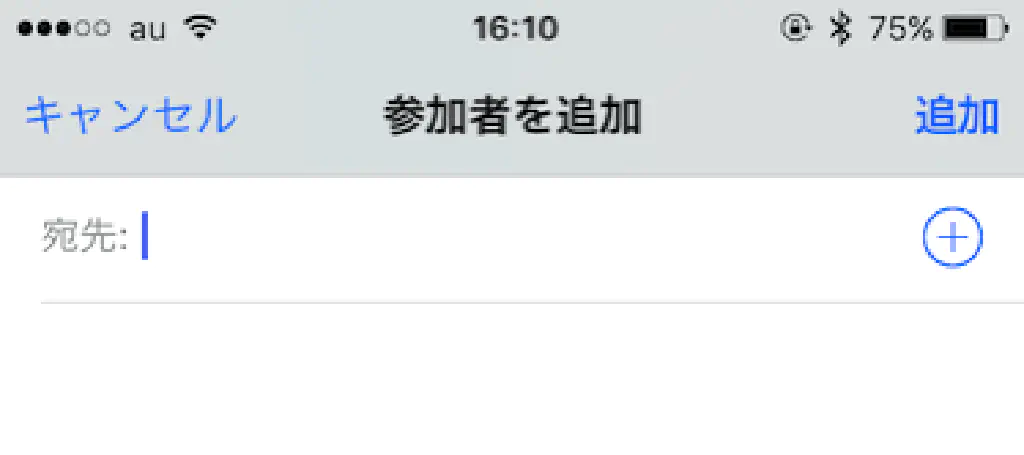
追加したい相手の連絡先(メールアドレス)を入力し、「追加」をタップします。「+」をタップすることで、連絡先から相手のメールアドレスを選択することも可能です。「追加」をタップすると、相手にメールが送信され、リマインダーに参加する旨の通知が送られる仕組みとなっており、メールに書かれた手順に従い容易にリストを共有できます。
リストを削除する
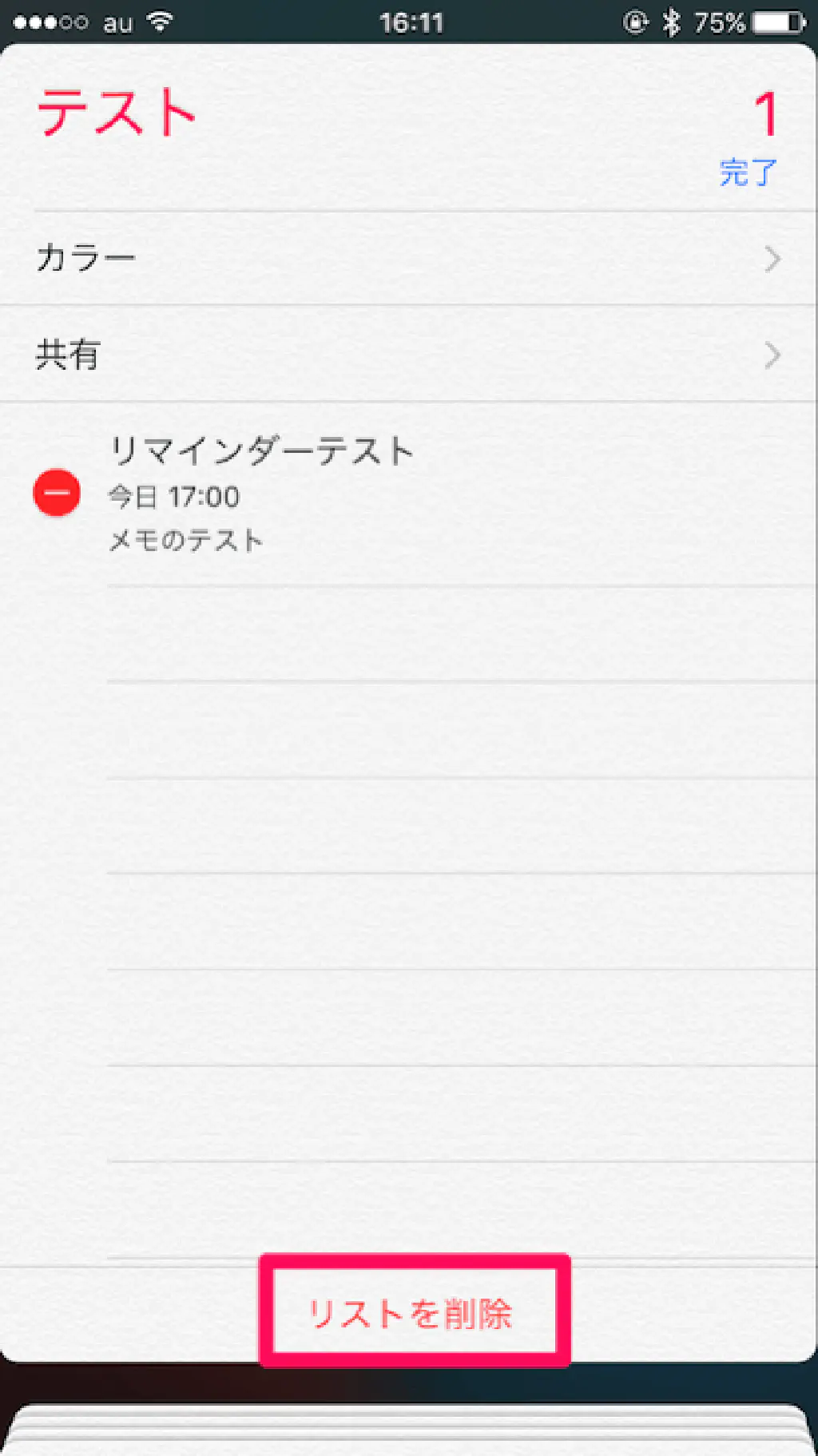
作成したリストを削除する場合には、リストを選択した状態で「編集」をタップします。すると、画面下部に「リストを削除」と表示されるため、これをタップすることによりリストを削除できます。
リマインダーを検索する
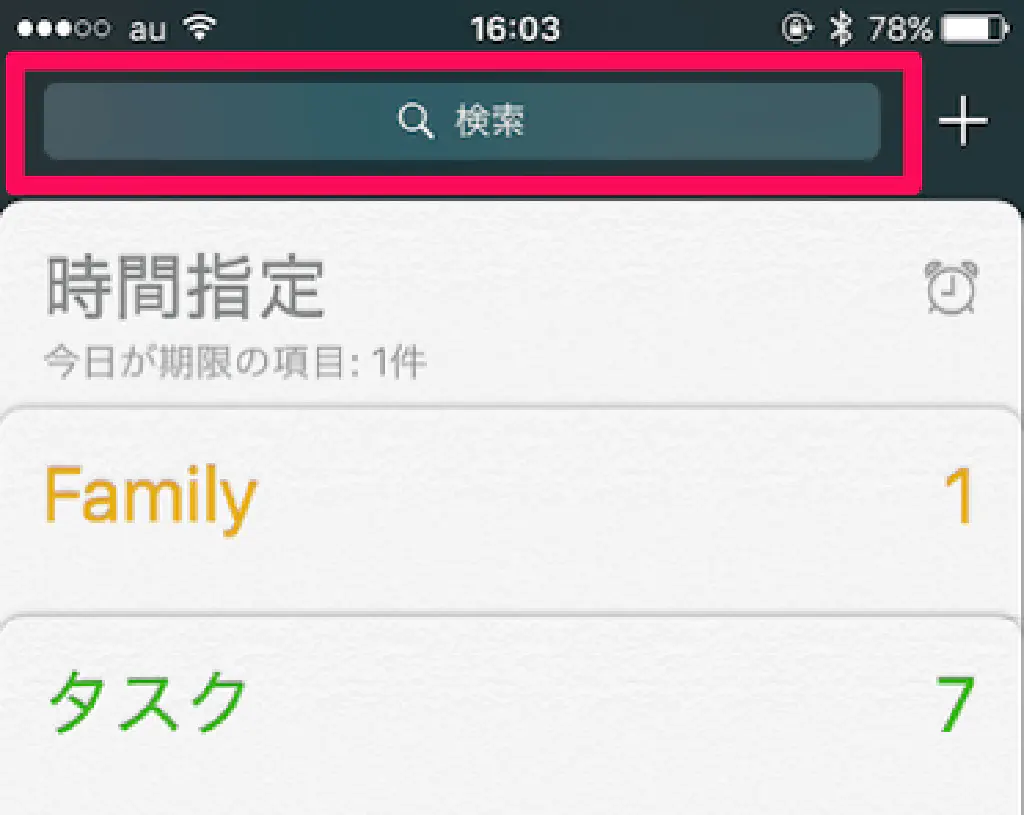
リストやリマインダーが増えてくると、どのようなリマインダーを登録したか思い出すのに苦労することがあります。そのような場合は、画面最上部の「検索」にキーワードを入力することで、リストを横断してリマインダーを検索できます。
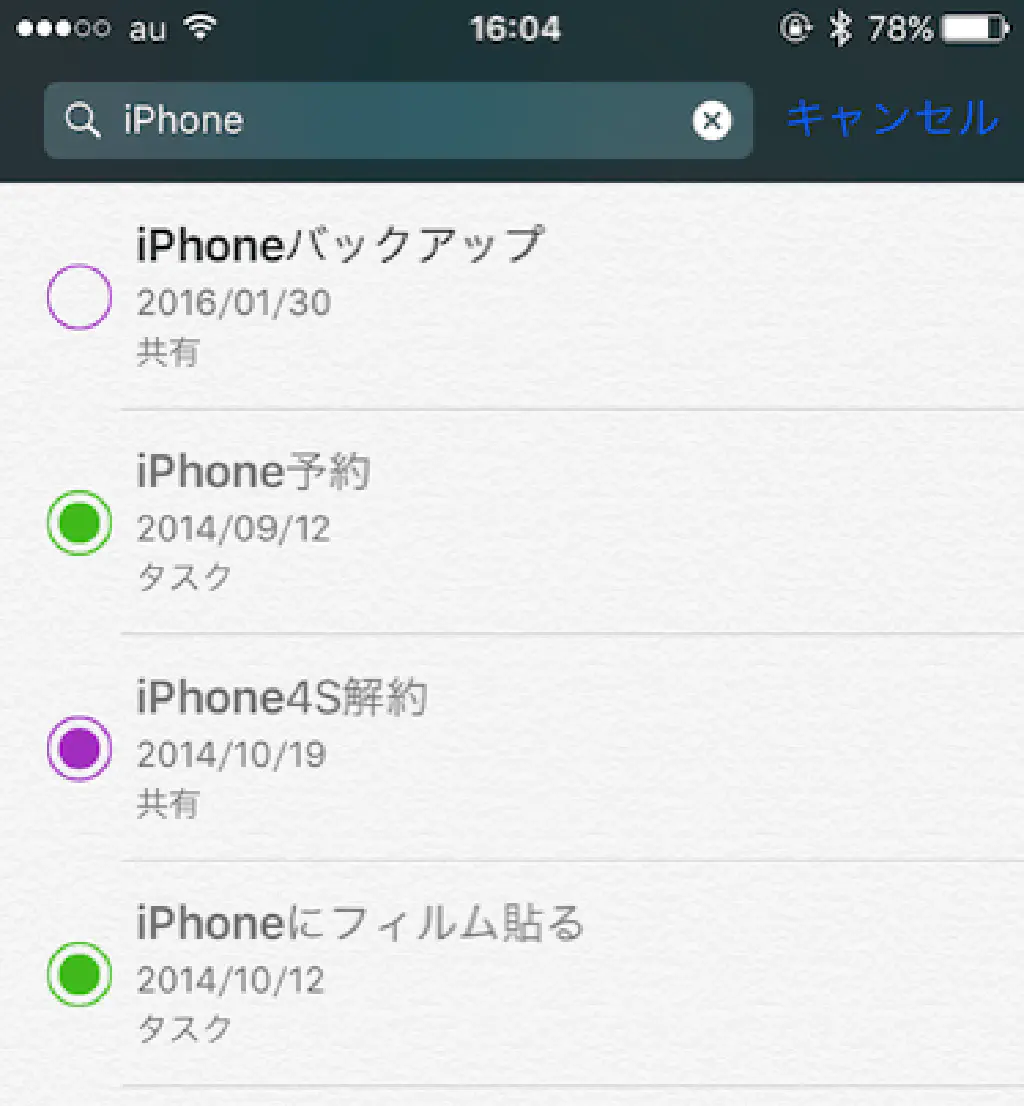
たとえば、「iPhone」と入力した場合、このようにすでに完了済みのリマインダーも含めて、すべてのリマインダーが表示されます。また、どのリストに登録されているリマインダーか、画面で確認できます。
まとめ
「リマインダー」は、**「やるべき事を登録するものではなく、覚えておきたい事を登録する」**ことに特化したアプリです。「やるべき事」、つまり細かなタスクを管理したい場合は、別途、タスク管理アプリを使用する事をオススメします。リマインダーは、あなたが脳に記憶しておかなければならない情報を、代わりに覚えてくれる便利なアプリケーションです。iOS の標準アプリの中では、非常に使い勝手の良いアプリケーションですので、この記事を参考に、ぜひ有効活用してみてください。