
こちらで、VMware Fusion 8の無償評価版を手に入れたので、早速仮想マシンにWindows 10をインストールしてみました。
VMware Fusion 8にWindows 10をインストールする
VMware Fusion 8にWindows 10をインストールするためには、公式サイトからWindows 10のISOファイルをダウンロードしておきます。
https://www.microsoft.com/ja-jp/software-download/windows10ISO
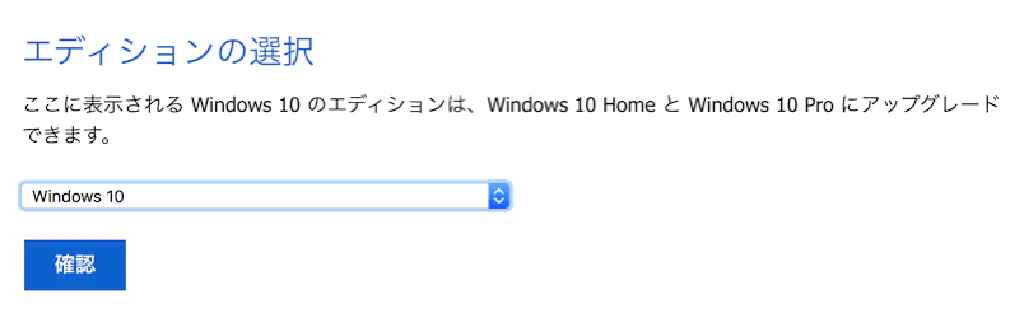
インストールするWindows 10のエディションを選択します。「Windows 10」を選択し、「確認」をクリックします。
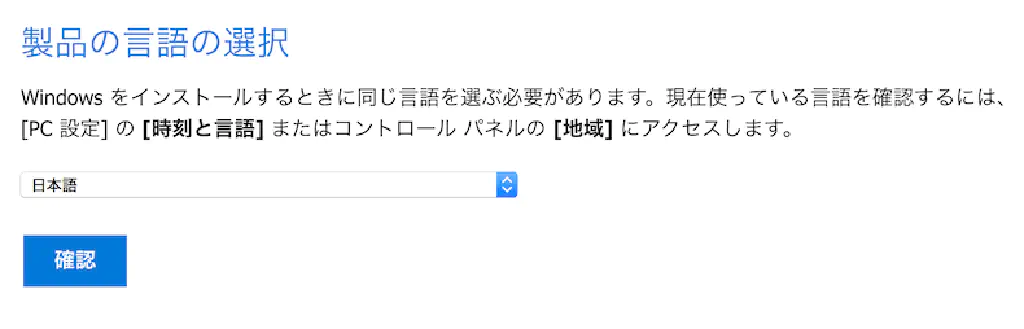
「日本語」を選択し、「確認」をクリックします。
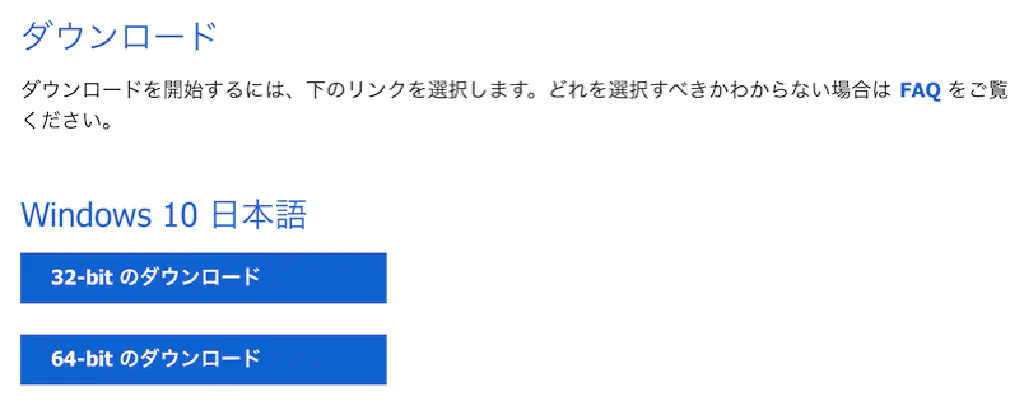
PCの環境に応じて、32-bitまたは64-bitのISOファイルをダウンロードします。ここではMacBook Pro(Late 2013)にインストールする想定であるため、64-bit版を選択しました。
VMware Fusion 8にWindows 10を簡単インストール
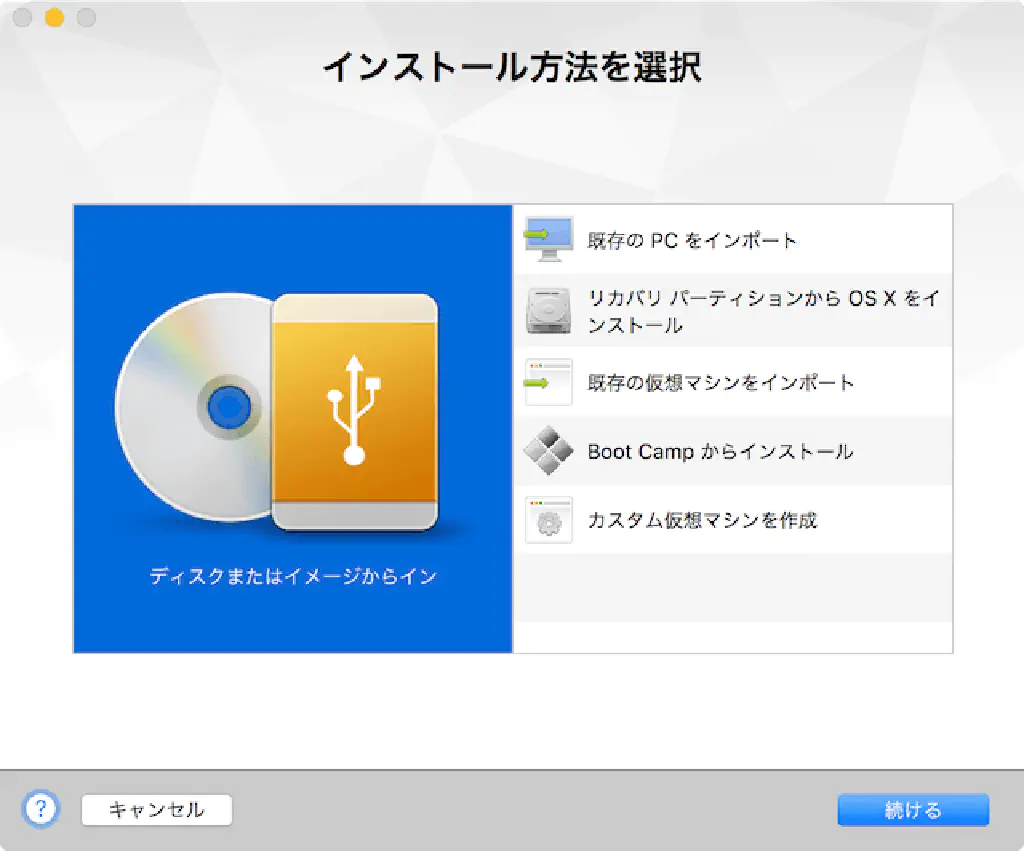
VMware Fusionでは、⌘+Nで新規仮想マシンを作成します。「ディスクまたはイメージ」を選択して、「続ける」をクリックします。
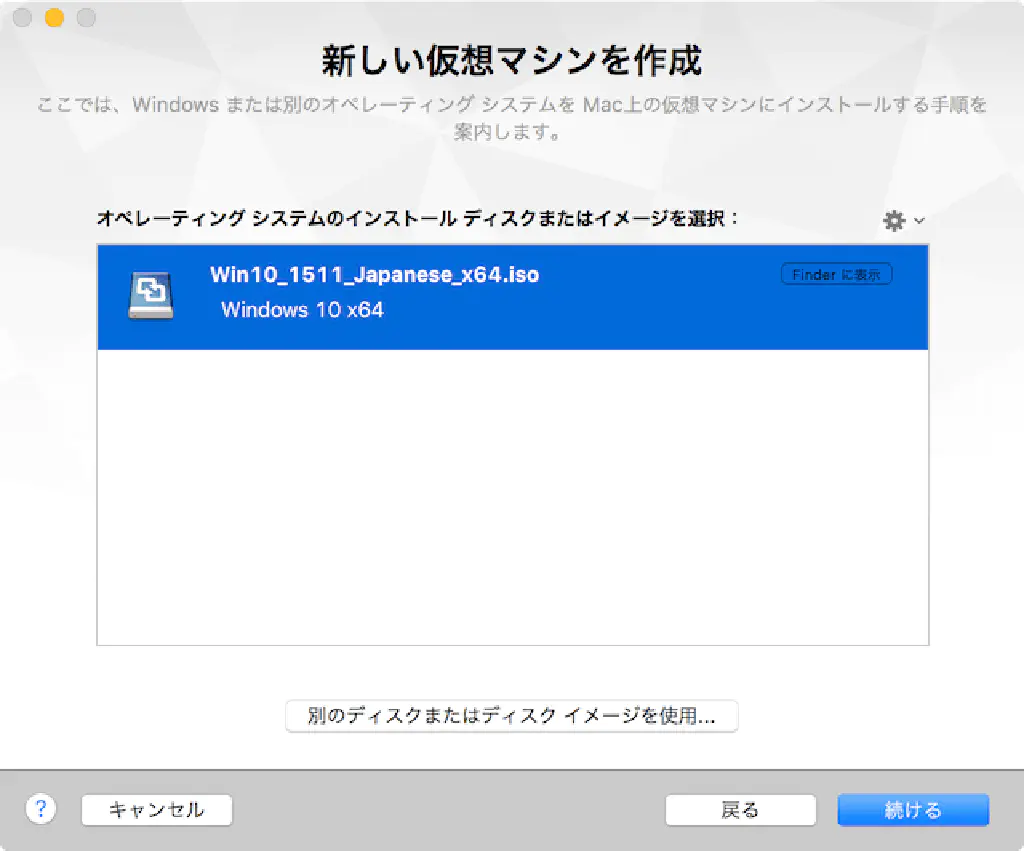
「別のディスクまたはディスクイメージを使用」をクリックし、ダウンロードしたISOファイルを選択します。Windows 10のISOファイルを選択した状態で、「続ける」をクリックします。
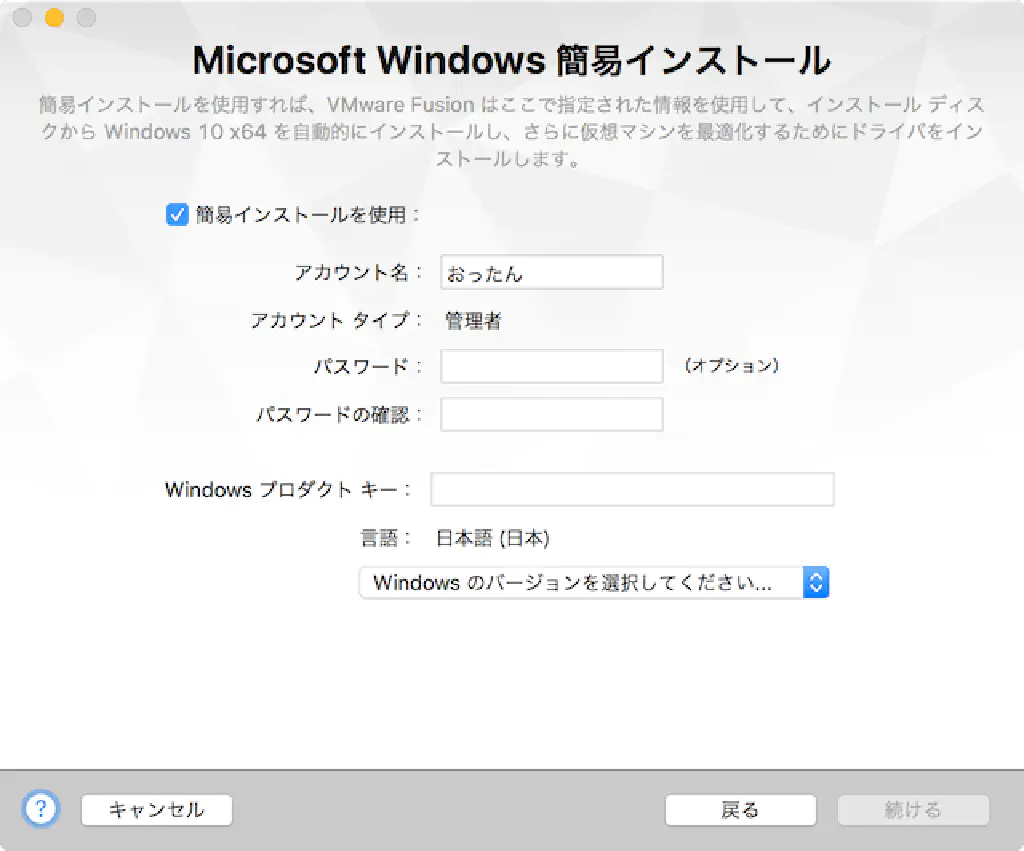
「Microsoft Windows 簡単インストール」画面が表示されますので、アカウント名、パスワード、プロダクトキーを入力し、Windowsのエディションを選択したら「続ける」をクリックします。
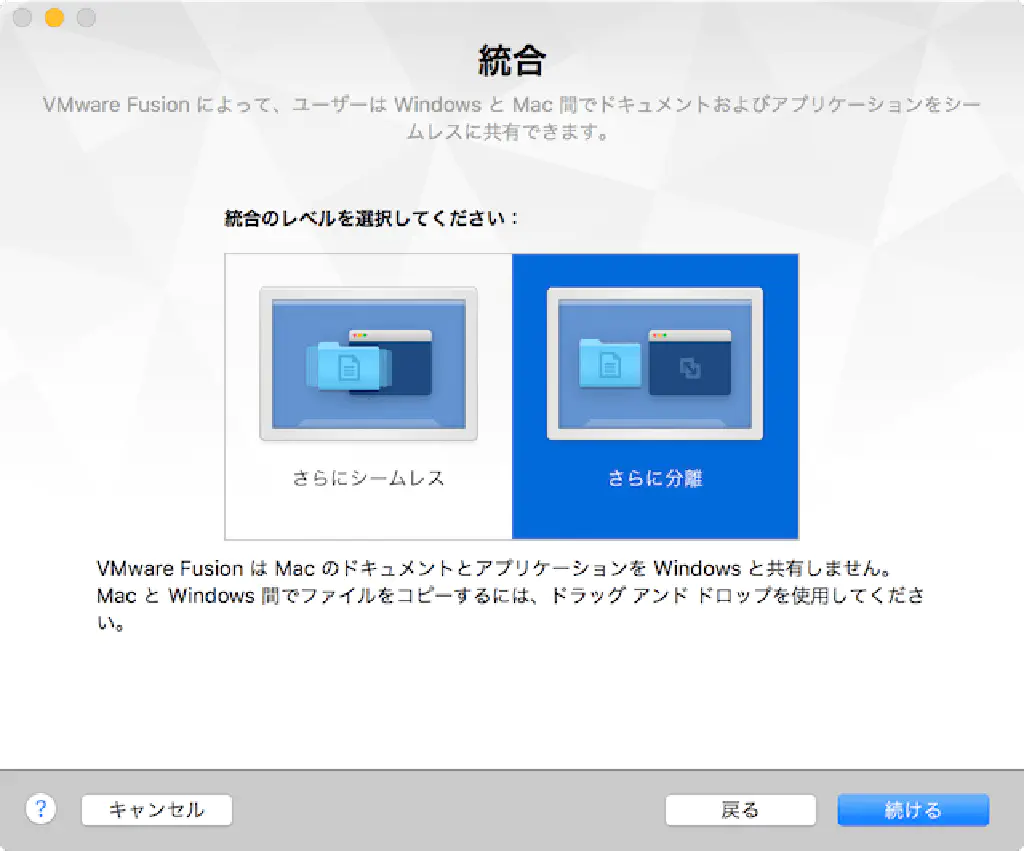
MacとWindowsを統合する方法は、Windows側がウイルスに感染した際の被害を最小限にするため、ここでは「さらに分離」(疎結合)を選択しています。気にしない方は「さらにシームレス」(密結合)を選択しても良いでしょう。
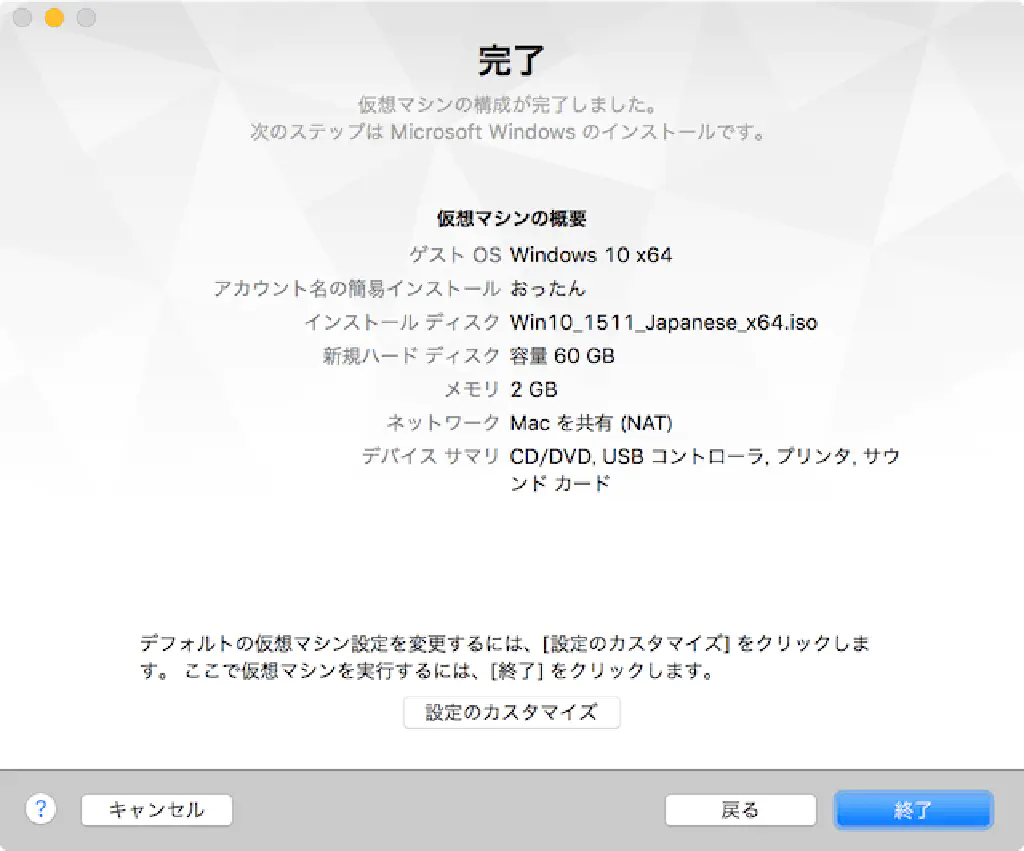
「終了」をクリックします。
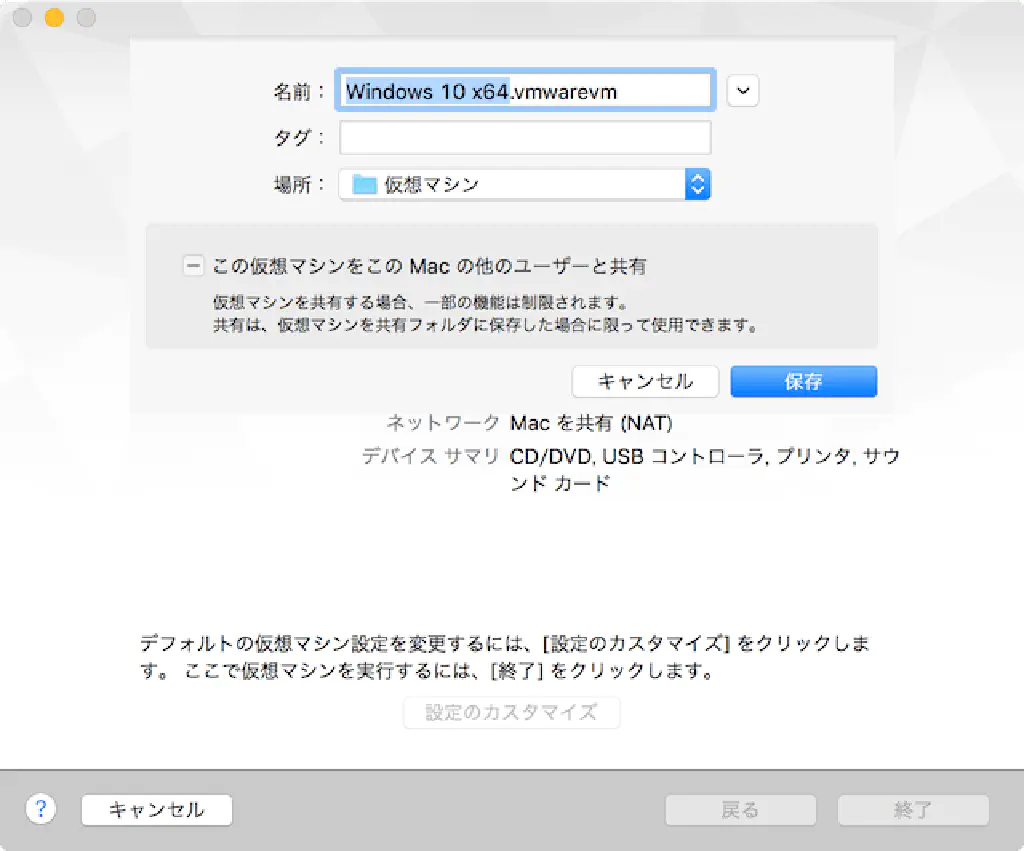
仮想マシンを保存するフォルダーを選択する画面が出てくるため、任意のフォルダー、名称を付与して「保存」をクリックします。デフォルトでは、「~/Documents/仮想マシン/仮想マシン名.vmwarevm」となっています。
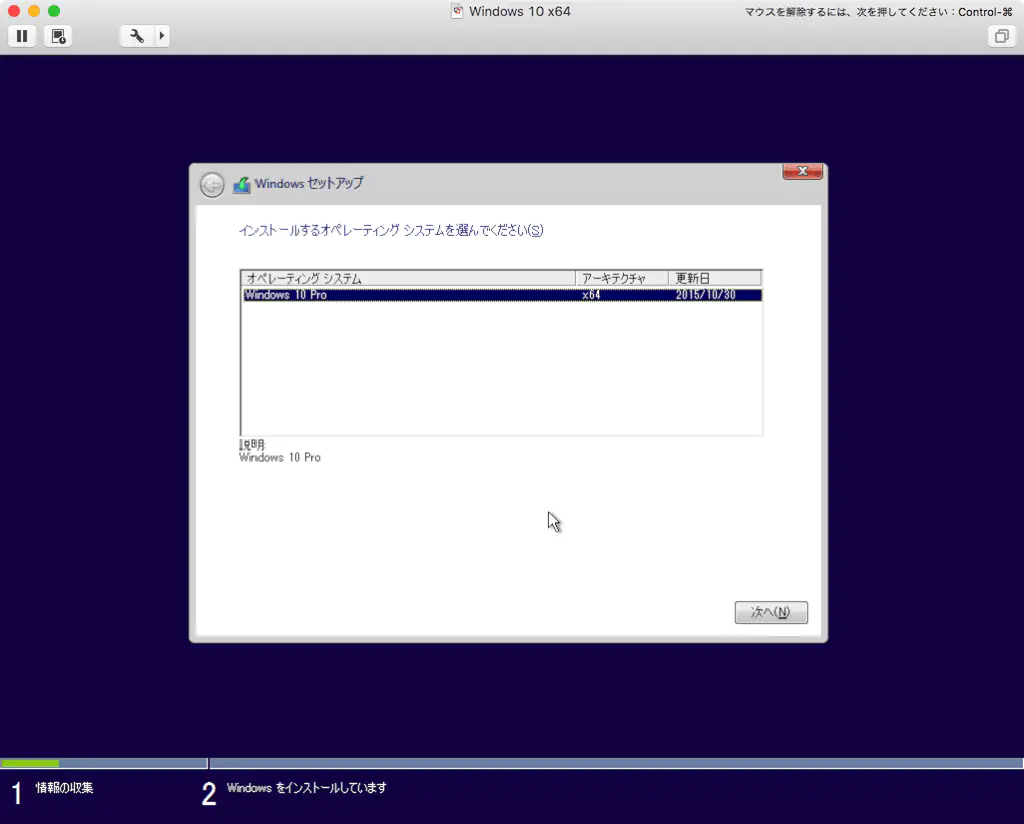
あとは放っておけば自然にWindowsのインストールが始まります。
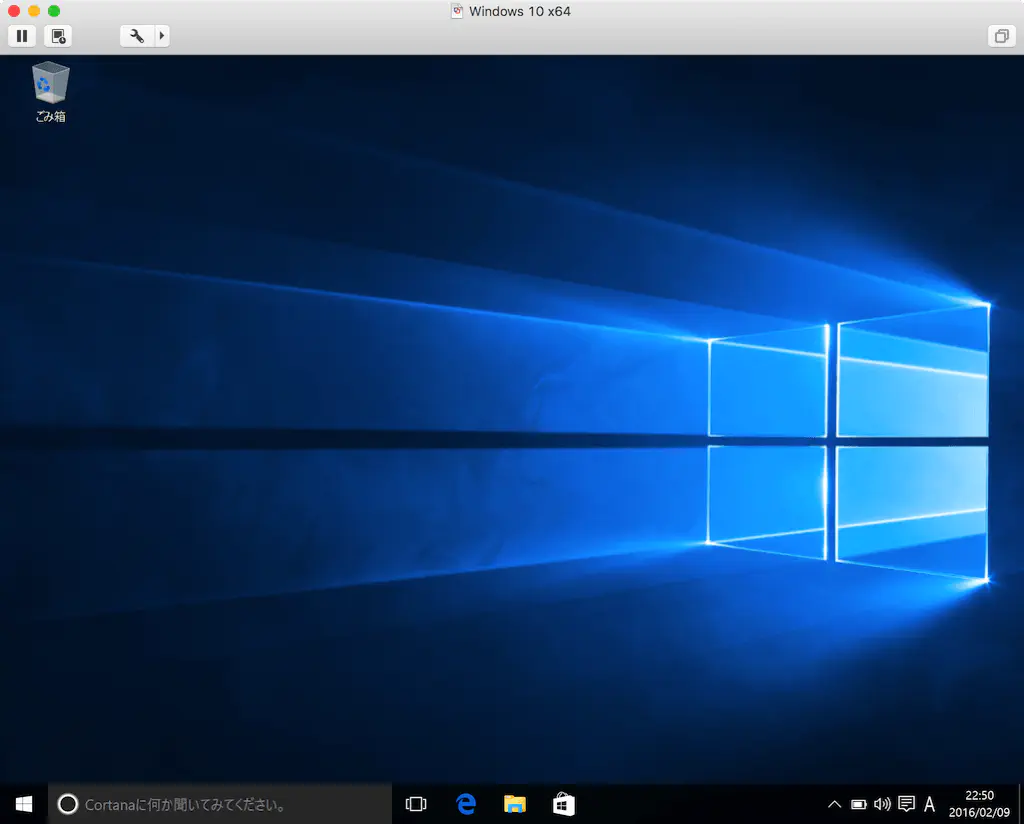
最後に、よりVMware Fusionを快適に利用するために「VMware Tools」をインストールします。「VMware Tools」をインストールすることで、クリップボードの共有ができるようになります。
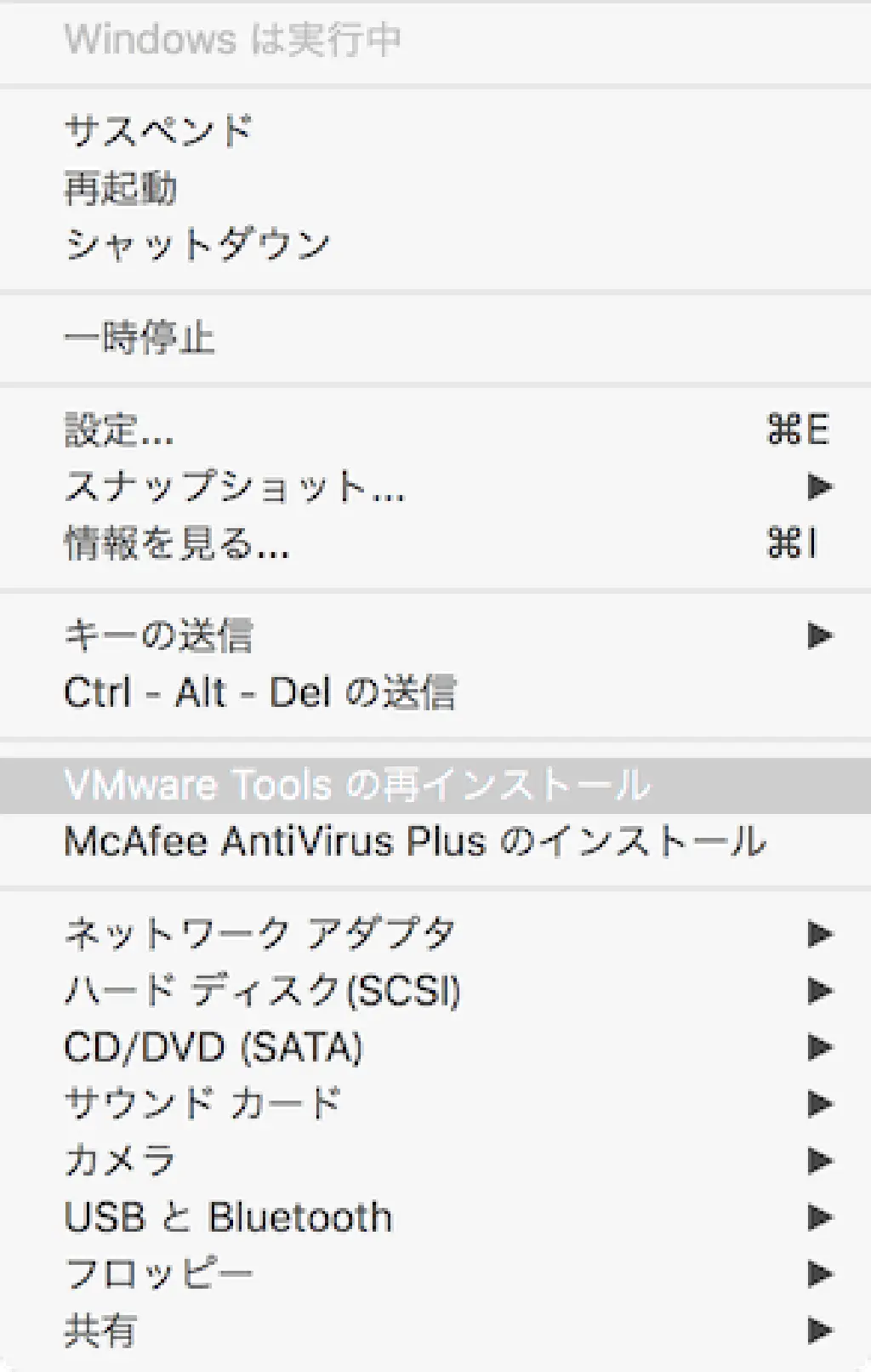
「VMware Tools」のインストールを行うためには、仮想マシンが起動している状態で、メニューの「仮想マシン」→「VMware Tools のインストール」を選択します。
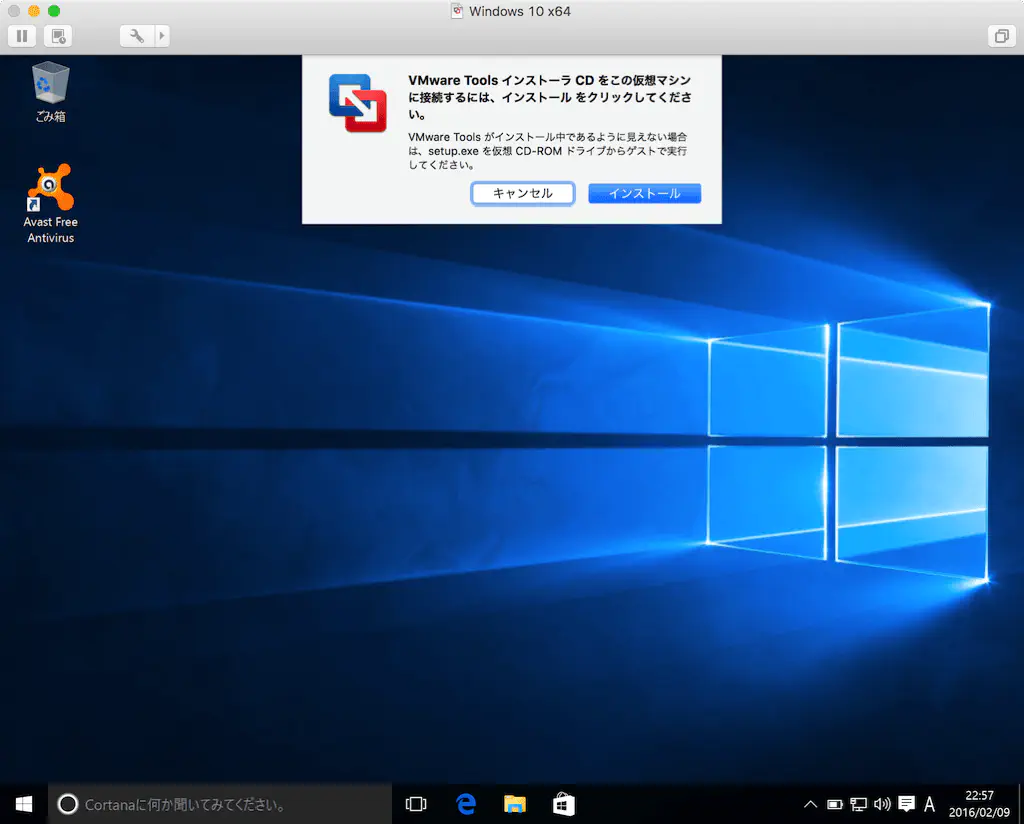
「インストール」をクリックします。
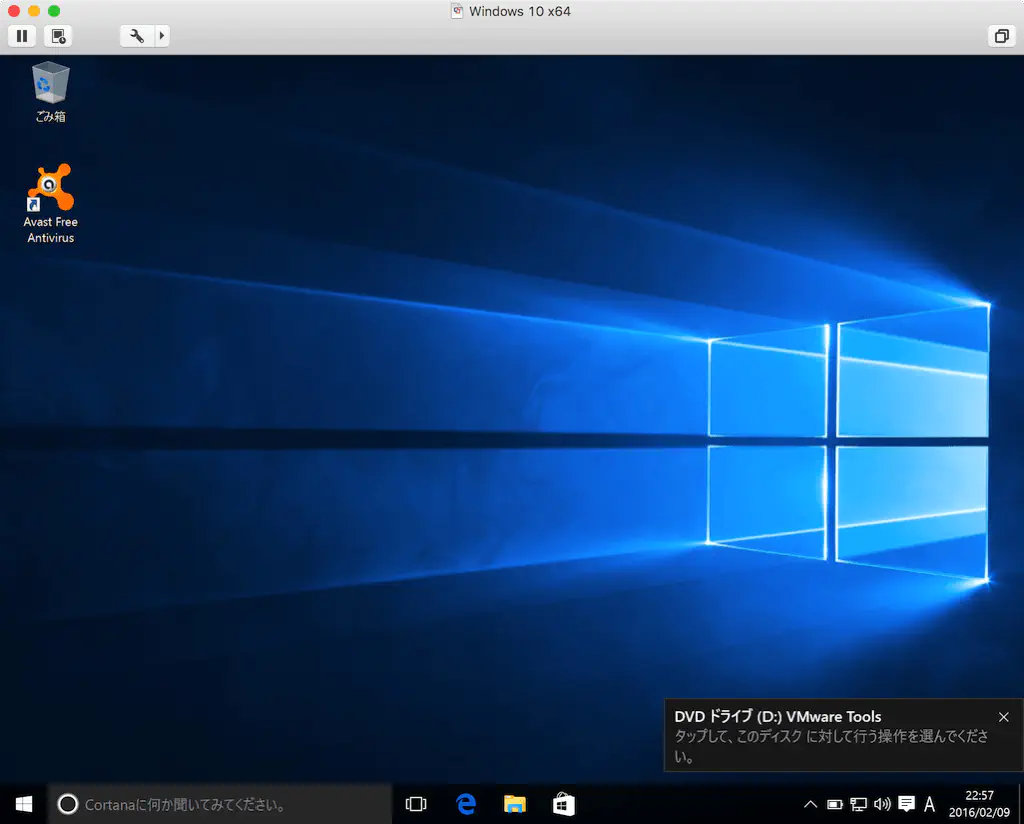
右下に「タップして、このディスクに対して行う操作を選んでください。」が表示されるため、タップしたら「setup64.exe の実行」をクリックします。ここに表示される内容は、32-bit版、64-bit版で異なりますので注意してください。
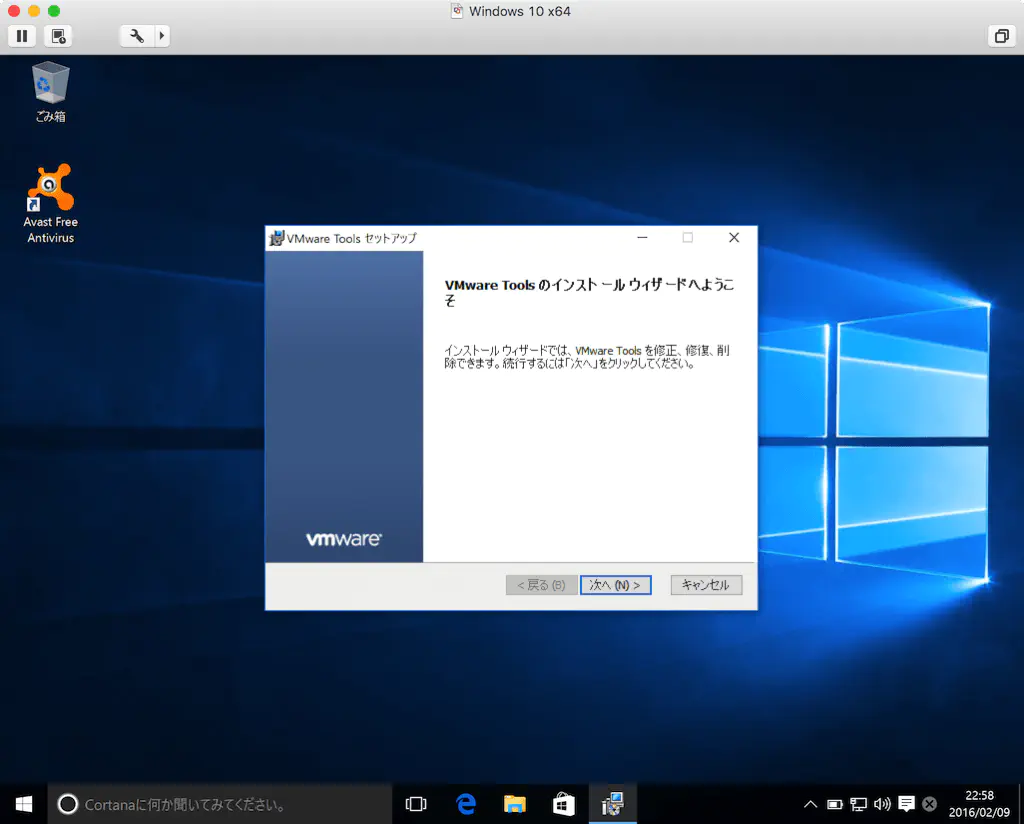
「VMware Tools」のインストールウィザードが始まりました。「次へ」をクリックします。
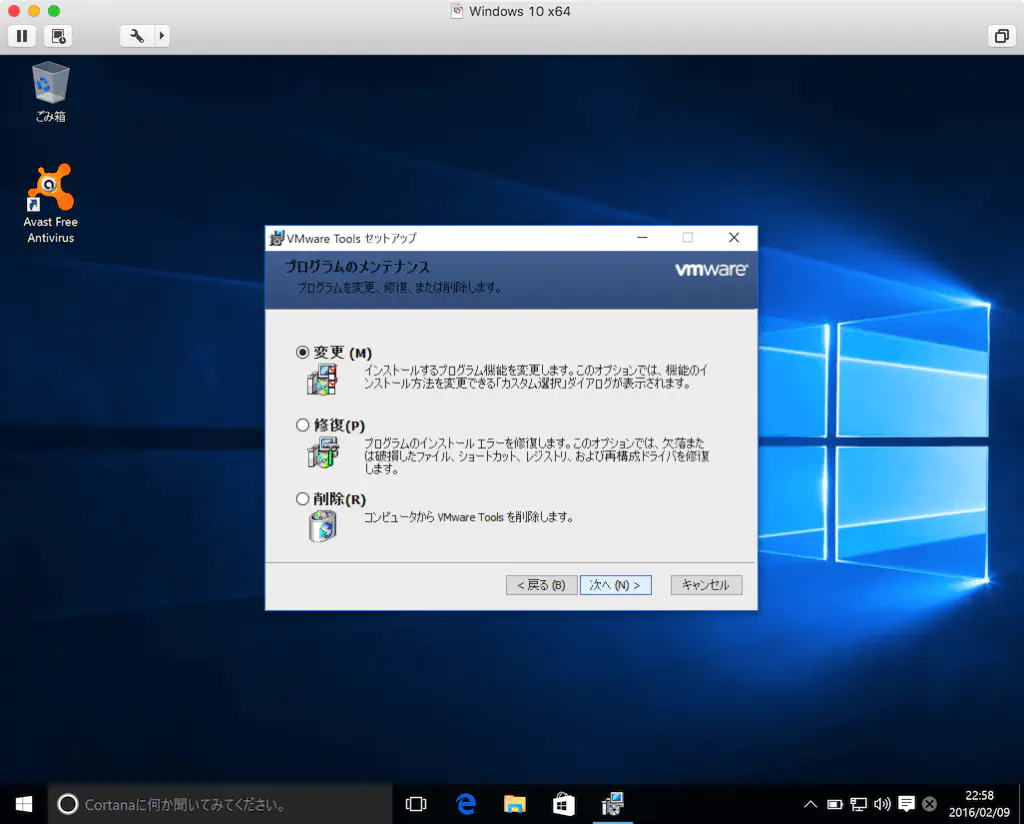
「変更」をクリックします。
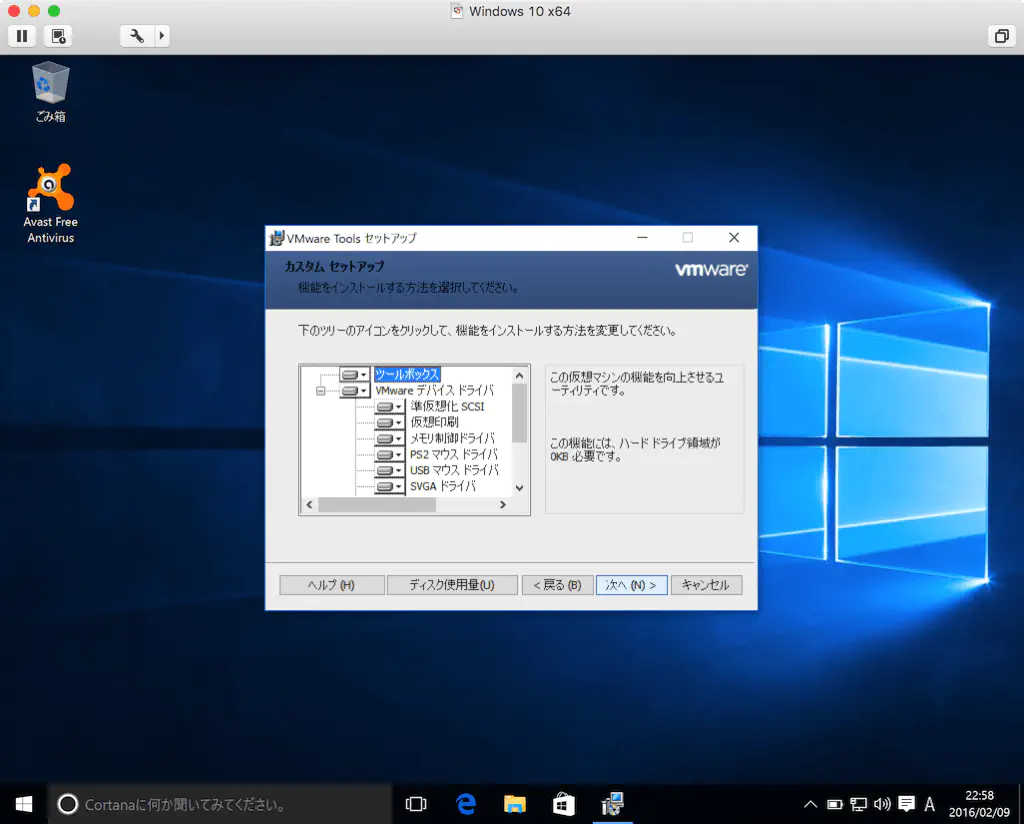
「次へ」をクリックします。
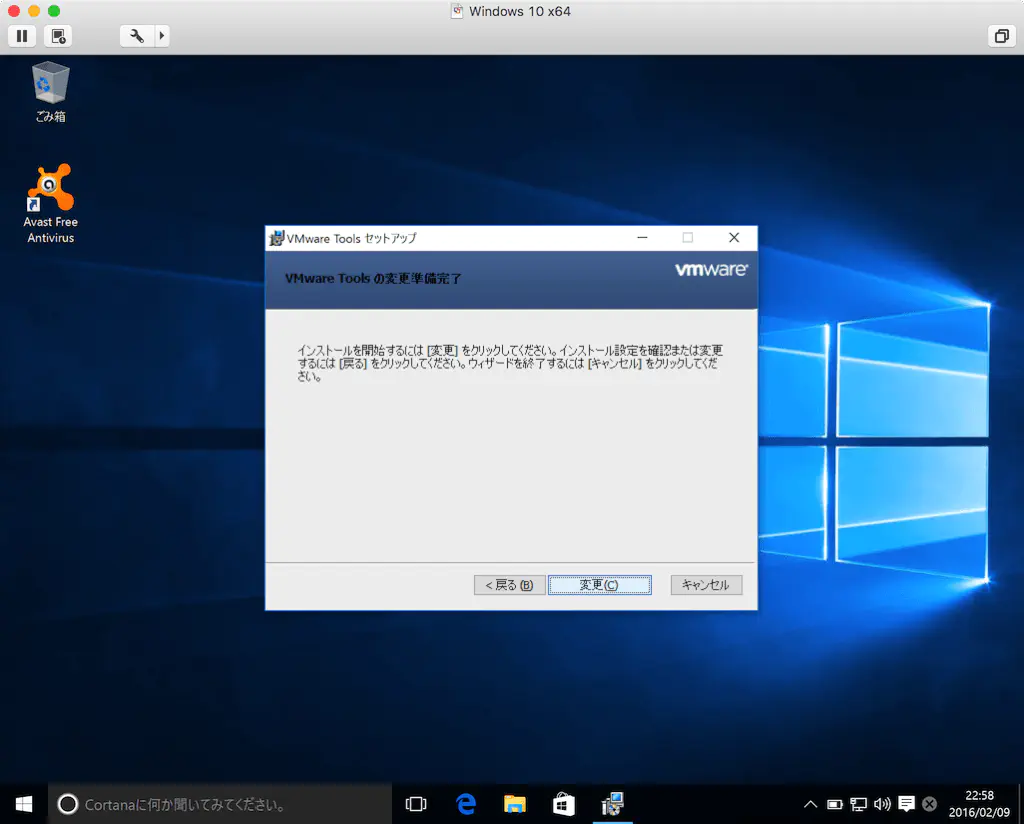
「変更」をクリックします。
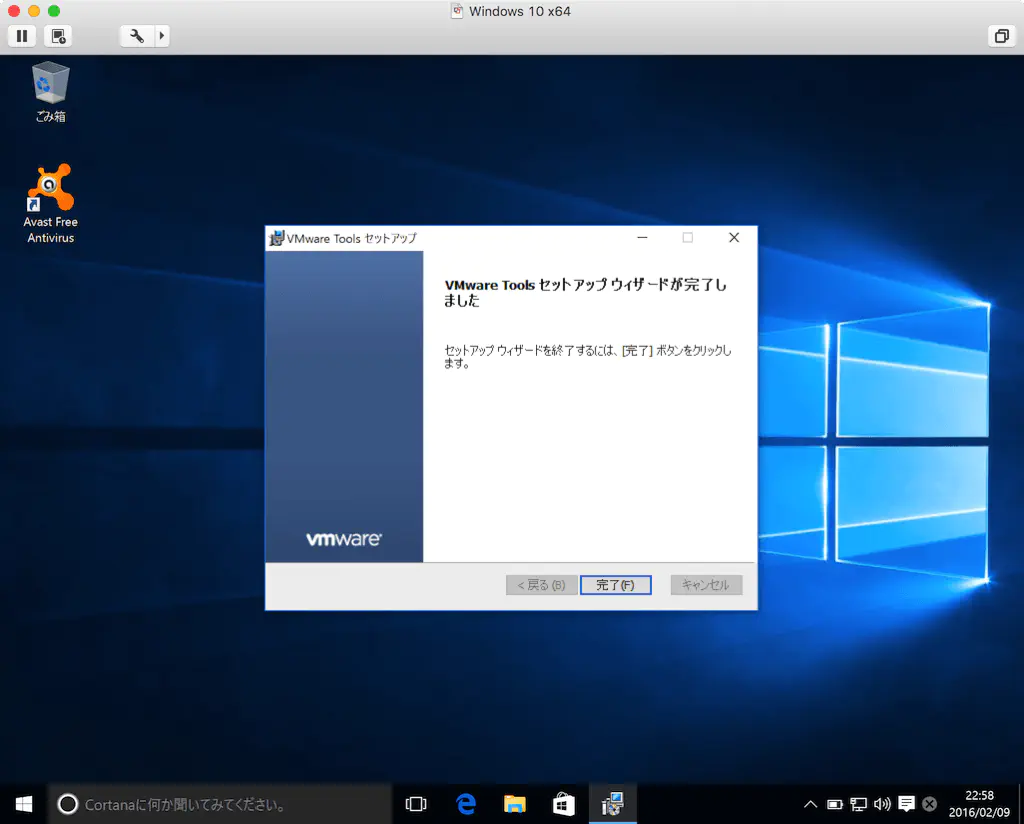
「完了」をクリックします。以上で、「VMware Tools」のインストールは完了です。お疲れさまでした。
まとめ
VMware Fusionを利用することで、簡単に仮想マシンにWindows 10をインストールできました。VMware Fusionの初心者の方の参考になればと思います。