
iPhoneに標準で搭載されているブラウザはSafariであり、デフォルトブラウザ(既定のブラウザ)がSafariから変更できないというiOSの制約上、iPhoneではSafariを利用しているという方も多いのではないでしょうか。そこで、今回は、iPhoneのSafariをもっと便利に使いこなすためのテクニックをご紹介します。すでにご存知の事も多いかもしれませんが、復習を兼ねて読んでいただけると幸いです。
iOSのSafariの便利な使い方
新規タブを開く
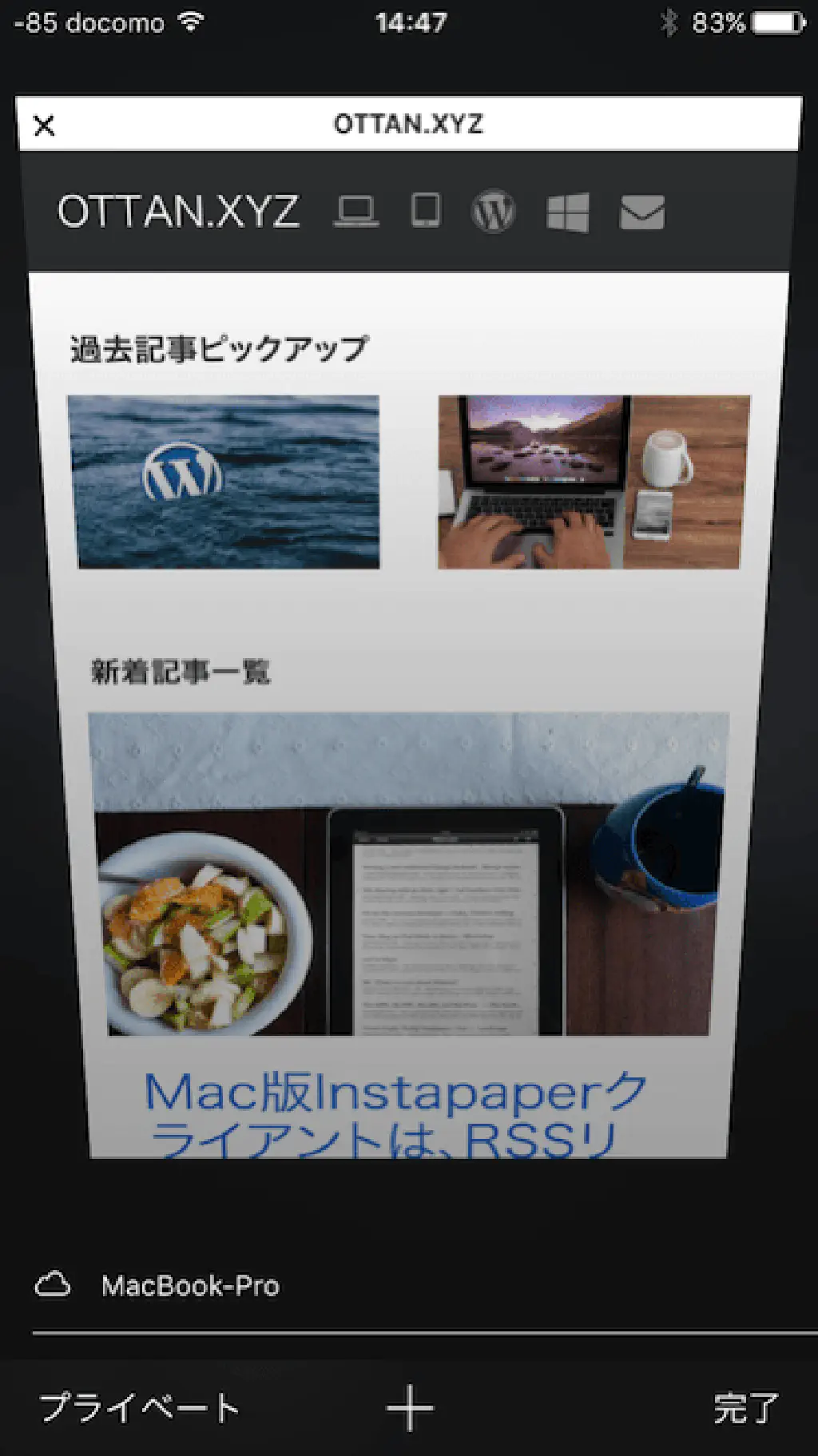
Safariはタブブラウザです。一昔前まではSafariでは8つまでしかタブが開けませんでしたが、最近のiOSではこの制約が緩和されました。Safariを使っていると次々と新しいタブを開きたくなる事でしょう。そのような時は、タブ一覧を開き「+」をタップします。
すべてのタブを閉じる
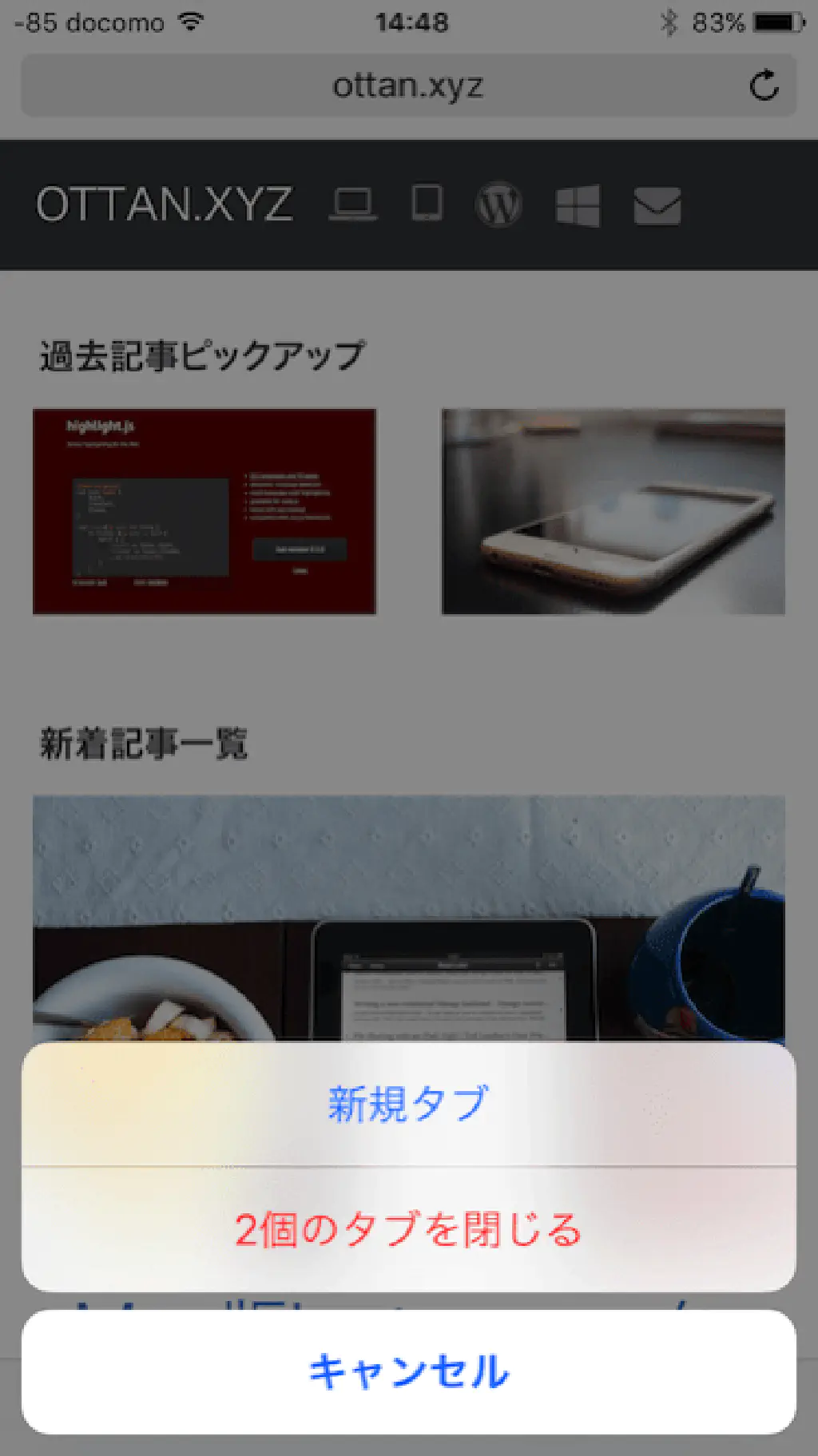
新規でタブを開き続けていると、タブを開きすぎて何が何だかわからなくなることがあります。そのような場合にはSafariを再起動する事で回避する事も可能ですが、そのために再起動するのは面倒です。このような場合には、タブを開くアイコンを長押しすれば、すべてのタブを簡単に閉じることができます。
最近閉じたタブを開く
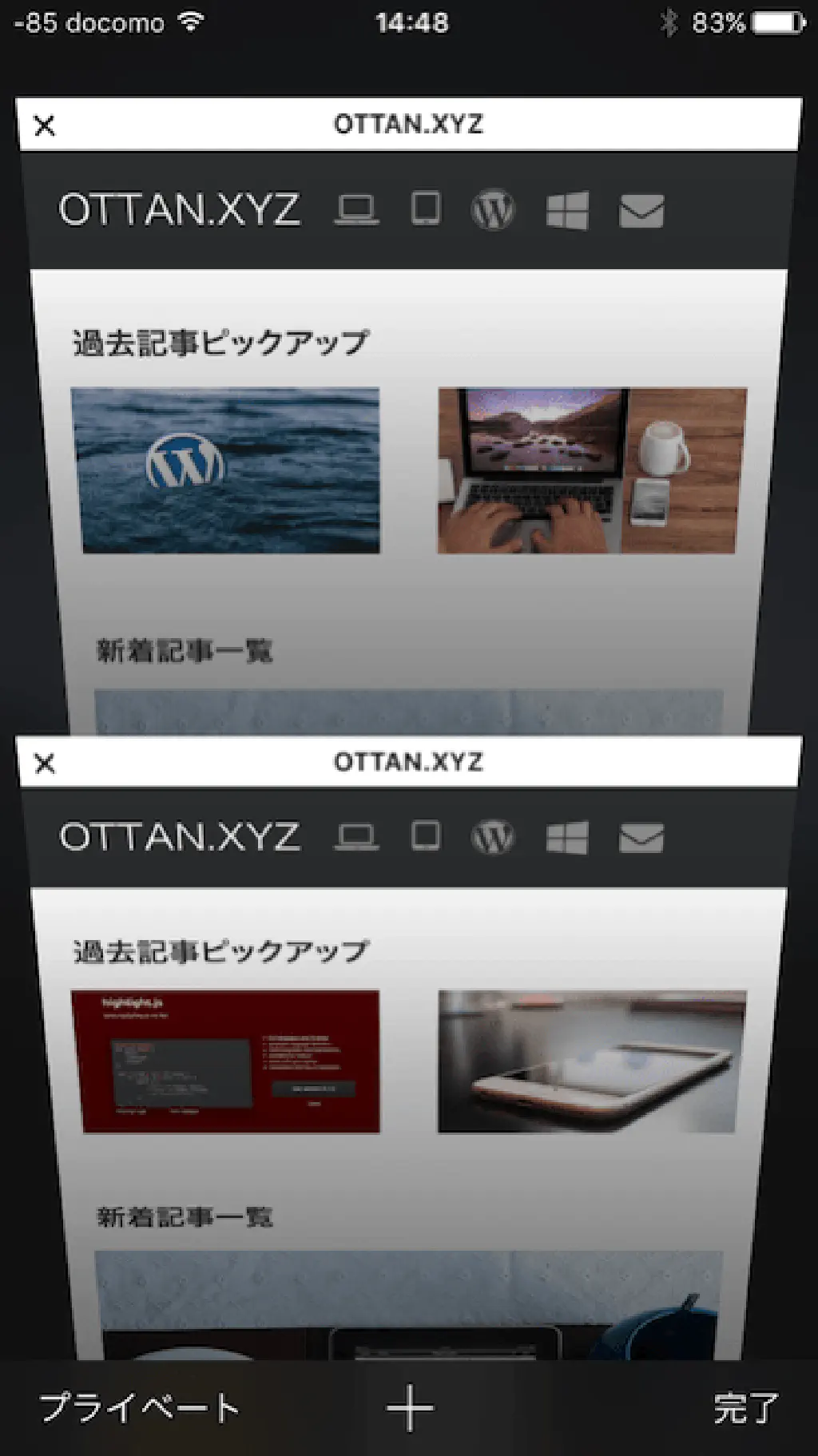
閲覧中のページをうっかり閉じてしまっても大丈夫です。うっかりすべてのタブを閉じてしまい、一部のタブだけ復元したい場合には、タブ一覧を開き「+」を長押しします。
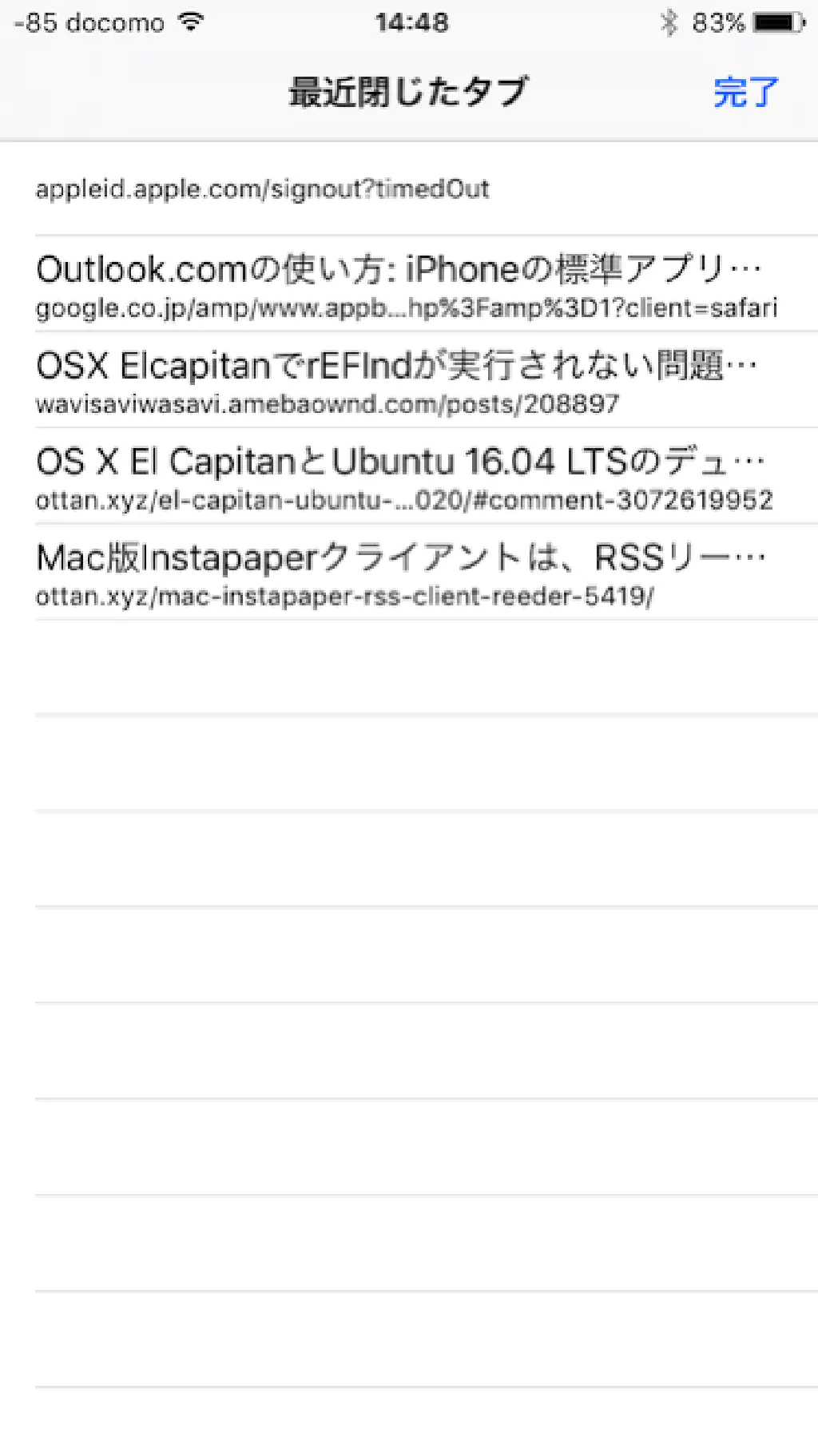
最近閉じたタブの一覧が表示されるため、ここから簡単に復元できます。
戻る・進むの履歴を表示する
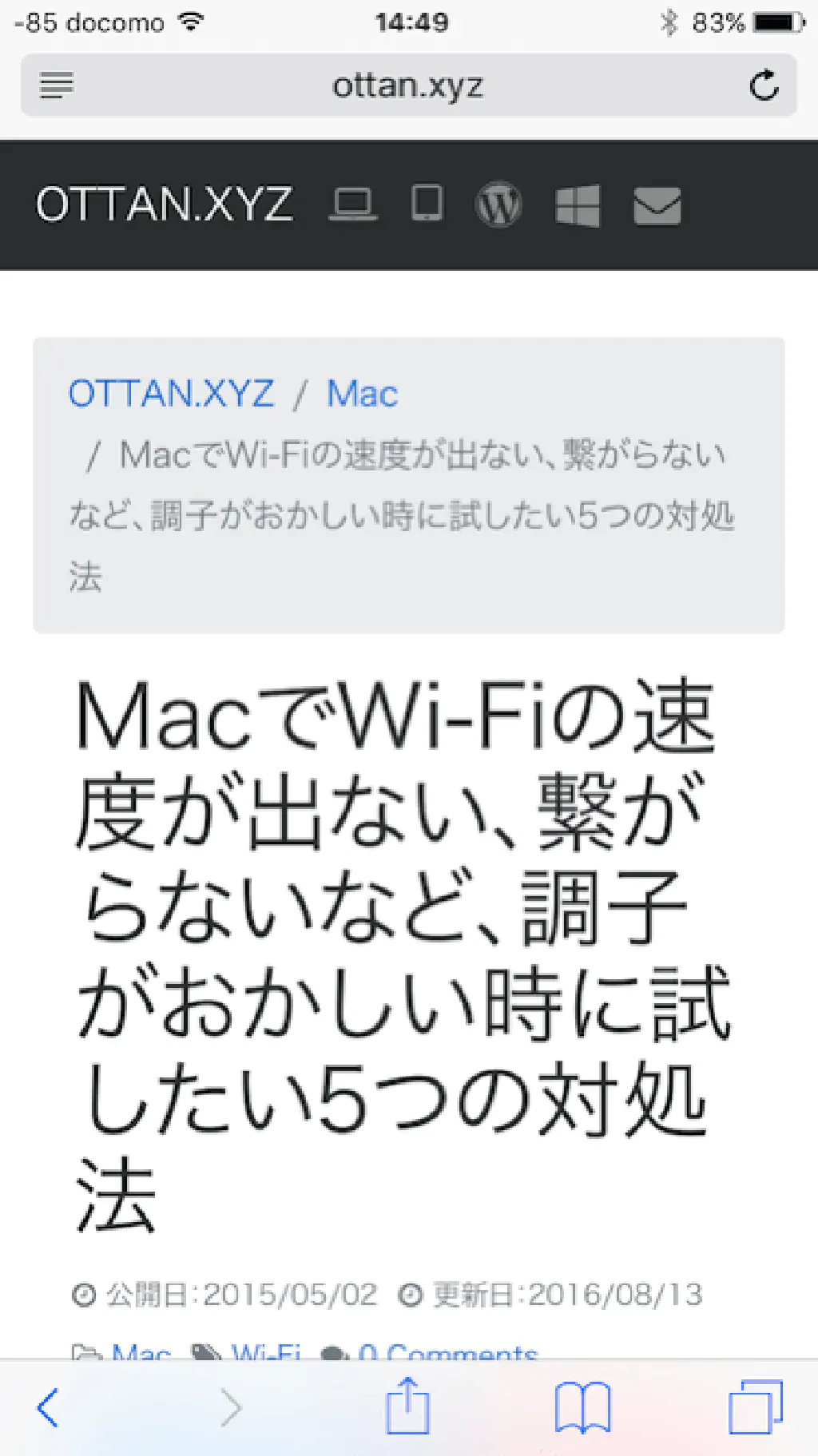
閲覧中のWebページ中のリンクを次々とクリックしている時に、一番最初のページに戻りたい時が度々あります。そのような場合には、「戻る」または「進む」を長押しします。
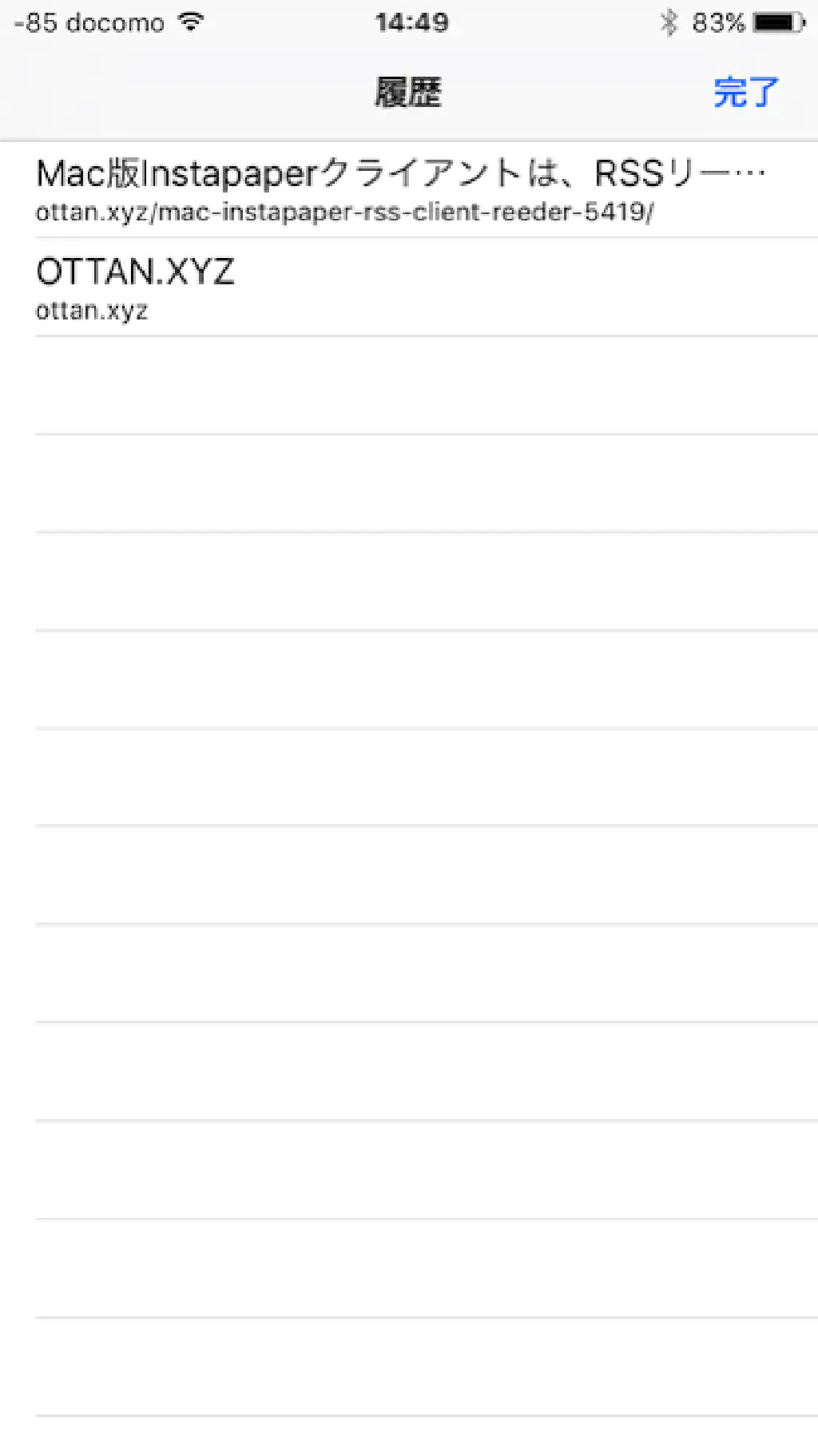
そのタブで辿った履歴が表示されるため、簡単に特定のページに進んだり、戻ったりできます。
デスクトップ用サイトを表示
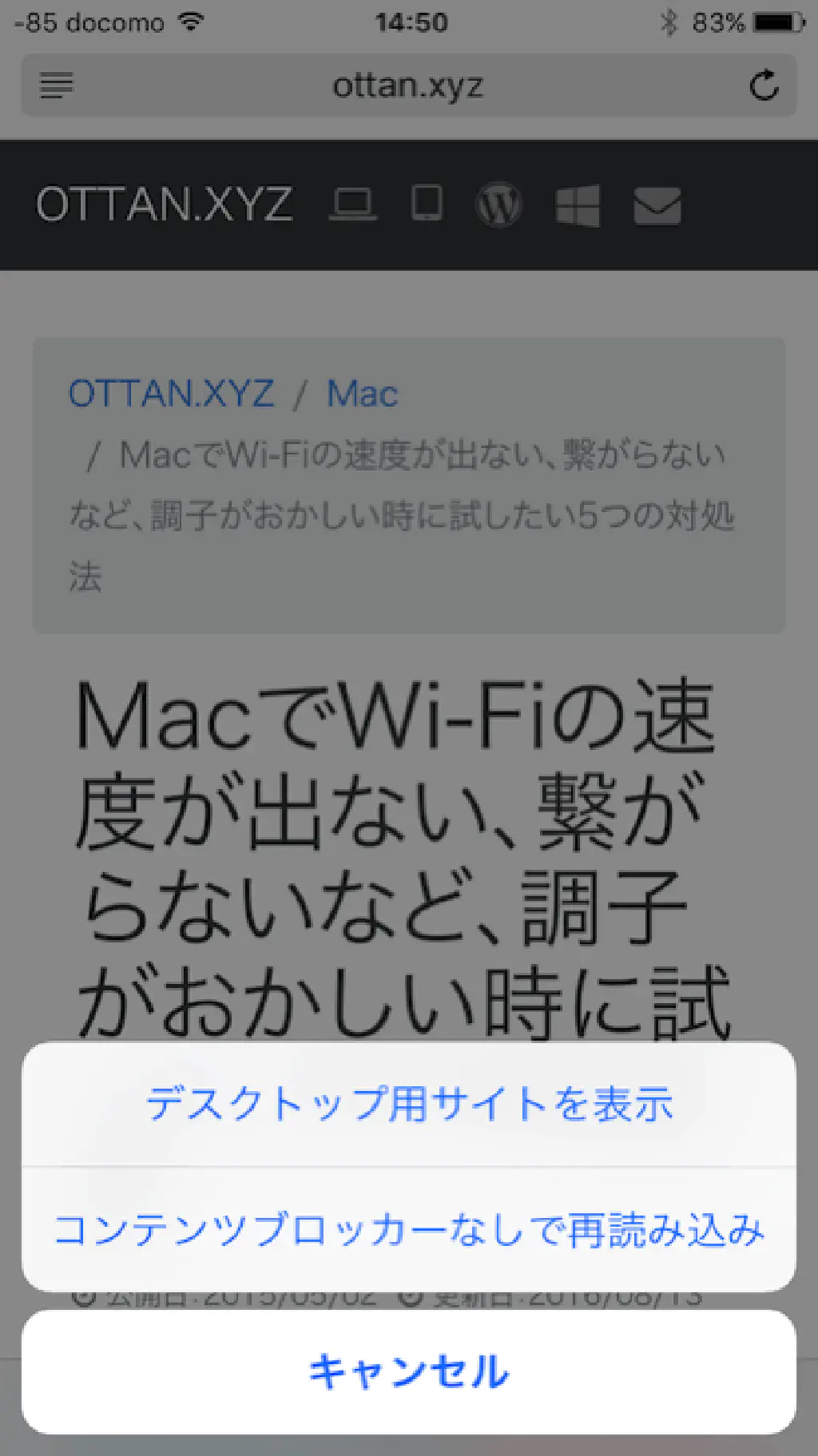
最近はスマートフォン用に最適化されたWebページが多いのですが、時にPCと同様の画面を閲覧したい場合があります。そのような場合には、右上の再読み込みのボタンを長押しします。ここから簡単にデスクトップ用サイトを表示できます。なお、この方法はブラウザのユーザエージェント等により、PC用、スマートフォン用のページを切り替えて表示しているWebサイトに有効です。デバイスの幅によって表示を変える、いわゆるレスポンシブデザインを採用しているWebサイトには効果はありません。
ペースとして検索
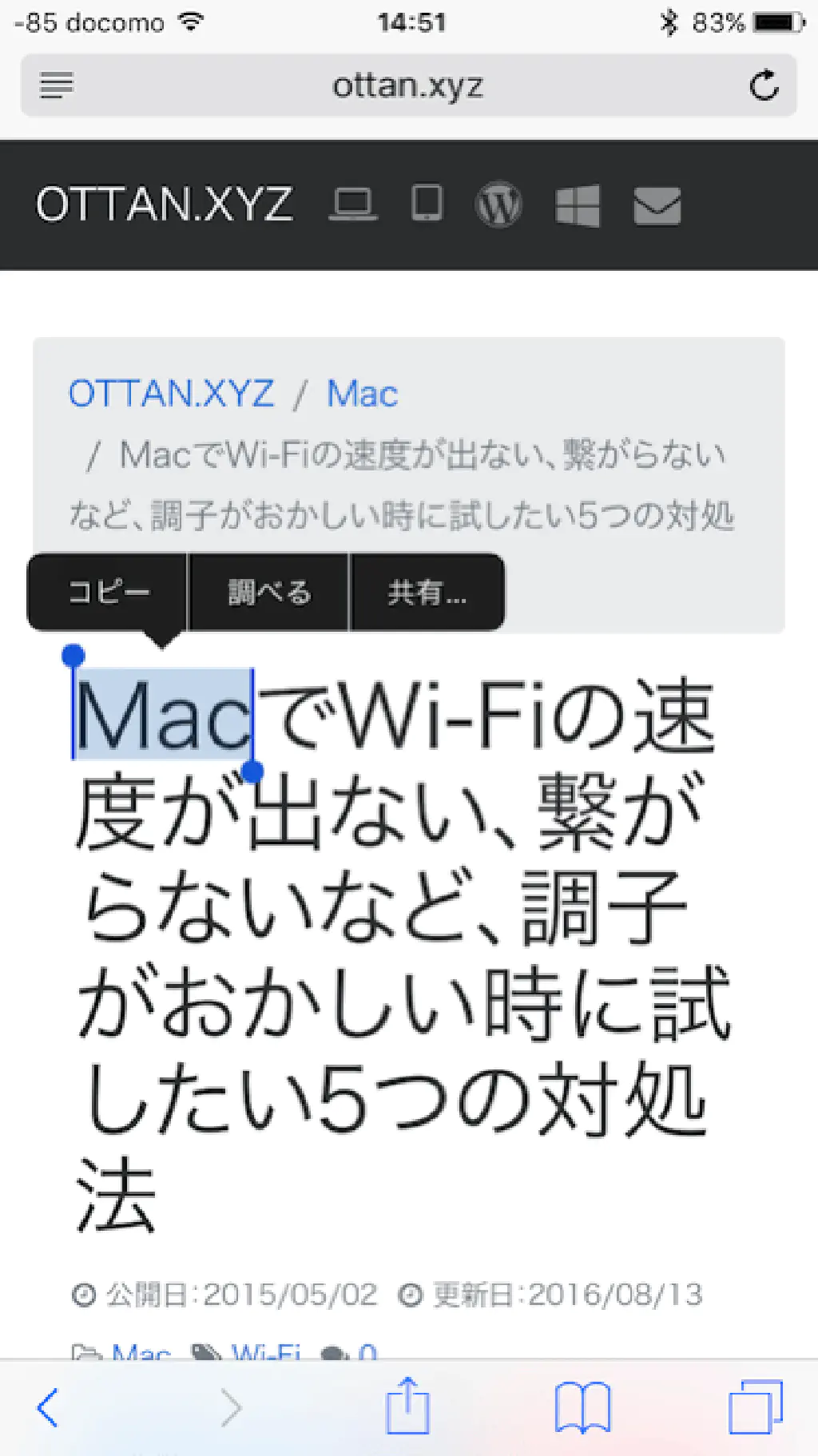
Safariで調べ物をしたい時に便利な機能です。あなたは調べたい単語をコピーしてSafariで検索したい場合、どのようにしていますか?「単語をコピー」→「検索フィールドに貼り付け」→「開く」という手順を踏んでいるでしょうか?この手順を一部省くことができます。
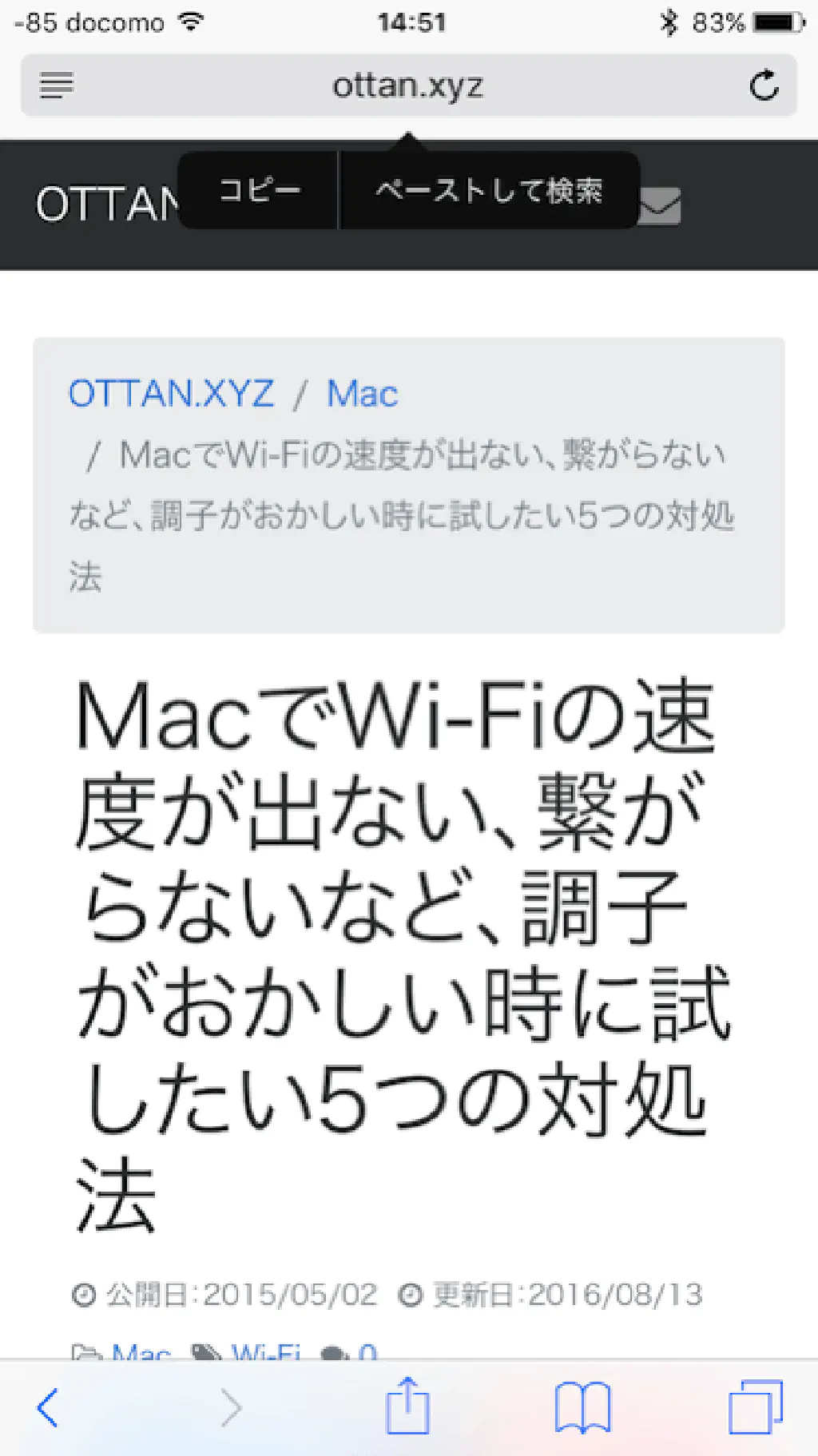
検索フィールドを長押しすると「ペーストして検索」が表示されます。この項目をタップすることで、コピーした単語で簡単に検索できます。
ページ内を検索
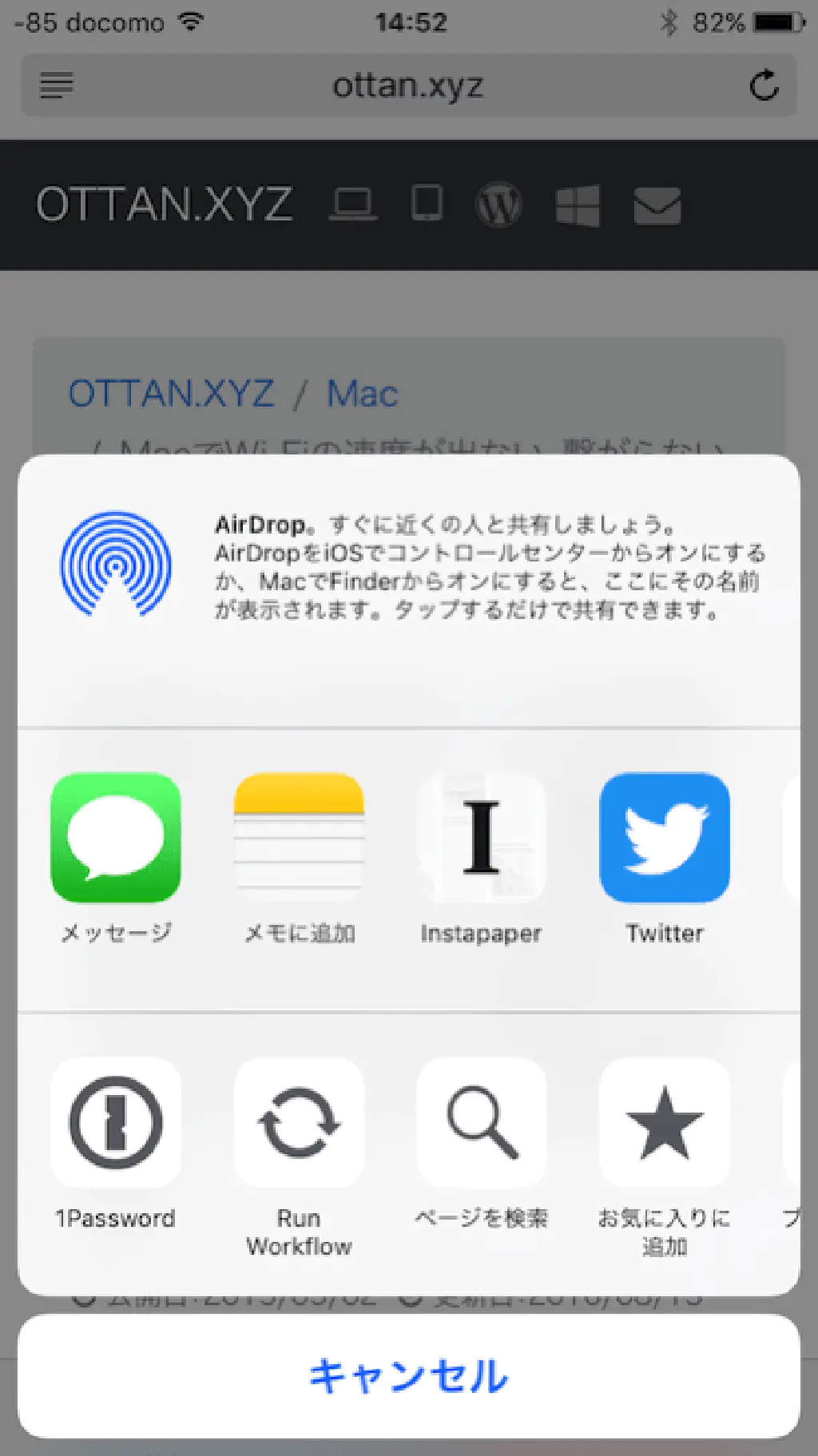
一昔前のSafariでページ内を検索することはやや面倒でした。しかし、iOSのバージョンアップにより改善されました。ページ内で単語を検索したい場合には、共有メニューをタップします。「ページ内を検索」をタップすることで、簡単に単語を検索できます。
画像ファイルを保存
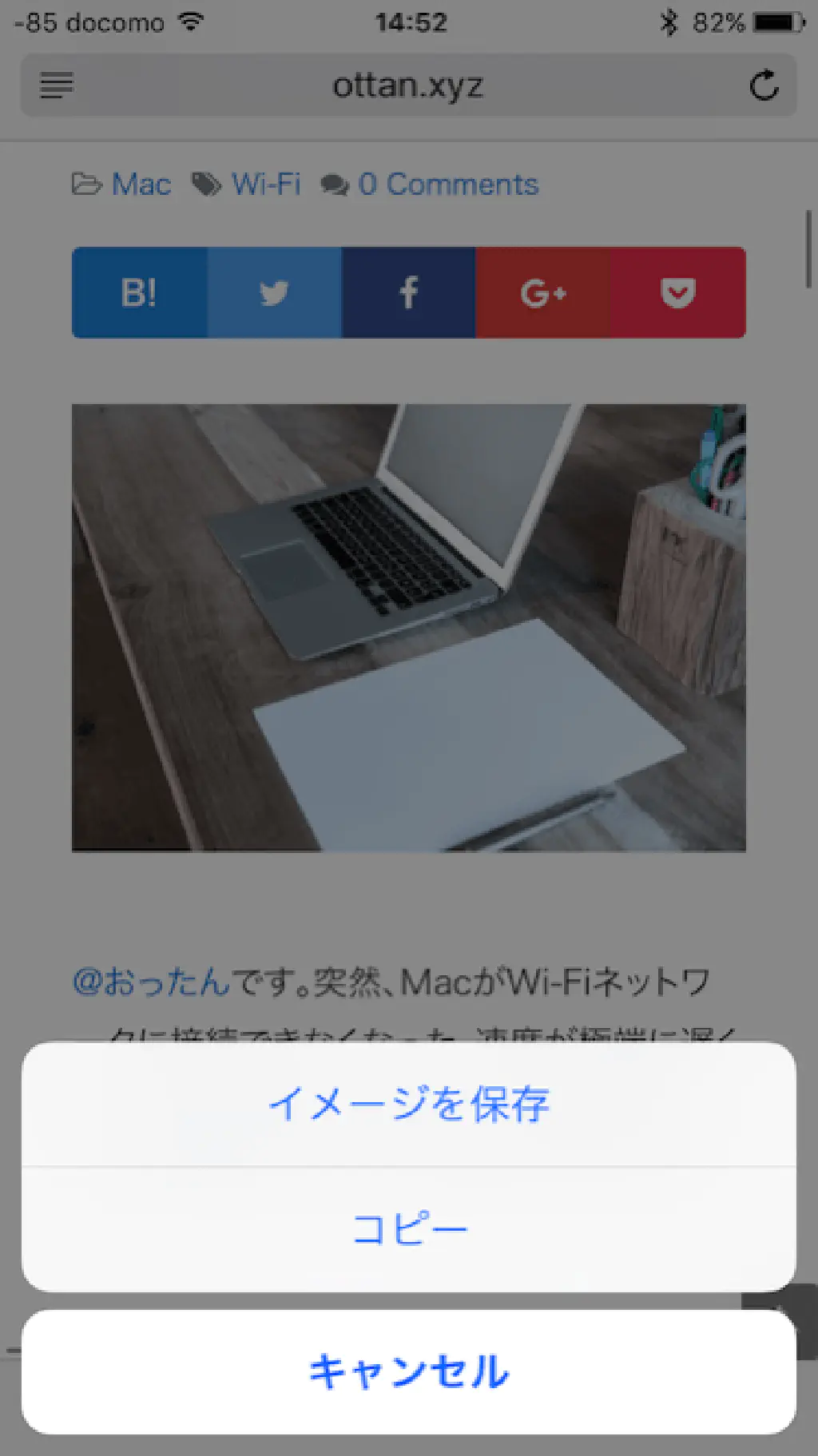
Safariで画像ファイルを保存したい場合には、画像を長押しします。3D Touch対応機種の場合、強く押す(Press)すると、新規タブで画像ファイルが開いてしまうため、弱めに長押しします。簡単に画像を保存できます。
まとめ
以上、簡単にiPhoneのSafariの使い方をご紹介しました。その他にも便利な使い方があれば、@ottanxyzやコメント欄で教えてください。