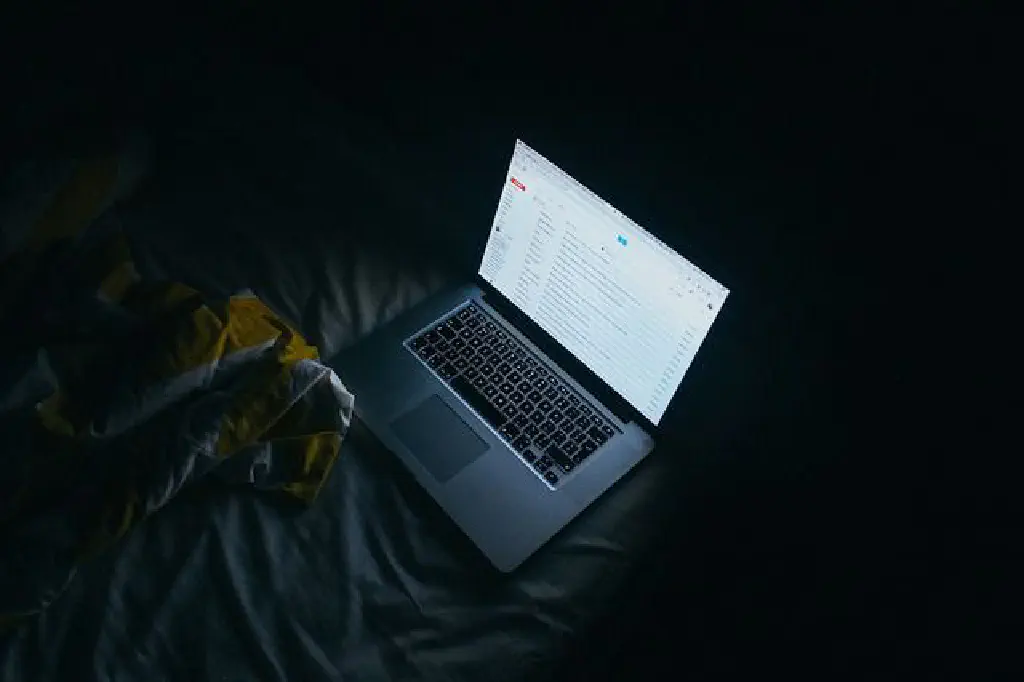
macOS El CapitanからmacOS Sierraにアップデート後、MacBook Pro、MacBook Air、MacBookのバッテリー消費が激しくなったと感じたことはありませんか?iMacなどのデスクトップ製品においてバッテリー消費を気にすることはないと思いますが、MacBook Proなどのラップトップ製品においてはバッテリー消費は死活問題です。外出先でバッテリー切れ等を引き起こさないように見直しましょう。
macOS Sierraのバッテリー消費が激しいと感じたら?
iOS、macOS共通で言えることは、アップデート直後は、Spotlightのインデックス再構築(mds、mdworker)、macOS Sierraからは「写真.app」の顔認識のためのバックグラウンドの解析(photoanalysisd)、iCloudのバックグラウンドによる同期(cloudd)などのプロセスがしばらくの間実行され続けるため、バッテリー消費が激しい点について極端に心配する必要はありません。2〜3日様子を見た後も、引き続きバッテリー消費が激しいと感じるようであれば、以下の点をお試しください。
アクティビティモニターで「エネルギー」に影響のあるプロセスを特定する
macOSには、便利なユーティリティが標準で備わっています。「アクティビティモニター.app」もその1つです。このアプリケーションは、「アプリケーション」フォルダーの「ユーティリティ」フォルダー内に格納されています。Spotlight検索等で見つけると良いでしょう。ただし、アクティビティモニター自身もエネルギー消費が激しいため長時間の使用はオススメできません。
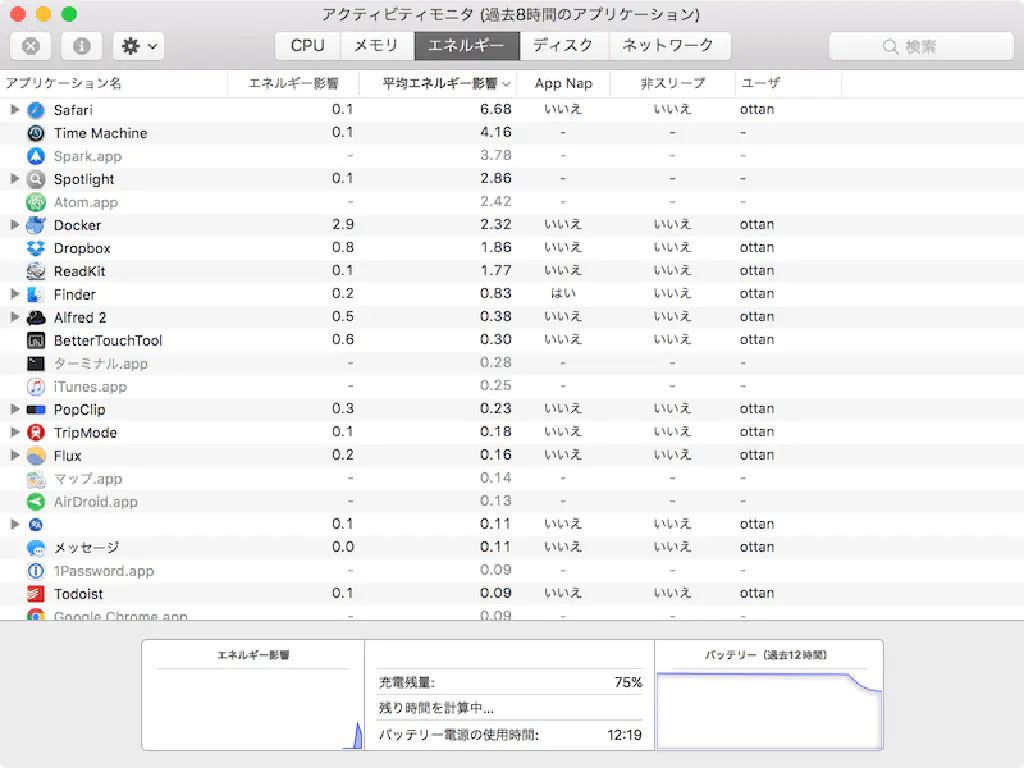
アクティビティモニターを起動したら、「エネルギー」タブに注目します。この「エネルギー影響」の数値が大きなアプリケーションほど、バッテリー消費にもっとも影響を与えているプロセス、アプリケーションになります。前述のアップデート直後にバッググラウンドで実行されるアプリケーションは、エネルギー影響が大きいため、バッテリー消費が激しく感じられるようになりますが、2〜3日様子を見て該当のプロセスがあらわれていないようなら問題ありません。
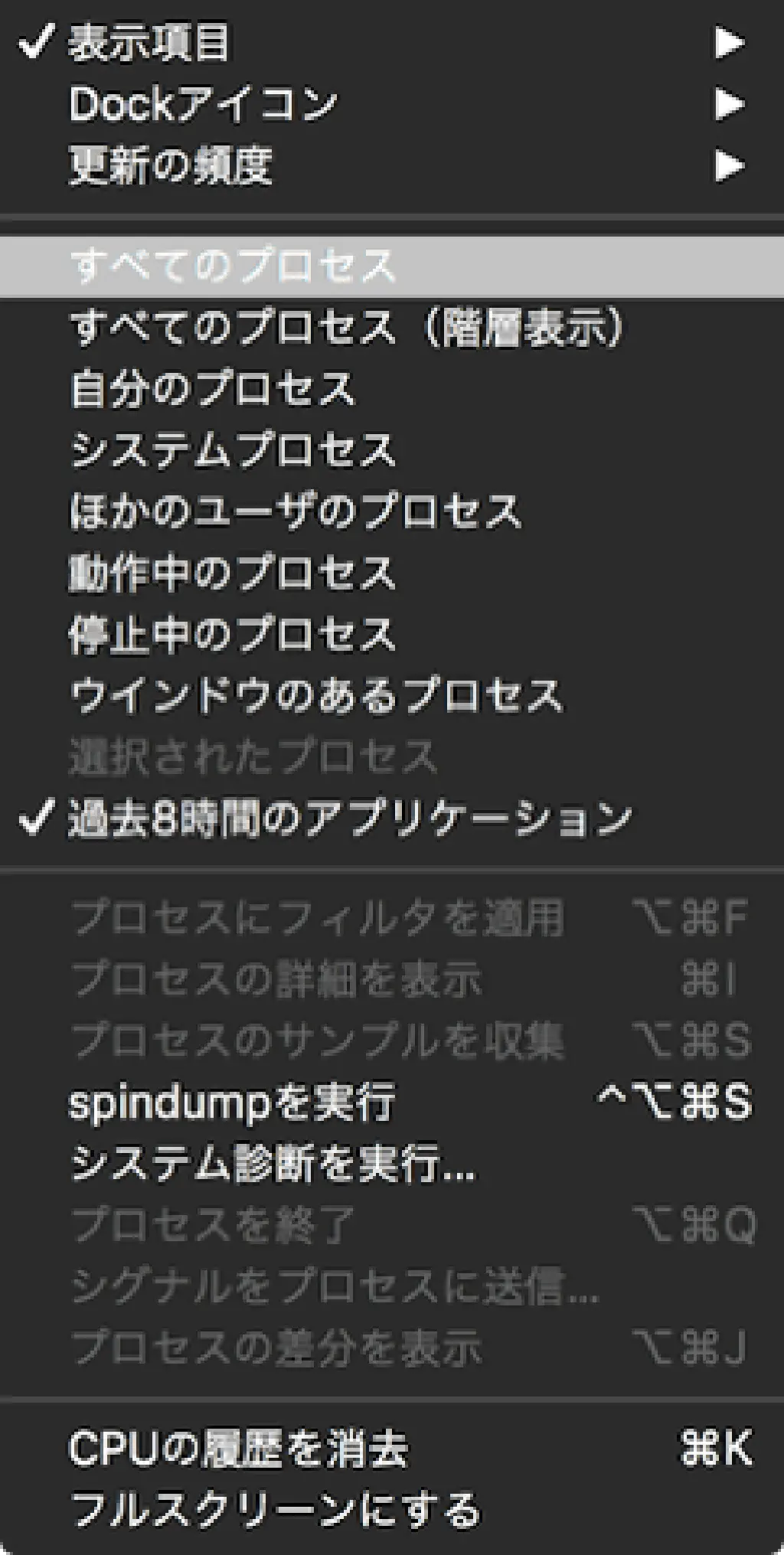
デフォルトでは「過去8時間のアプリケーション」のみ表示されています。すべてのプロセスに対する状況を表示するためには、アクティビティモニターの「表示」メニューから「すべてのプロセス」を選択します。
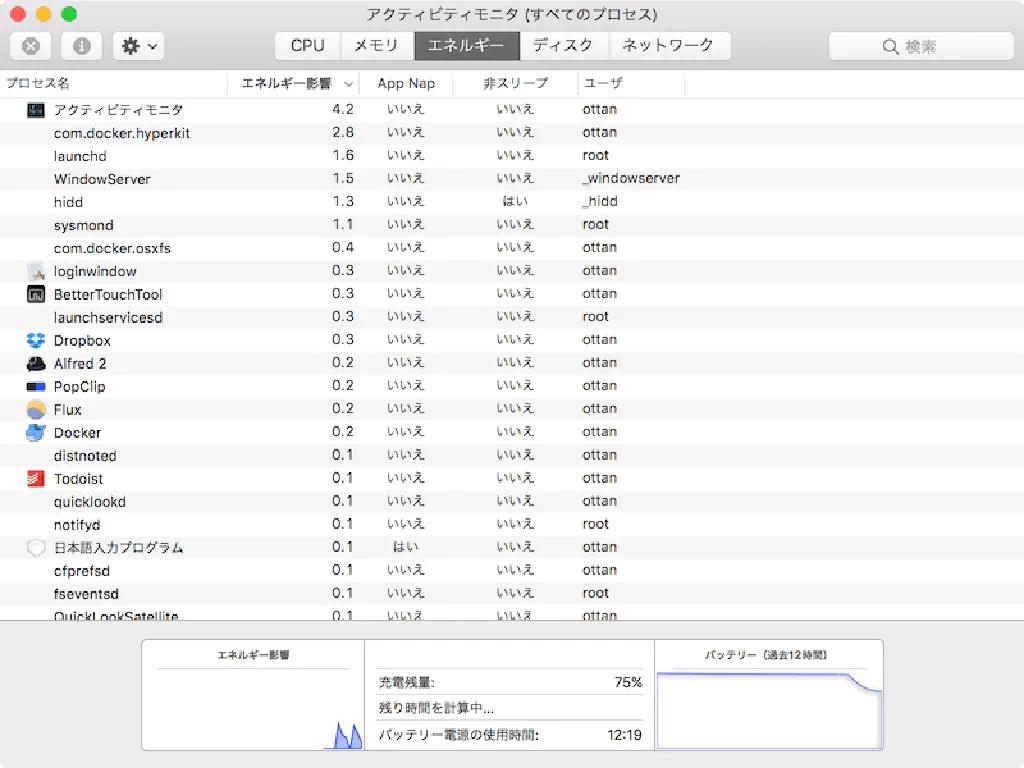
「エネルギー影響」列でソートし、バッテリーに影響を与えるアプリケーションやプロセスを特定しましょう。著しくエネルギー消費が激しい場合は、アプリケーションやプロセスのバグである可能性もあります。その場合は、アプリケーションのデベロッパーやAppleに報告し、改善を待ちましょう。
バッテリーメニューからエネルギー消費の激しいアプリケーションを特定する
直近で、エネルギー消費が著しいアプリケーションを見つけるためには、メニューバーの「バッテリー」アイコンに注目します。このアイコンをクリックすると、直近でエネルギー消費が著しく、バッテリーに影響を与えているかもしれないアプリケーションを特定できます。
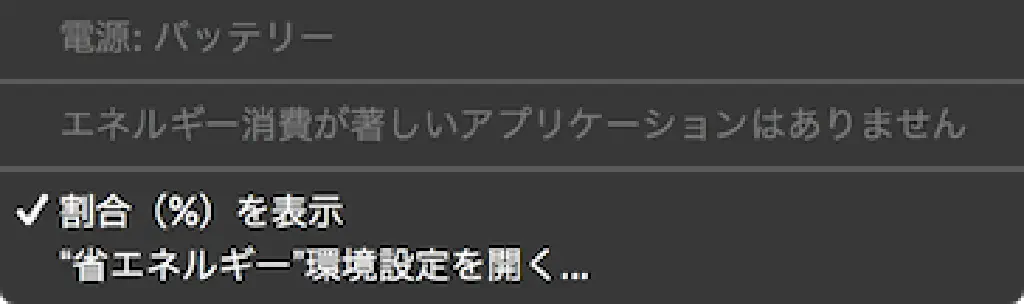
エネルギー消費が著しいアプリケーションが存在しない場合は、このように何も表示されません。
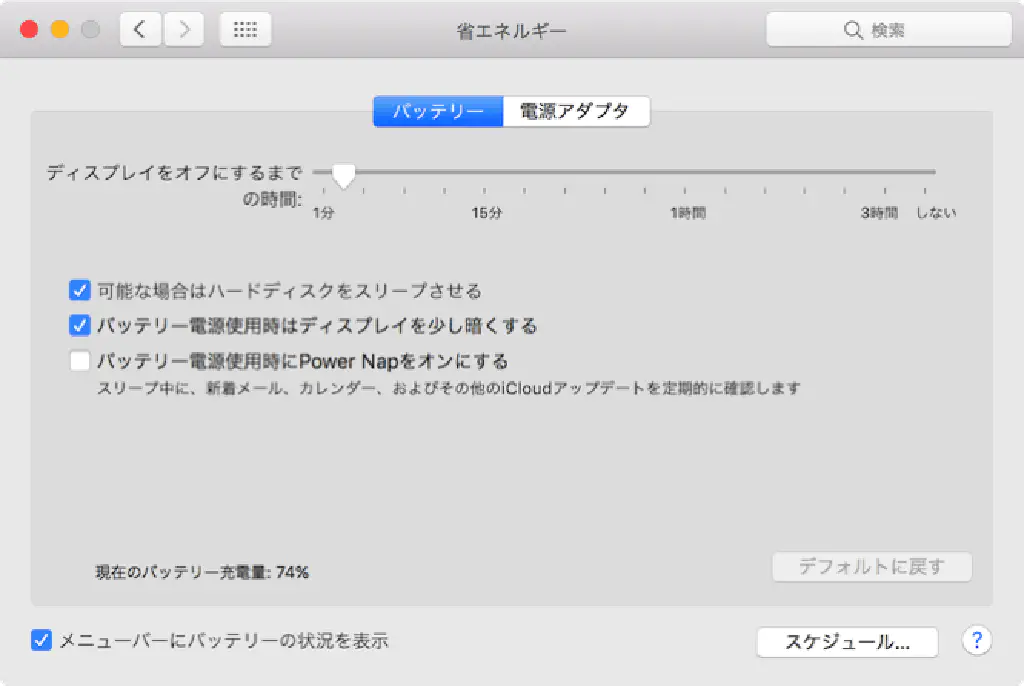
もし、メニューバーにバッテリーのアイコンが表示されない場合は、「システム環境設定」→「省エネルギー」から「メニューバーにバッテリーの状況を表示」をチェックしておきます。この項目は、iMacなどのデスクトップ製品には存在しません。
画面の輝度を適度に調節する
Touch Bar非搭載のモデルであれば、通常F1、F2キーで画面の輝度を調節できます。バッテリー消費を気にしない自宅や、電源が確保されている場所であれば、輝度を最大にしても構いませんが、逆にそのような場所ではない場合には輝度を落とすとバッテリー消費を抑えることができます。
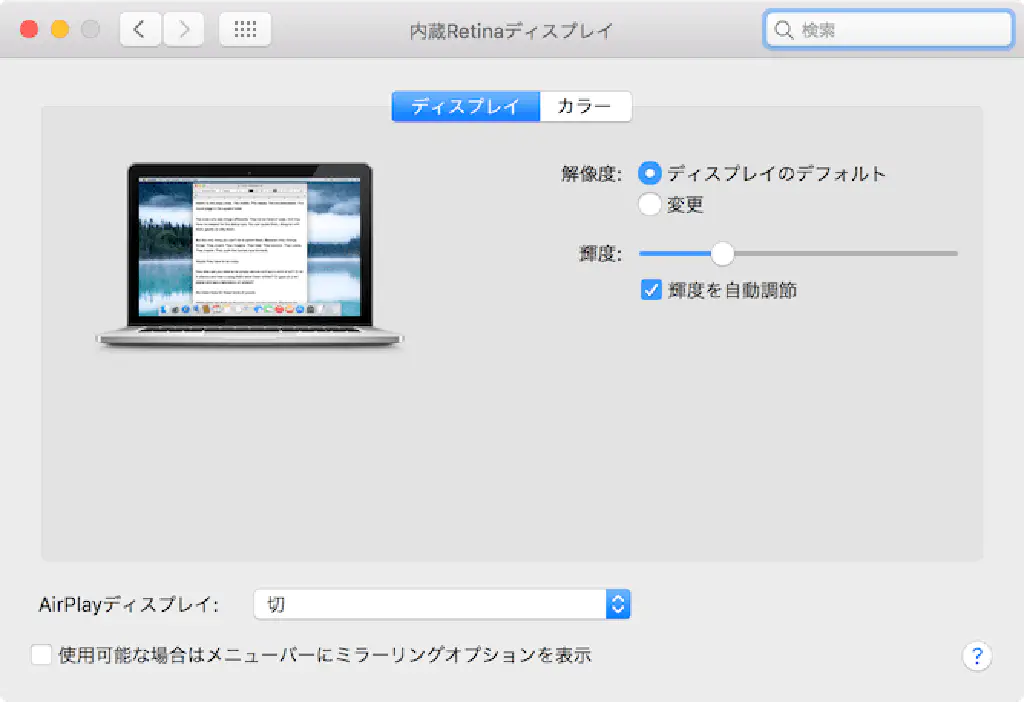
「システム環境設定」→「ディスプレイ」から輝度を調節できます。極端に輝度を低くしたり高くしたりすると、目にもバッテリーにも優しくありませんので、自分にとって適度な輝度を見つけることが重要です。MacBookを使用する可能性のあるもっとも暗い場所(たとえば、寝室)にMacBookを移動させて、その場所で快適に使用できる輝度に調節した上で、「輝度を自動調節」をチェックしておくことをオススメします。適度な輝度を保ちつつ、バッテリーにも優しく快適に使用できます。
視差効果を減らす、透明度を下げる
macOS Sierraの綺麗な外観やアニメーションは確かに美しいですが、その美しさを保つために、時にバッテリーが犠牲になることがあります。また、パフォーマンスの低下に繋がる可能性もありますので、そのような場合にはアクセシビリティを見直すことをオススメします。
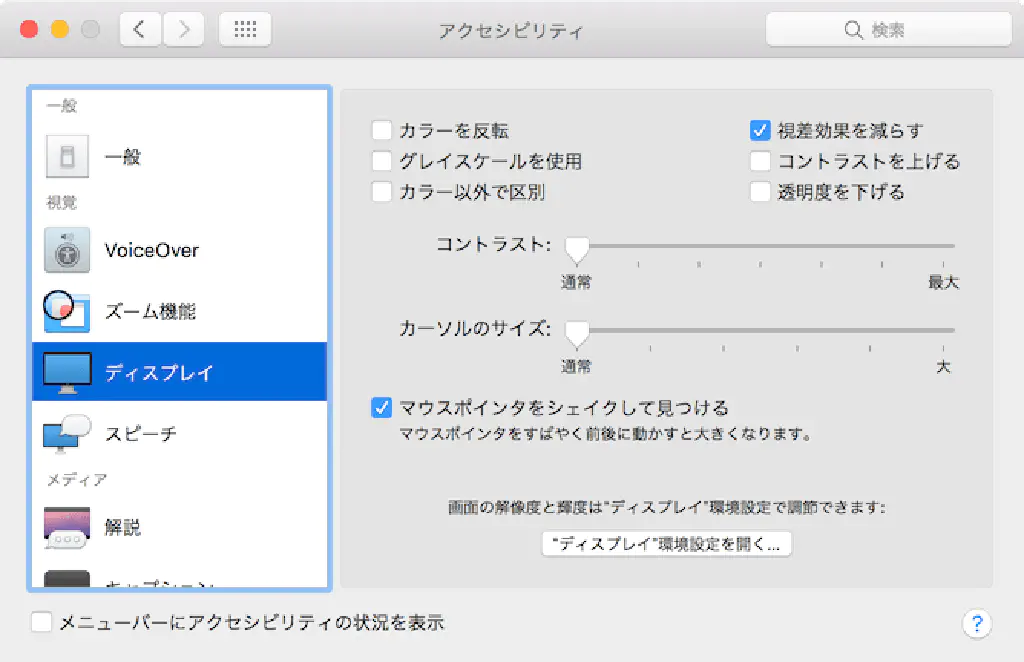
「システム環境設定」→「アクセシビリティ」から「ディスプレイ」の項目を選択します。オススメは、「視差効果を減らす」と「透明度を下げる」のチェックボックスの有効化です。macOS Sierraの最低限の美しさを保ったまま、エフェクトを最小限に抑えることができ、さらにはバッテリーにも優しくなります。
位置情報サービスを見直す
iOSでお馴染み、位置情報サービスの過度な使用も時にバッテリー消費に影響を与えることがあります。位置情報サービスを完全に無効化した場合、SafariにおけるGoogleマップの使用や「マップ.app」の使用に影響を与えてしまうため、必要なアプリケーションに対してのみ「位置情報サービス」を許可するホワイトリスト型にすることがオススメです。
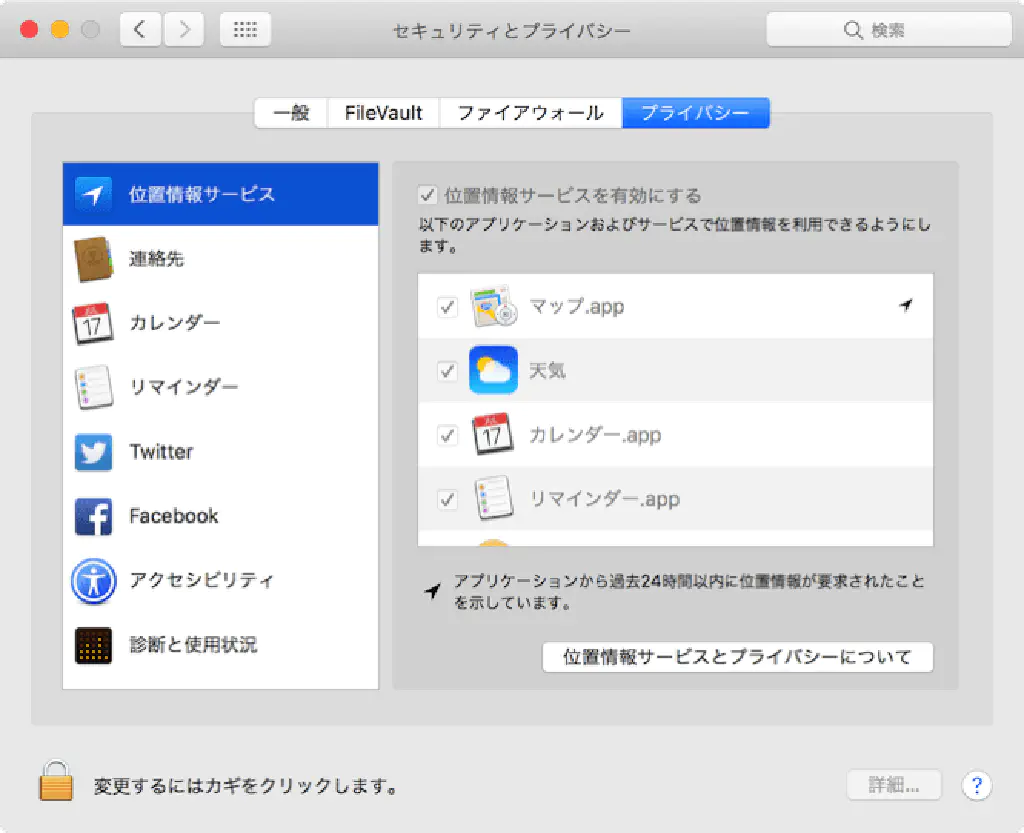
位置情報サービスは、「システム環境設定」→「セキュリティとプライバシー」から「プライバシー」タブで確認できます。通常、設定は管理者によってロックされているため、必要に応じて施錠を管理者権限によって解除し、設定を変更します。
デスクトップを綺麗に片付ける
デスクトップに大量にファイルやフォルダーが散乱している状況は、macOSにとって好ましくありません。また、散乱していることによって生産性を失うことにもなります。デスクトップを綺麗に片付けることによって、バッテリー消費への影響を抑えるとともに、生産性を向上させることもできます。また、「Irvue」などの壁紙アプリケーションを使用することで、常に美しい画面を表示させることもできます。
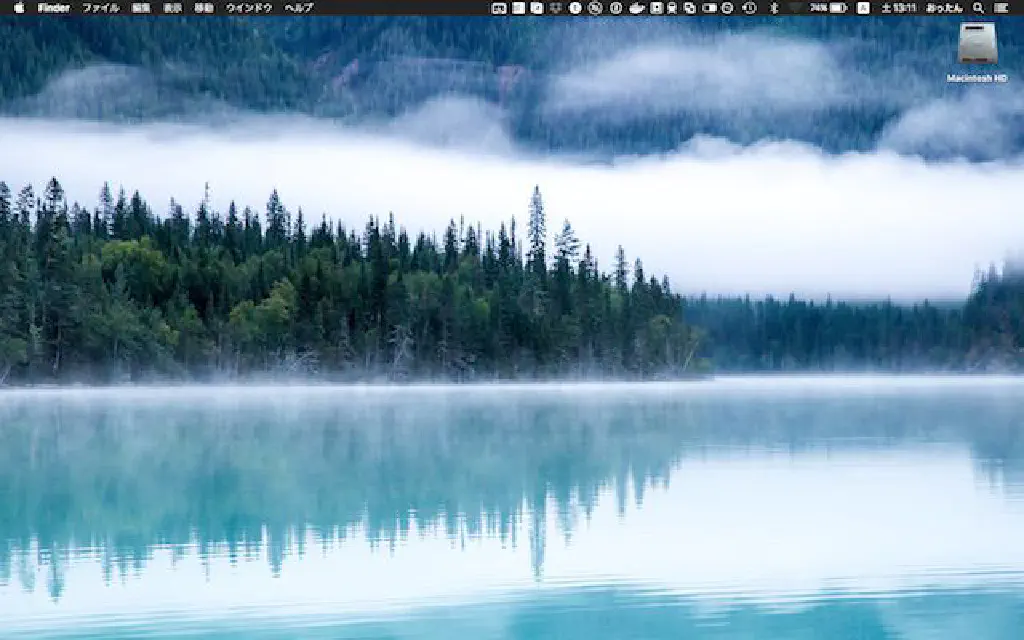
また、macOS SierraからiCloud経由でデスクトップも同期されるようになりました。iCloudの容量を節約するためにも、デスクトップや書類フォルダーに配置するファイルは最低限に留めた方が良いでしょう。
まとめ
macOS Sierraでバッテリー消費が激しくなったと感じた方は、上記でご紹介したTipsを試してみてはいかがでしょうか。