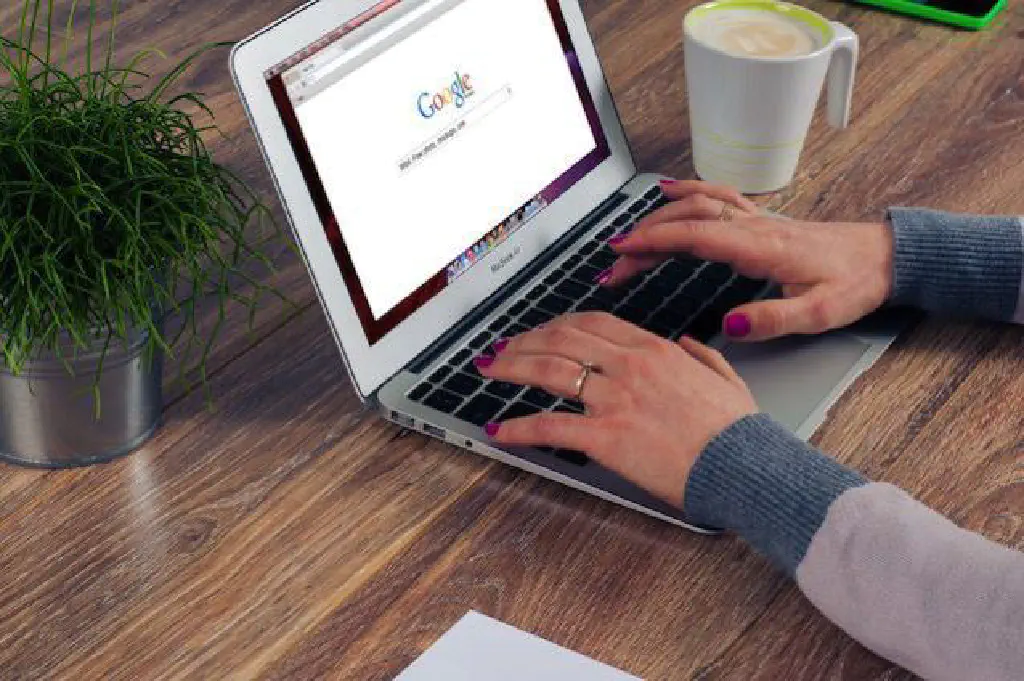
iPhoneの標準メーラーは、Gmailのプッシュ通知に対応していません。ここでの「プッシュ通知」の定義は、「iPhoneの通知機能によりリアルタイムにメール受信をお知らせしてくれる」事です。設定のメールの項目にある「プッシュ」とは若干意味合いが異なります。「プッシュ」とは、iPhoneのメールアプリを開かなくても自動的にメール受信する仕組みの事です。
いずれにせよ、過去のGoogleの方針変更により、iPhoneでGmailの受信をリアルタイムで知るためには、iOS標準のメーラーではなく、他のメーラーソフトを使用する必要があります。そこで、まず候補に挙がるのが、Google公式の「Gmail」または「Inbox」でしょう。ただし、いずれのアプリにもちょっとした弱点があります。それは、iCloudないしiOSローカルの連絡先を参照できない、ということです。上記のGoogle公式のアプリを使用して、かつ連絡先を参照したい場合は、連絡先をあらかじめGoogleコンタクト(Googleの連絡先管理サービス)に登録しておく必要があります。
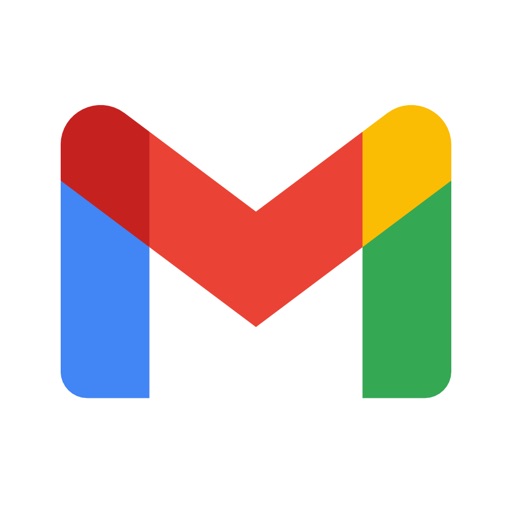
- 販売元: Google LLC
- 価格: 無料
iPhoneの連絡先の標準の保存先はiCloudですが、Googleアカウントを追加する事で、連絡先を常にGoogleコンタクトにほぞすることもできます。ただし、両方を選択する事はできません。設定アプリの連絡先で「iCloud」「Google」のいずれかを選択する必要があり、以降に追加した連絡先は選択した保存先にのみしか反映されません。つまり、iCloud、Googleのいずれかにしか連絡先は保存できないという事です。
Googleと心中する覚悟があれば、Googleコンタクトを標準とする事も可能ですが、iPhoneを使用している以上、他のデバイスとの親和性を考慮すると、できうる限りiCloudを使用したいものです。そこで今回は、iCloudの連絡先を使用しながら、Googleコンタクト、即ち「Gmail」や「Inbox」といったGoogleアプリで使用する連絡先と、簡単に同期できる『Contacts Sync』をご紹介します。

- 販売元: Playa Apps
- 価格: 無料
iCloudとGoogleコンタクトを同期する「Contacts Sync」
3、4月は出会いと別れの季節です。また、職場の異動等により、連絡先が大きく変わる可能性のある時期です。Googleコンタクトでは、iCloudからのインポートを(手動ですが)サポートしており、iCloudに連絡先を保存する都度、Googleコンタクトに手動で情報をインポートするという事もできますが、これが日常的に続くかと思うとなかなか大変ですよね。そこで、この「Contacts Sync」を使用します。
「Contacts Sync」の注意点
「Contacts Sync」は無料でダウンロードできますが、「40件以上の連絡先を同期する場合」、「バックグラウンドで自動的に同期したい場合」、各360円、120円(記事執筆時点)のApp内課金が必要です。後者の必要性は薄い(起動してタップするだけ)ため、40件以上の連絡先を保存している場合は、前者のみ購入しておきましょう。
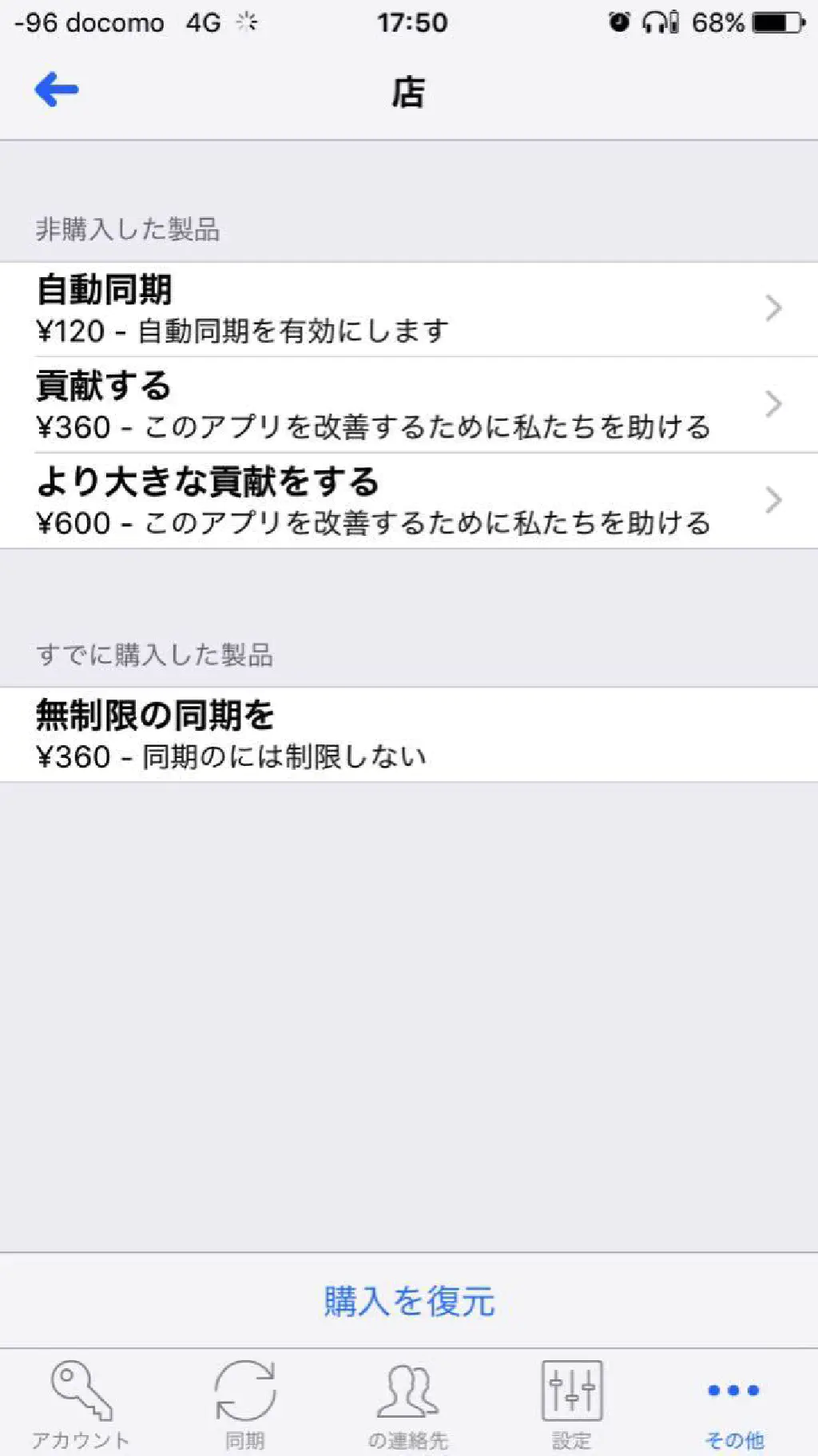
「Contacts Sync」の使い方
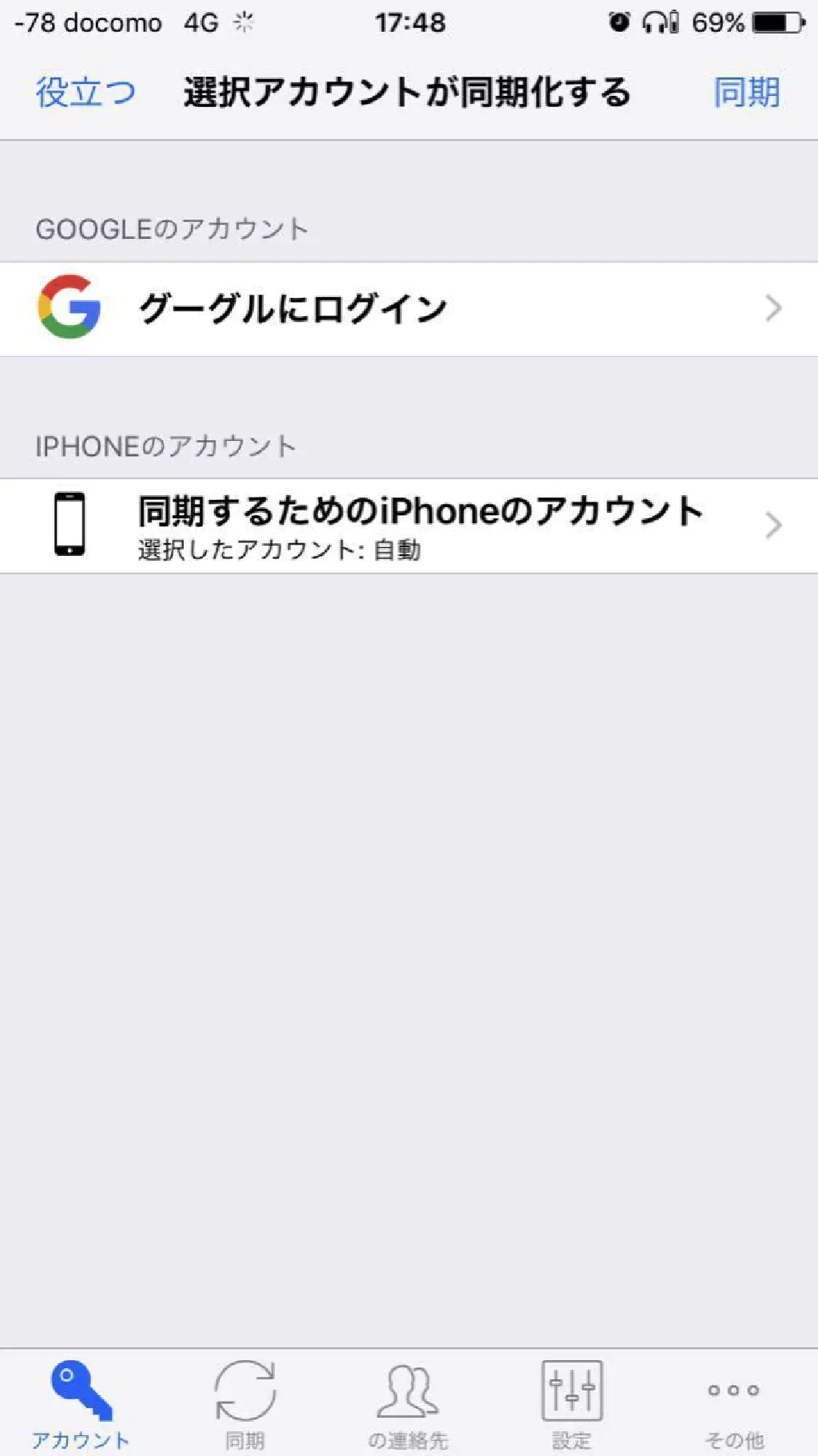
「Contacts Sync」を起動したら、「アカウント」タブを選択し、「グーグルにログイン」をタップし、連絡先を同期したいGoogleアカウントにログインします。
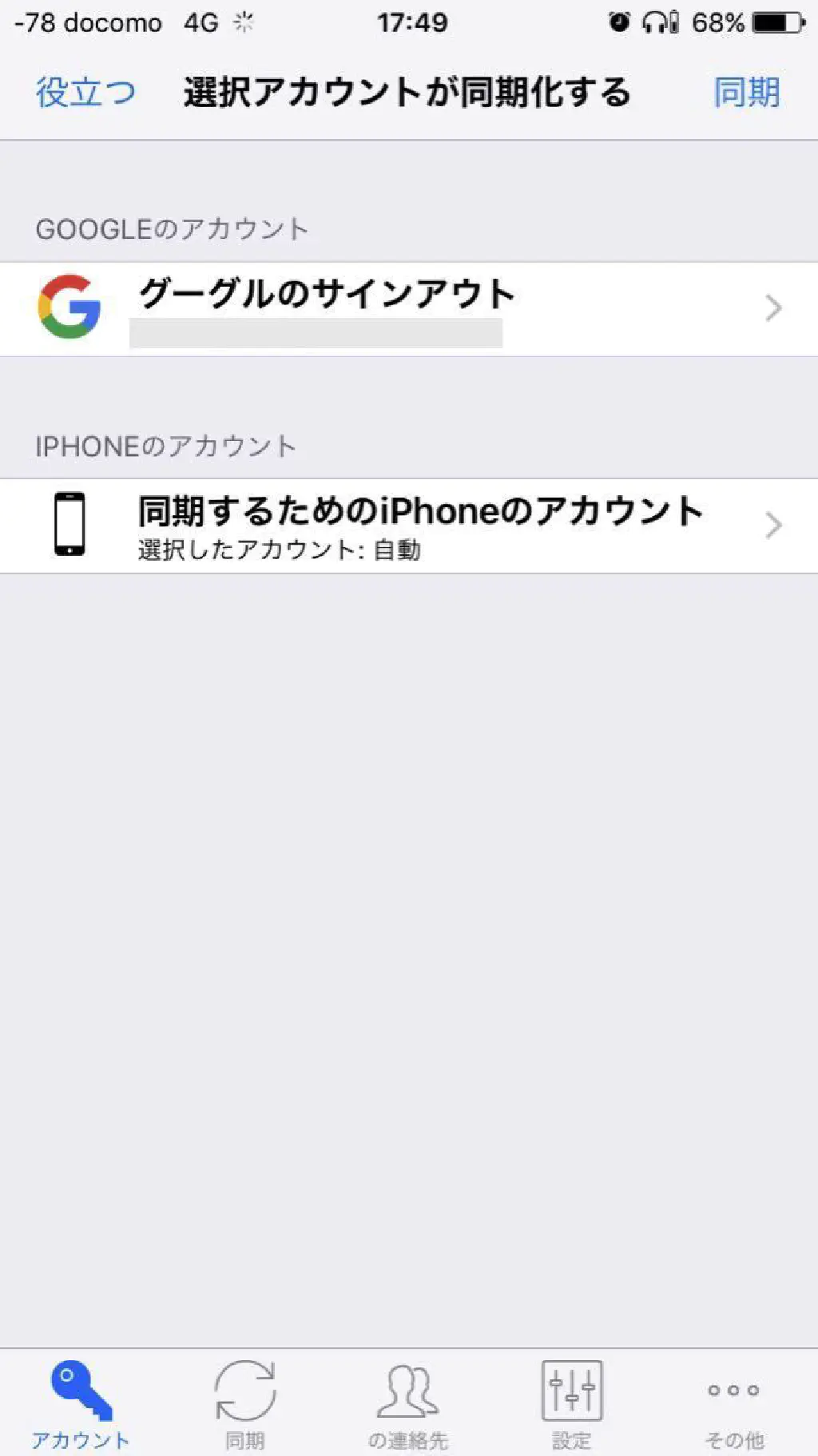
ログインに成功すると「Googleのサインアウト」という表現に変化します。続いて「同期するためのiPhoneのアカウント」をタップします。
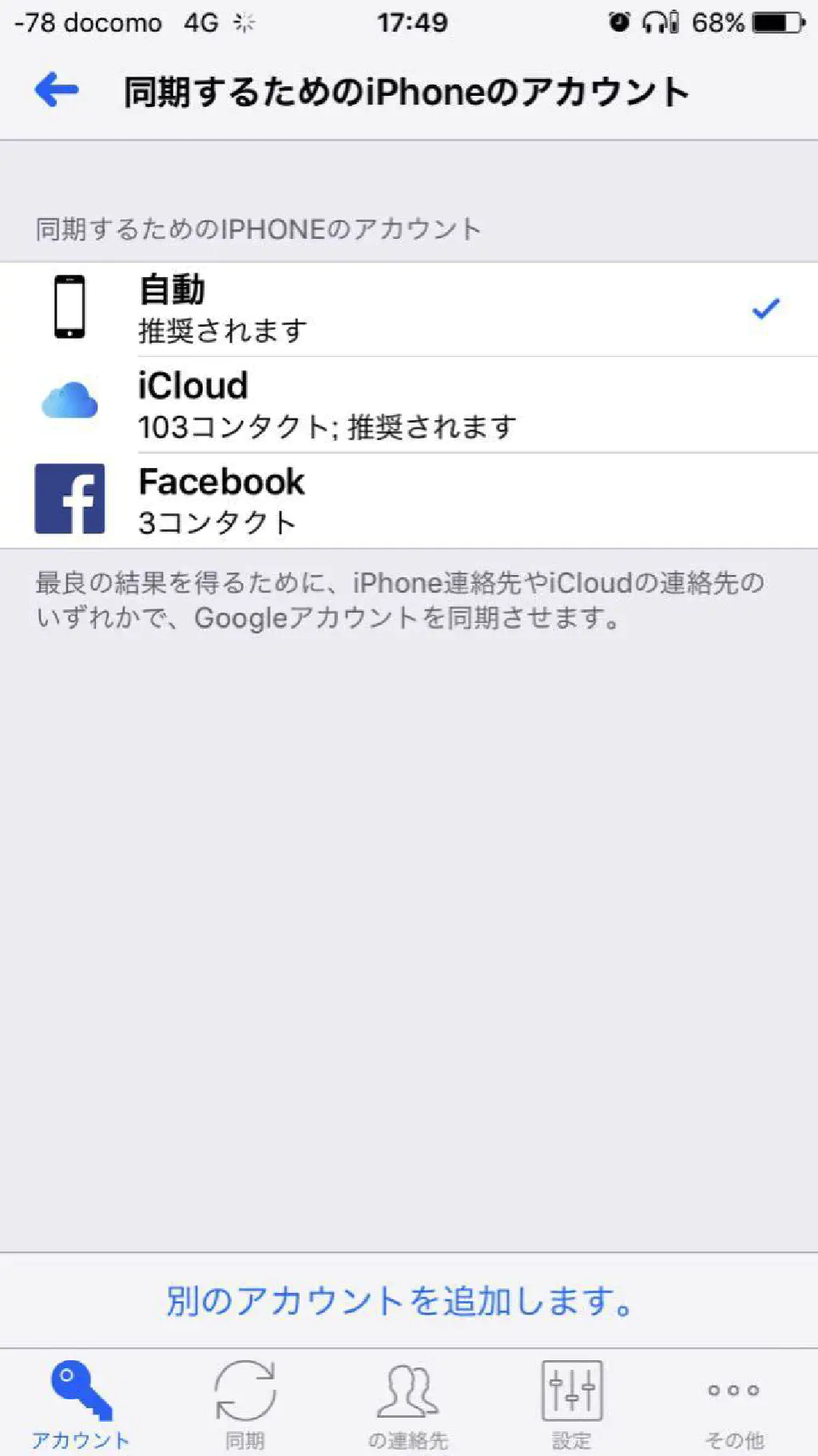
デフォルトでは「自動」が選択されていますが、「iCloud」のみで構わない場合(通常は、こちら)は、「iCloud」を選択します。
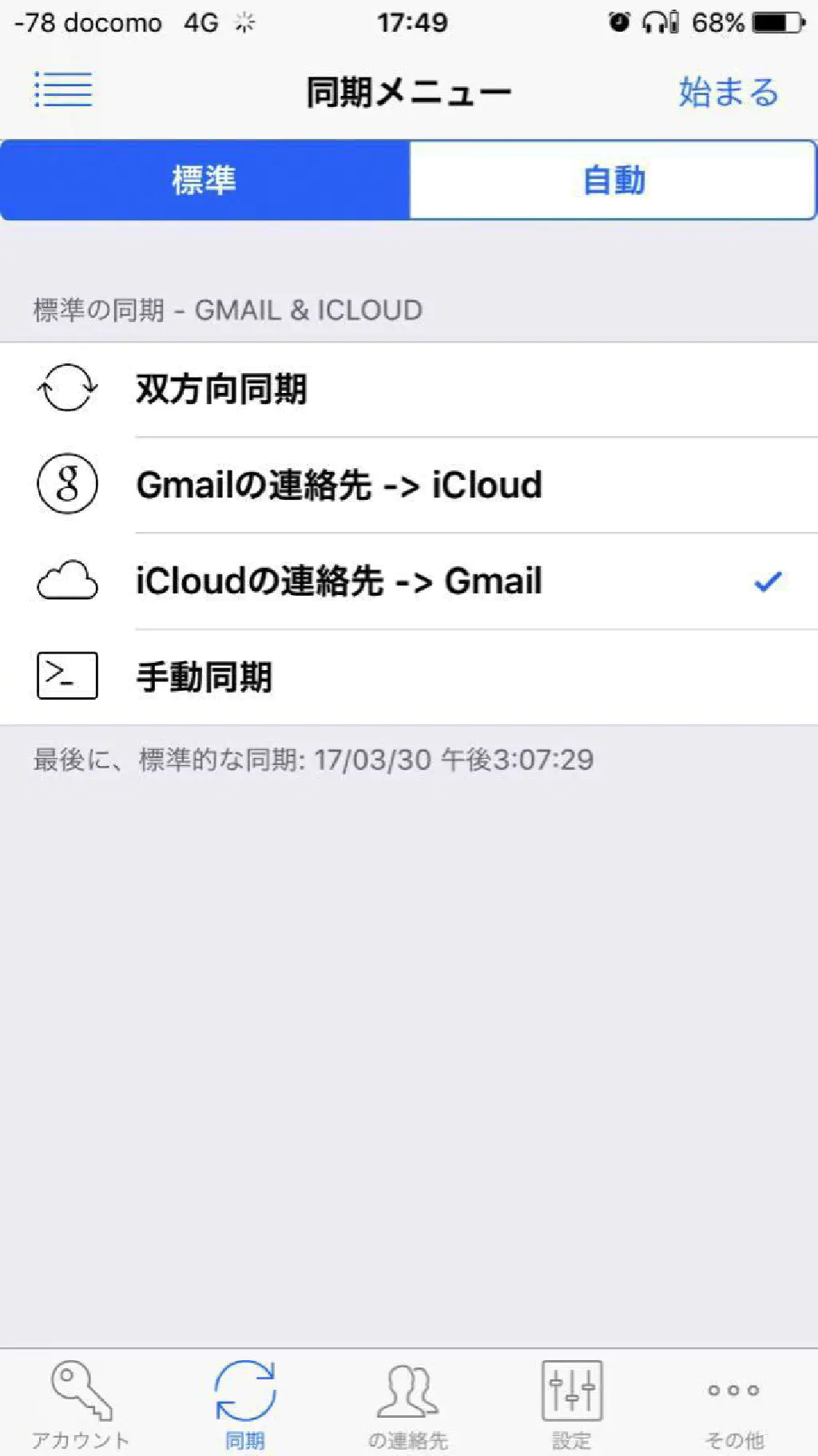
続いて「同期」タブをタップします。今回の場合、iCloudに保存した連絡先をGoogleアカウントにコピーしたいため、「iCloudの連絡先 -> Gmail」を選択します。選択したら「始まる」をタップします。
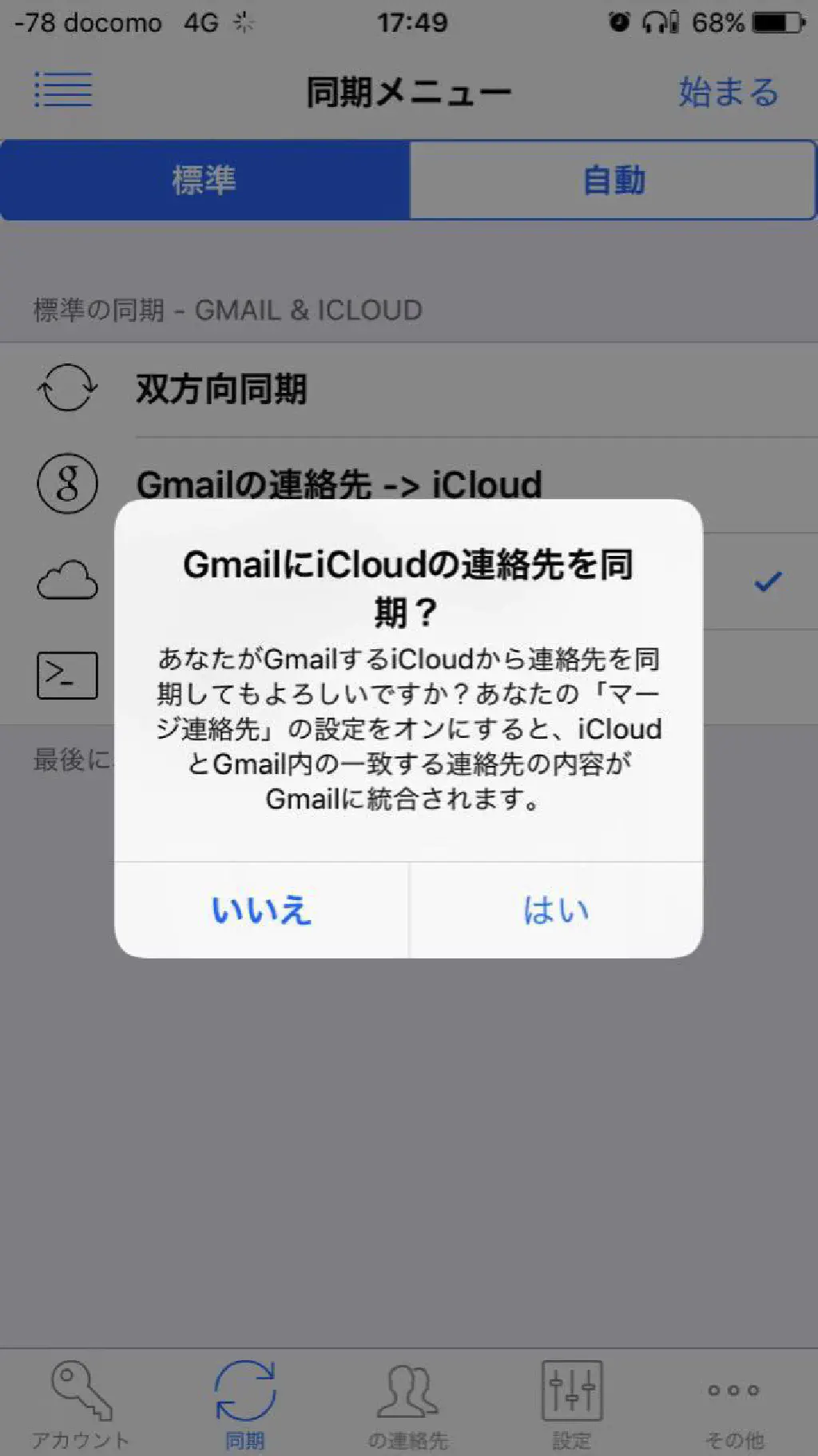
「はい」をタップします。
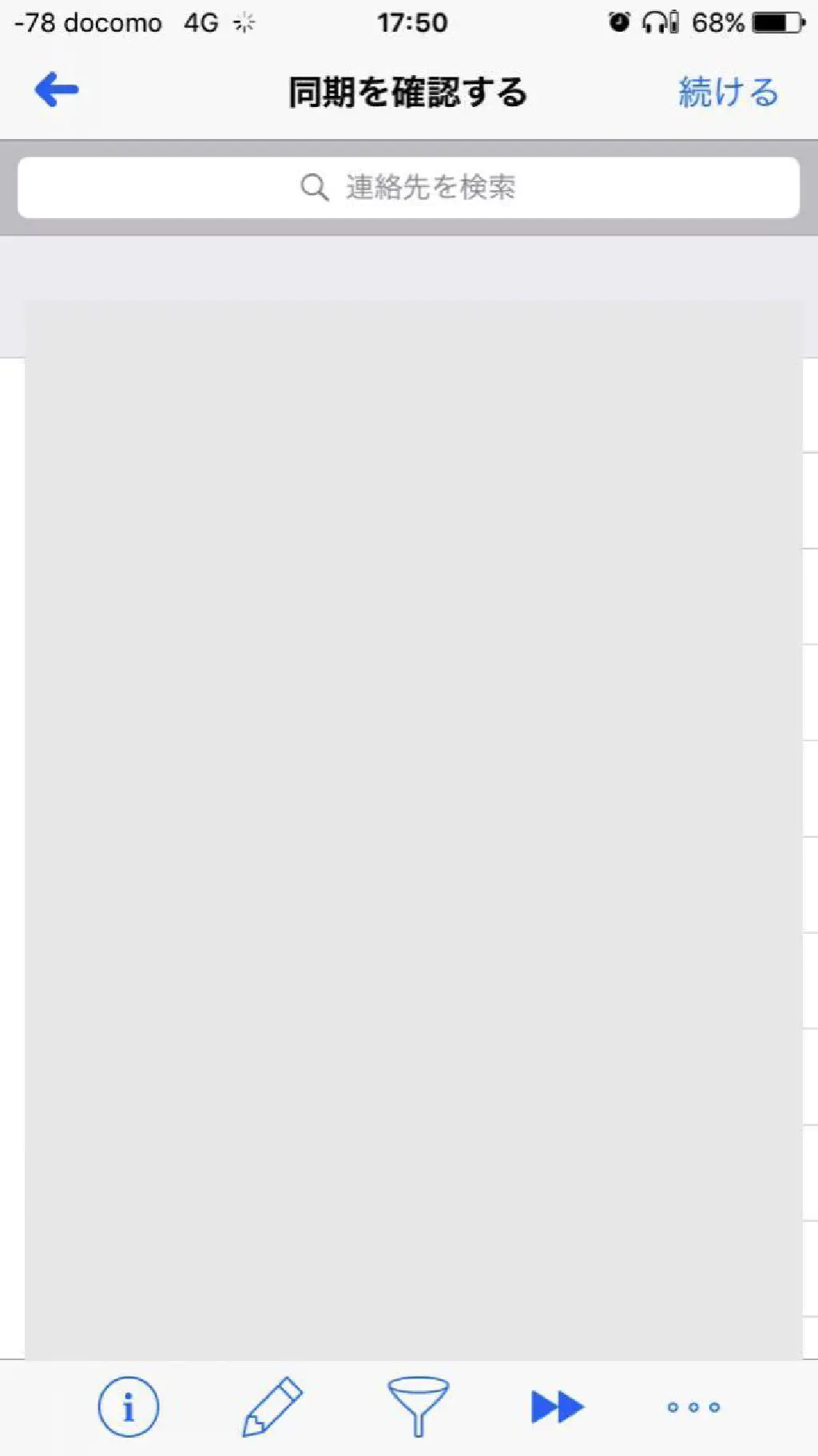
同期する内容が表示されます。必要に応じて同期の要否を連絡先ごとに選択することもできますが、通常はそのまま「続ける」をタップしてください。以上で、iCloudからGoogleアカウントに同期完了です。前述のGmailやInboxを開いてみましょう。ニックネームではメールアドレスを選択することはできませんが、登録した氏名でメールアドレスの指定ができるようになっています。

- 販売元: Playa Apps
- 価格: 無料