
iOS端末(iPhone、iPad)から閲覧しているWebページを印刷したい場合には、AirPrintに対応しているプリンターが便利です。iOS端末と同一ネットワーク(同一のWi-Fi)に接続してるだけで、とくに何も意識することなく、プリンターで印刷できます。しかし、ここ最近、AirPrint対応のプリンターの数は多くなってきたものの、いまだにAirPrint非対応のプリンターもあります。また、AirPrintでは印刷時の詳細な設定はできません。そこで、今回はAirPrintが使用できない、またはAirPrintは使用できるがより詳細な設定をしたい、外出先からも使いたい、と思っている方々のために、Google Cloud Printをご紹介します。
Google Cloud Printを使用してどこからでも印刷できるようにする
Google Cloud Printを使用するための準備
Google Cloud Printを使用するためには、PCまたはMacに接続しているプリンター、およびPCまたはMacにGoogle Chromeがインストールされている必要があります。Google Chromeは、こちらからインストールできます。
また、お使いのプリンターがインターネットに直接接続している場合と、そうでない場合で手順が異なります。今回は、インターネットに接続しているプリンターである、自宅の「EPSON EP-707A」を使用します。なお、このプリンターはAirPrintにも対応している、廉価版モデルです。価格の割になかなかの省エネモデルであり、一般家庭で使用するには十分です。
インターネットに接続しているプリンターをGoogle Cloud Printにセットアップするための手順は、メーカーによって異なります。こちらのページから各メーカーの接続手順を確認してください。今回は、EPSONのプリンターを選択します。
Google Cloud Printのセットアップ
お使いのプリンターがインターネットに直接接続している場合と、そうでない場合(従来型のプリンター)で手順が異なります。
インターネットに直接接続している場合
まずは、「EPSON EP-707A」の設定ページを、ブラウザから開きます。ブラウザを開き、アドレスバーに「http://<プリンターのIPアドレス>」と入力してください。プリンターのIPアドレスがわからない場合は、直接プリンターのネットワーク設定を確認するか、Macを使用していて、かつEPSONのプリンターを使用している場合は、「システム環境設定」→「プリンターとスキャナー」を開きます。
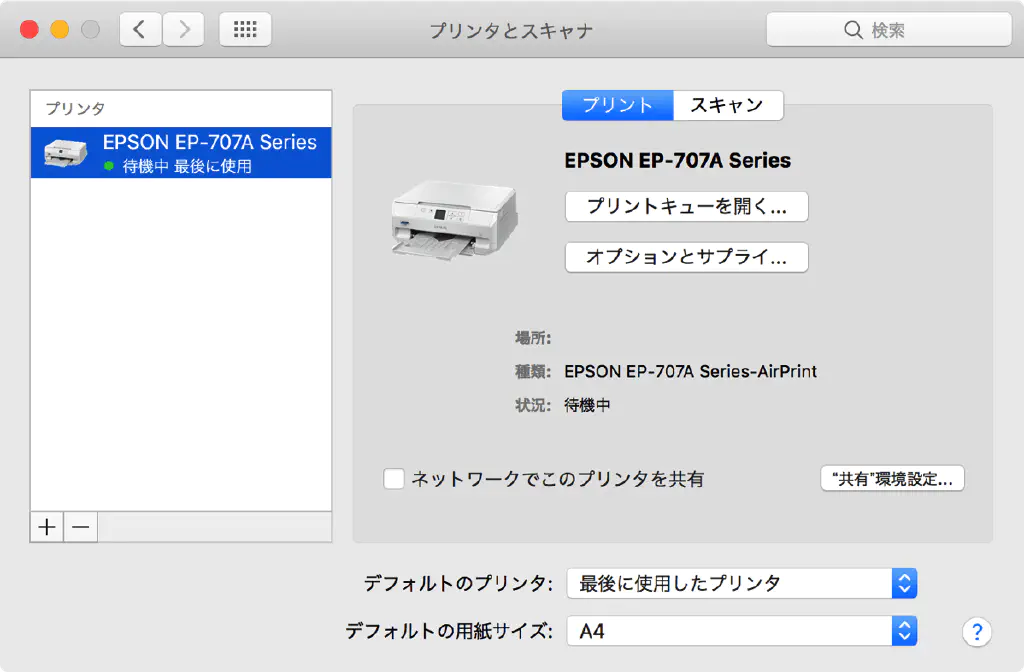
「オプションとサプライ」をクリックします。
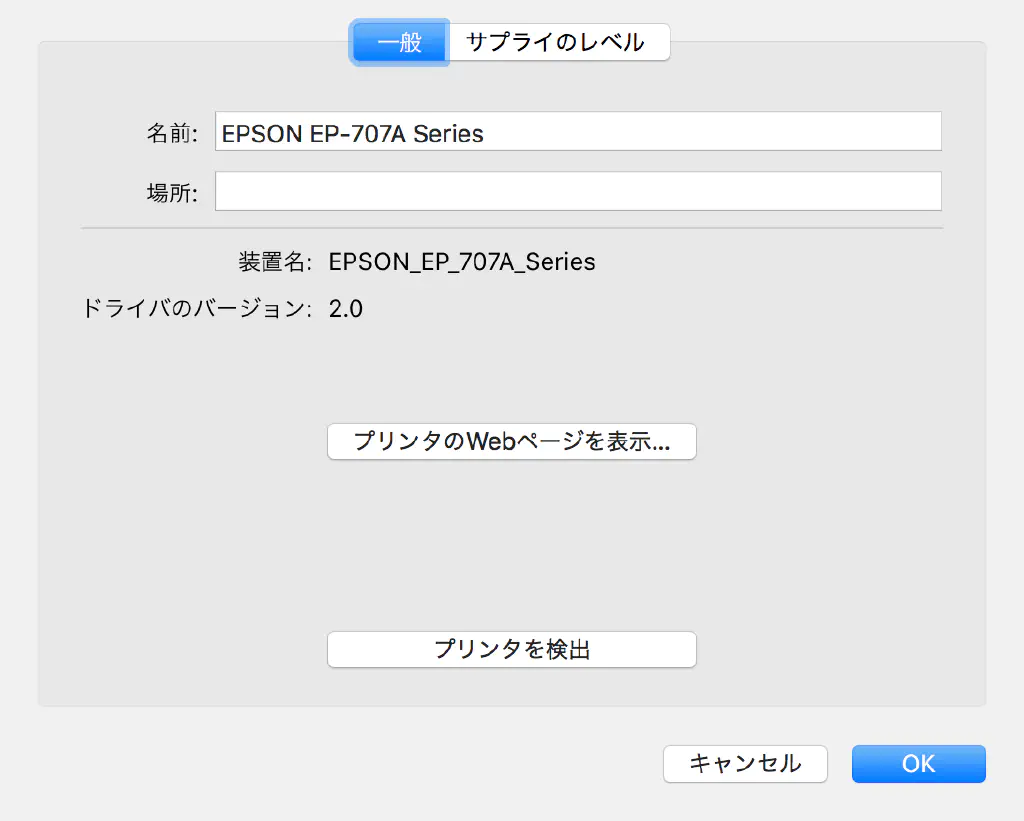
「プリンターのWebページを表示」をクリックします。
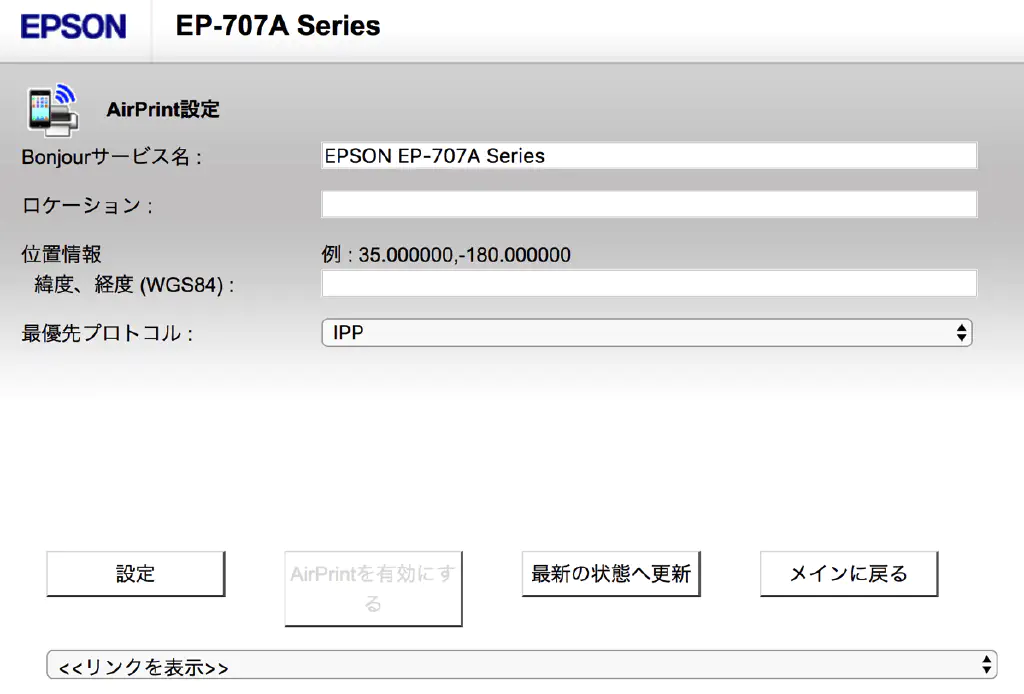
AirPrintに関する設定ページが表示されますが、そのまま「メインに戻る」をクリックします。
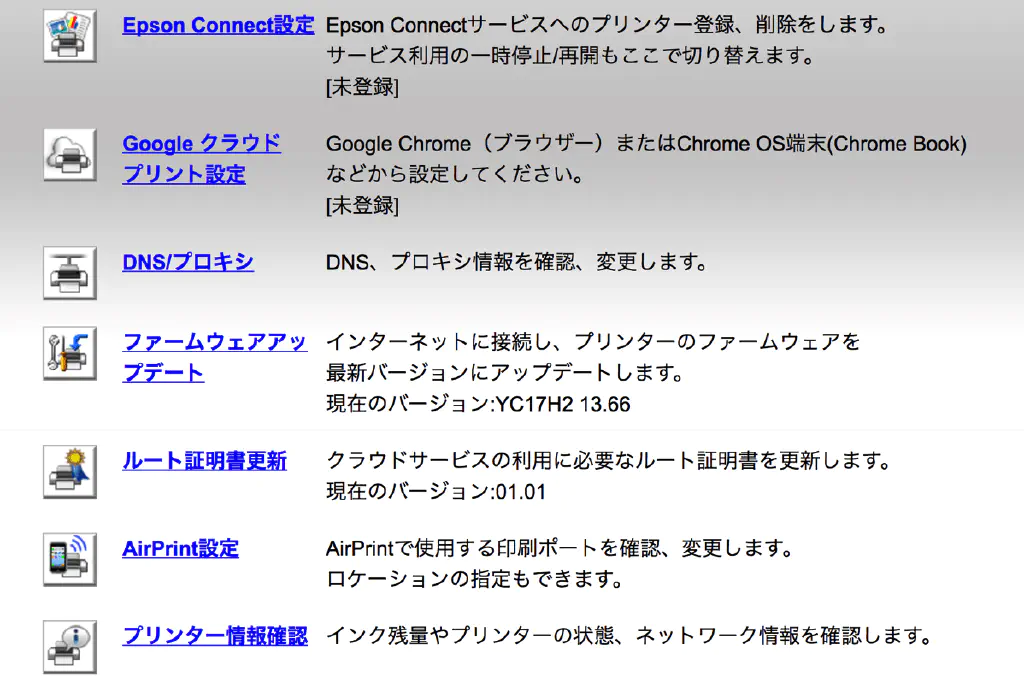
まずは、プリンターのファームウェア(制御ソフトウェア)が最新かどうか確認しておきましょう。「ファームウェアアップデート」をクリックします。
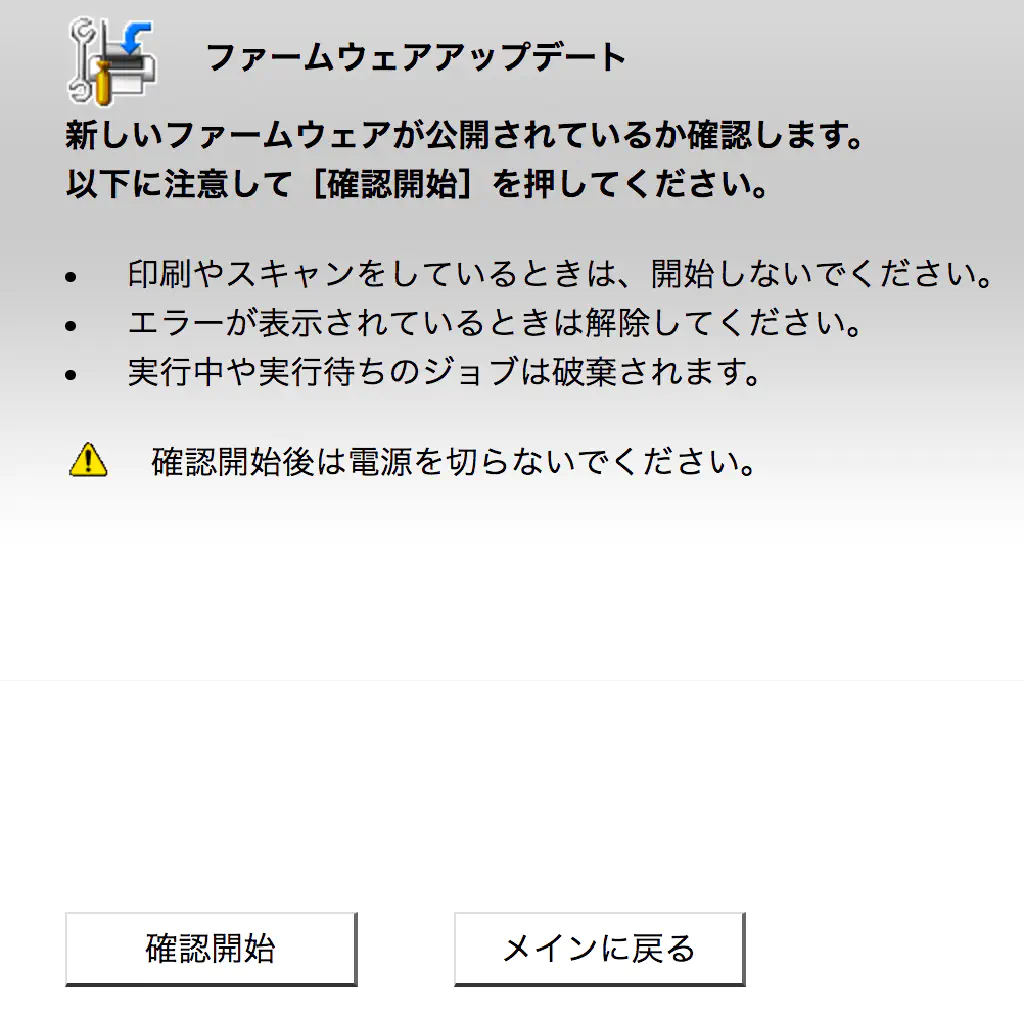
「確認開始」をクリックします。
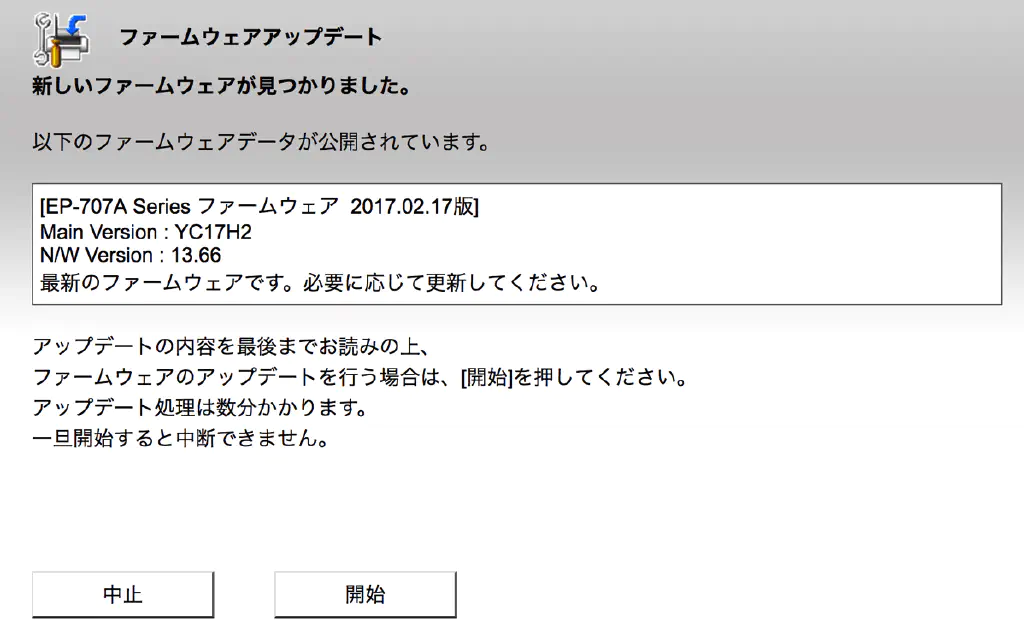
ファームウェアのアップデート中はプリンターが一時的に使用できなくなります。また、アップデートは機種によって異なりますが時間を要しますので、時間に余裕のあるときに行いましょう。「開始」をクリックします。ファームウェアのアップデートが完了し、プリンターが再起動されたら再び先ほどの設定画面を開きます。
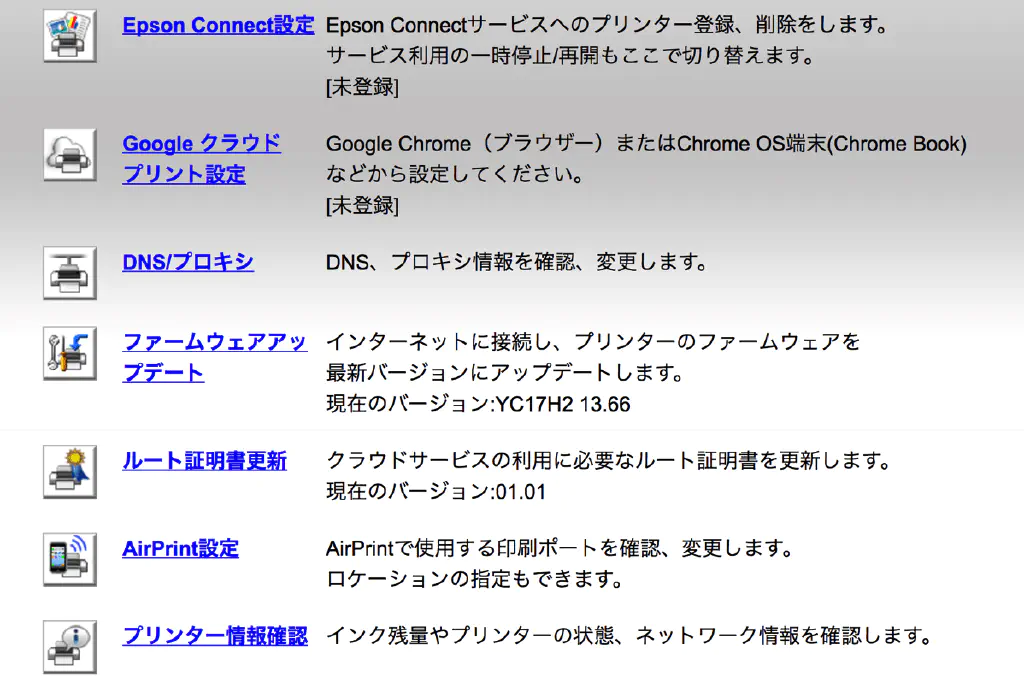
「Google クラウド プリント設定」をクリックします。
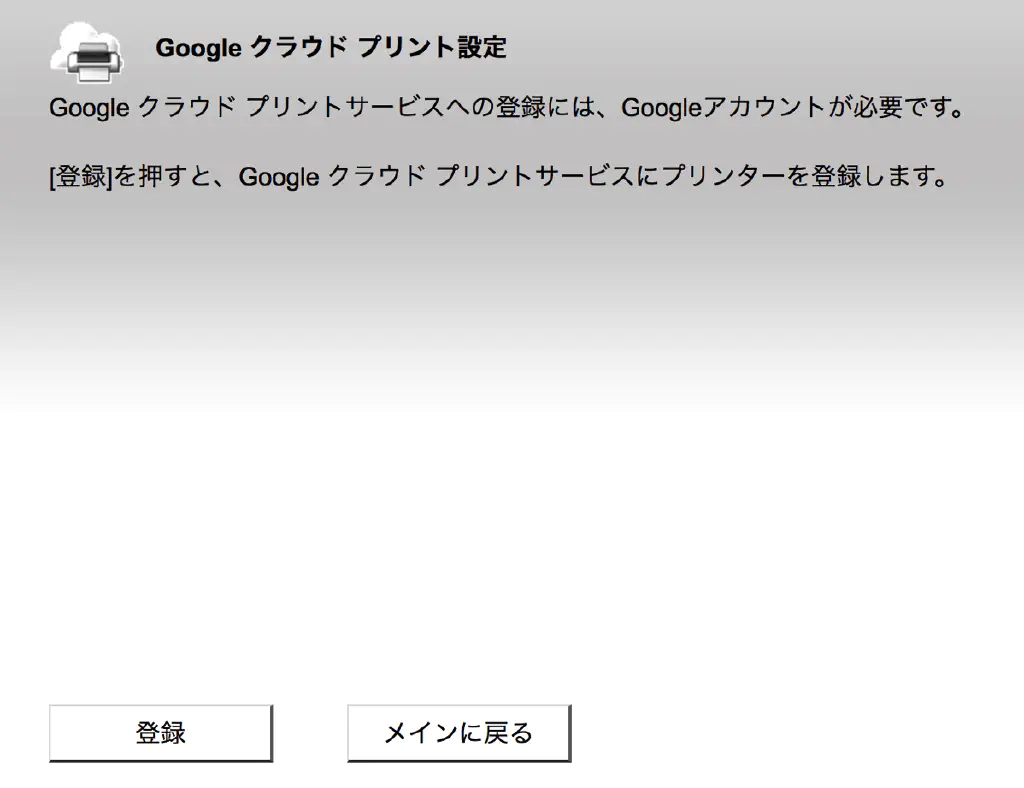
「登録」をクリックします。
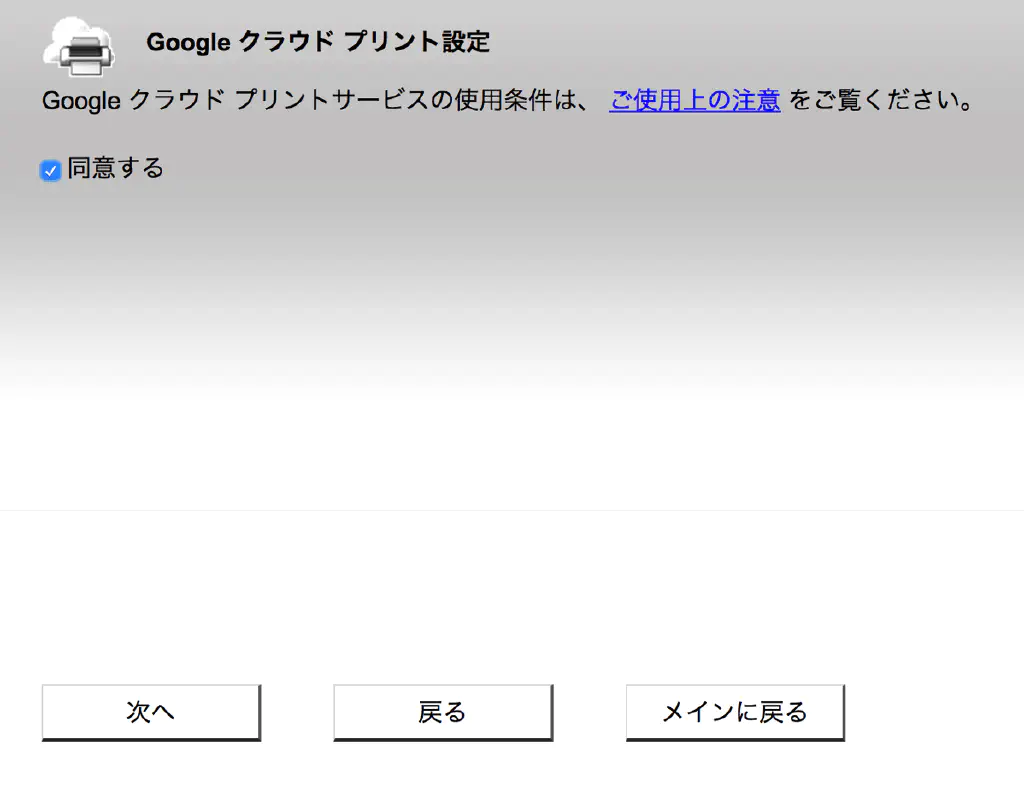
「同意する」をチェックし、「次へ」をクリックします。
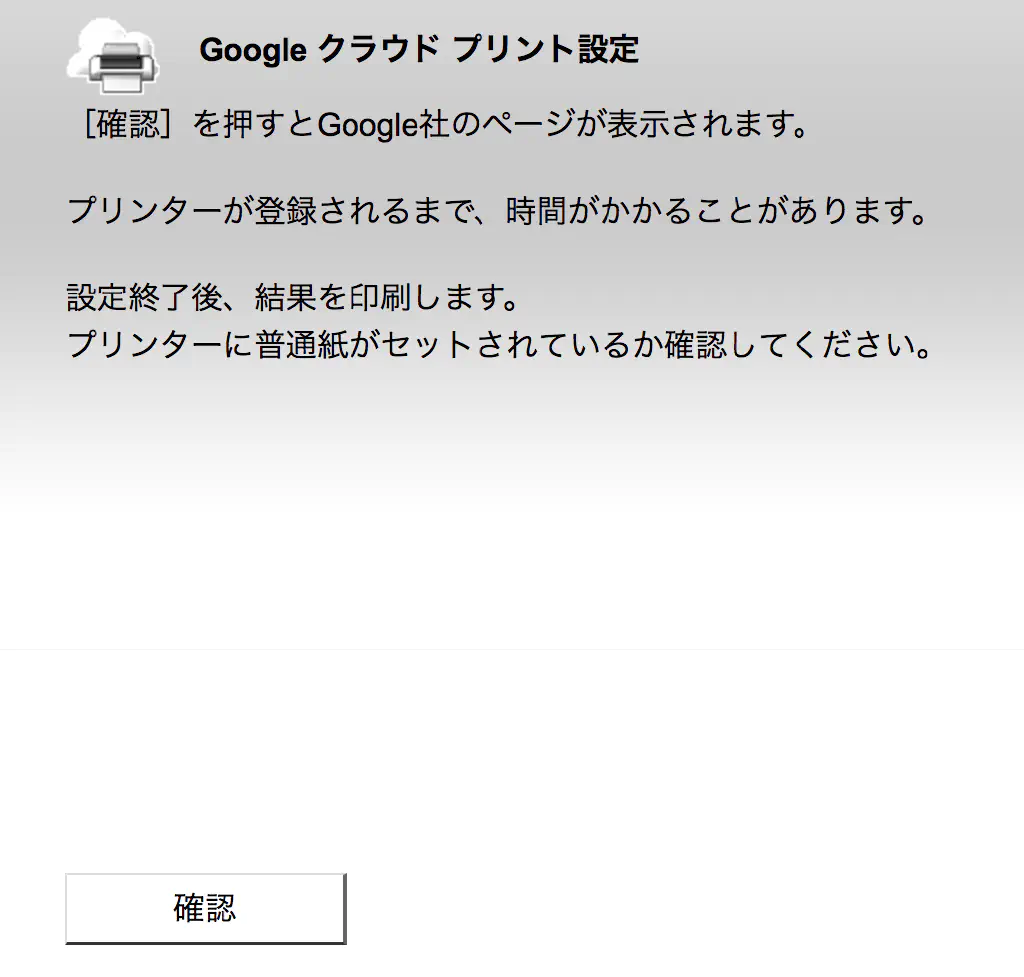
しばらくすると、Google Cloud Printのセットアップが完了します。「確認」をクリックすると、テストページが印刷されますので、プリンターに用紙がセットされているか確認しておいてください。
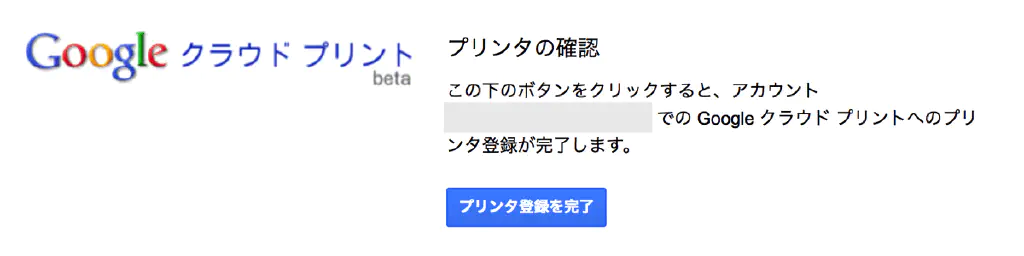
Googleアカウントが表示されます。登録するGoogleアカウントに問題がなければそのまま「プリンター登録を完了」をクリックします。
従来型のプリンターの場合
インターネットに接続していないプリンターをGoogle Cloud Printに登録するためには、Google Chromeが必要です。プリンターを接続しているPCまたはMacからGoogle Chromeを開き、「環境設定」を開きます。(Macの場合は、⌘+,を押します)
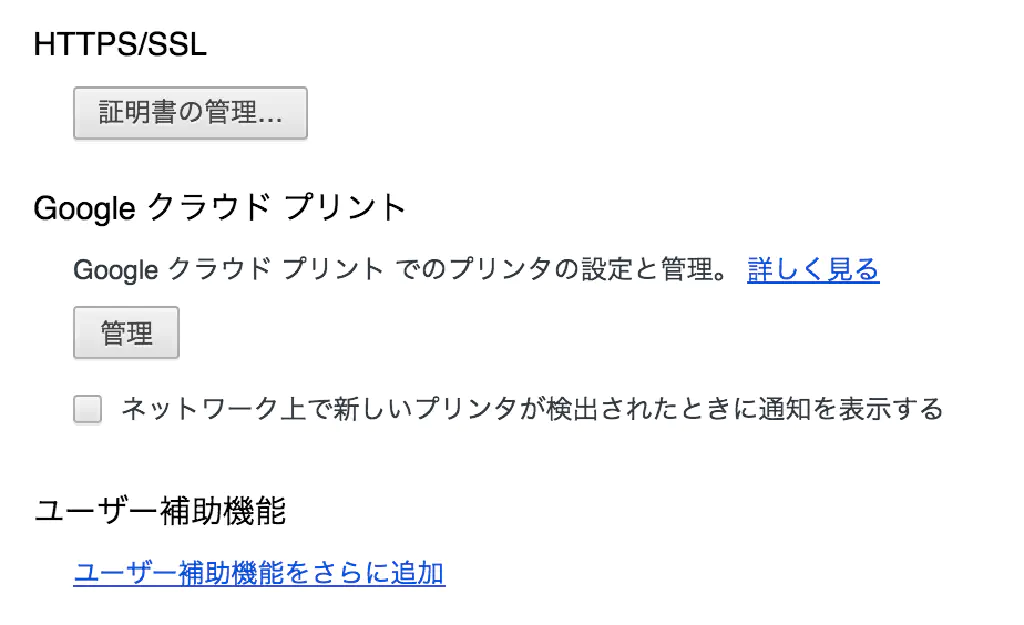
「設定」→「詳細設定を表示」(画面最下部)→「Google クラウド プリント」→「管理」をクリックします。
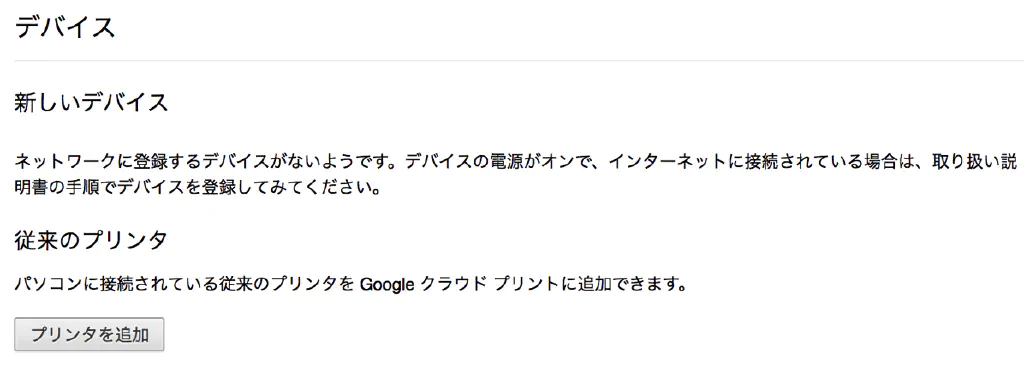
「プリンターを追加」をクリックします。
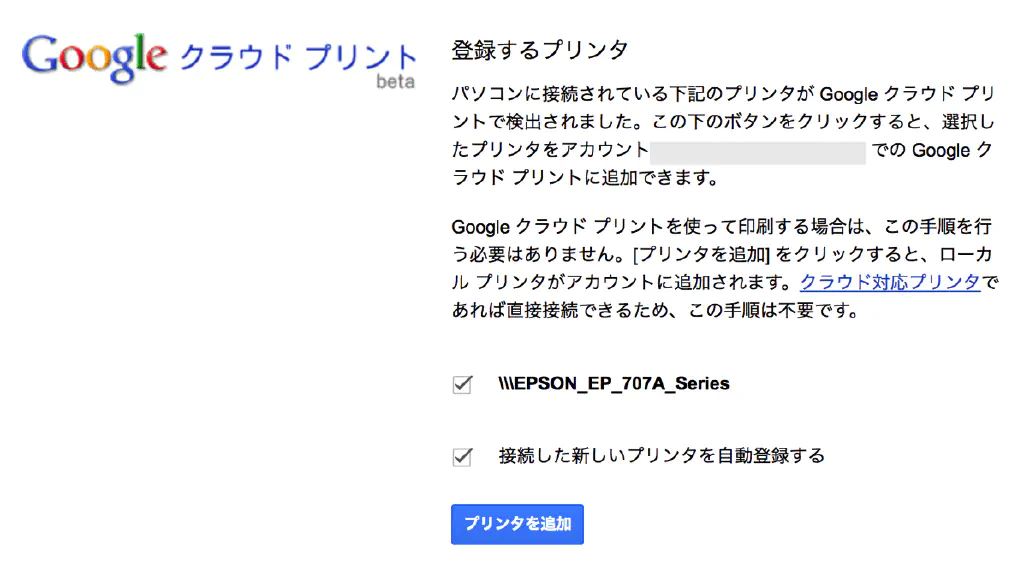
対象のプリンターが表示されていることを確認し、「プリンターを追加」をクリックします。以上で、設定は完了です。
Google Cloud Printを使用してみよう
では、実際にGoogle Cloud Printを使用して印刷してみましょう。Google Chromeを開き、プリントダイアログを表示します。Macの場合は、⌘+Pを押します。
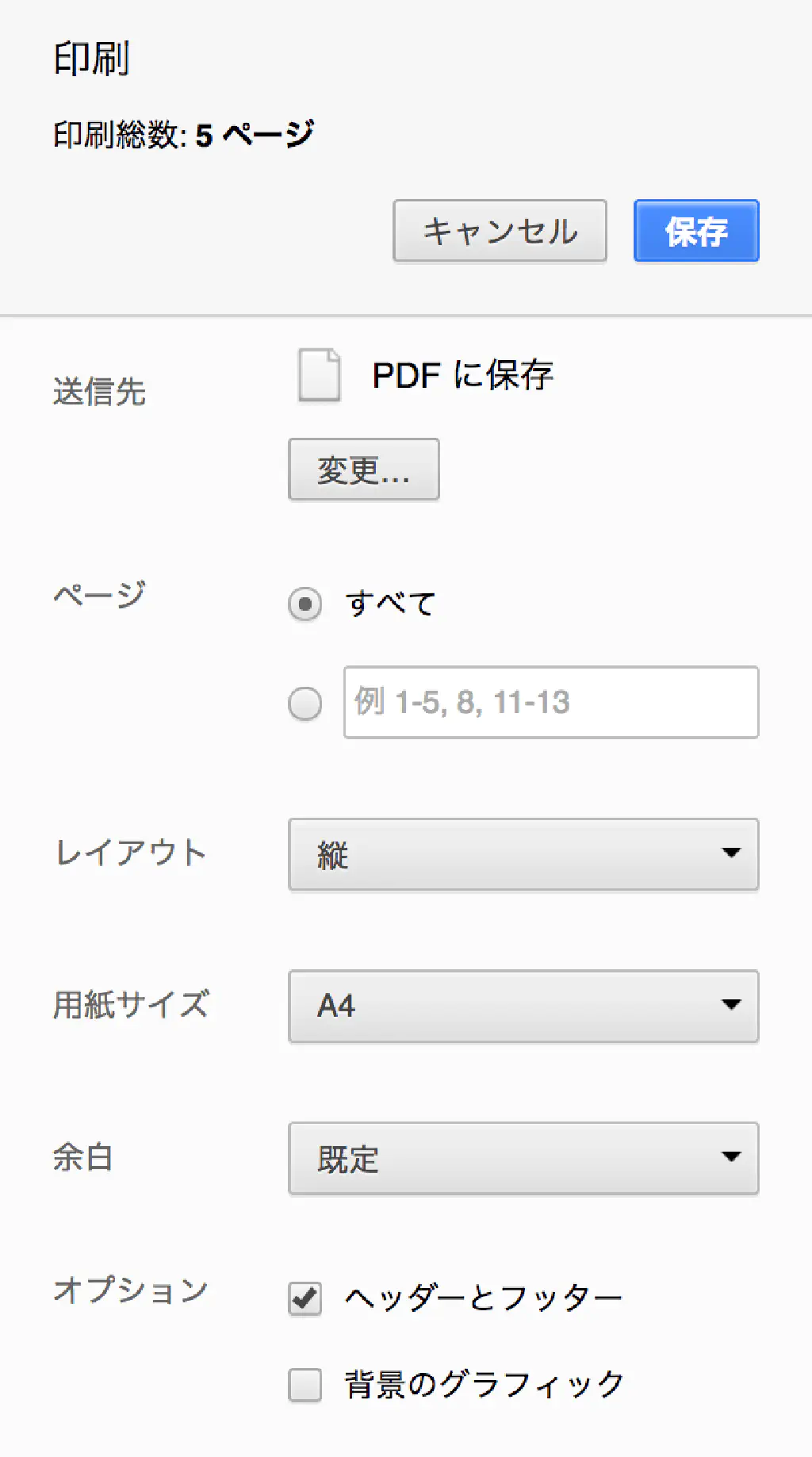
「送信先」の「変更」をクリックします。
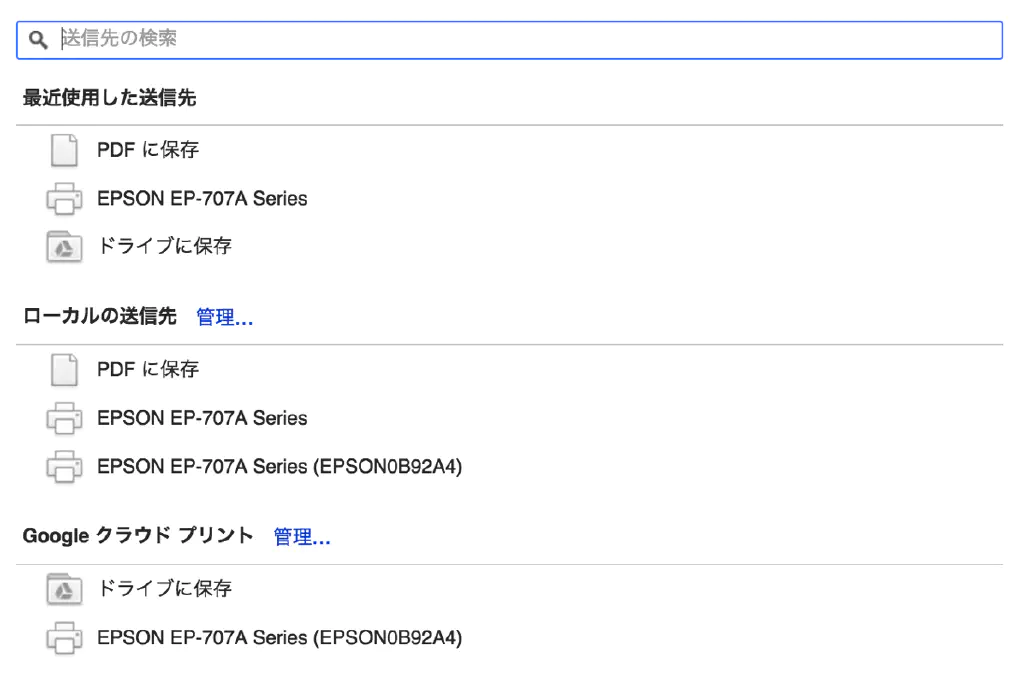
Google クラウド プリントに登録されているプリンターを選択して印刷してみましょう。これで自宅のプリンターに現在閲覧しているWebページが印刷されているはずです。外出先でもGoogleアカウントとGoogle Chromeさえあれば、どこでも自宅のプリンターに印刷できます。
iOS端末からGoogle Cloud Printに印刷する
iOS端末からGoogle Cloud Printに印刷するためには、対応しているアプリケーションが必要です。こちらのページで公開されているためぜひ確認してみてくださいね。